Número do artigo: 000147539
Jak použít klávesu Print Screen k pořízení snímku obrazovky v systému Microsoft Windows
Resumo: Informace o použití klávesy Print Screen k pořízení snímku obrazovky v systému Microsoft Windows 11, Windows 10 a Windows 8 / 8.1.
Conteúdo do artigo
Instruções
Zachycení snímku obrazovky počítače se nazývá vytvoření snímku obrazovky nebo zachycení obrazovky. Po vytvoření se snímek obrazovky automaticky zkopíruje do schránky počítače.
Snímek obrazovky pak můžete vložit do dokumentu, e-mailové zprávy, souboru nebo editoru obrázků (například Malování). Případně můžete uložit snímek obrazovky jako soubor a poté jej vložit jako obrázek do dokumentu, e-mailové zprávy, jiného souboru nebo editoru obrázků.
Klávesa Print Screen se většinou nachází v pravém horním rohu klávesnice. Některé modely klávesnic nazývají klávesu Print Screen jinak, například PrintScreen, PrntScrn, PrntScr, PrtScn, PrtScr, PrtSc či nějakou podobnou zkratkou. V tomto článku používáme zkratku PrntScrn, která bude reprezentovat jakékoli varianty označení této klávesy.
Jiné klávesnice zase nemusejí klávesu Print Screen vůbec mít. V takovém případě můžete provést funkci Print Screen současným stisknutím a podržením kláves Fn + Insert.

Obrázek 1: Obrázek klávesy Print Screen na bezdrátové klávesnici Dell KM5221W.
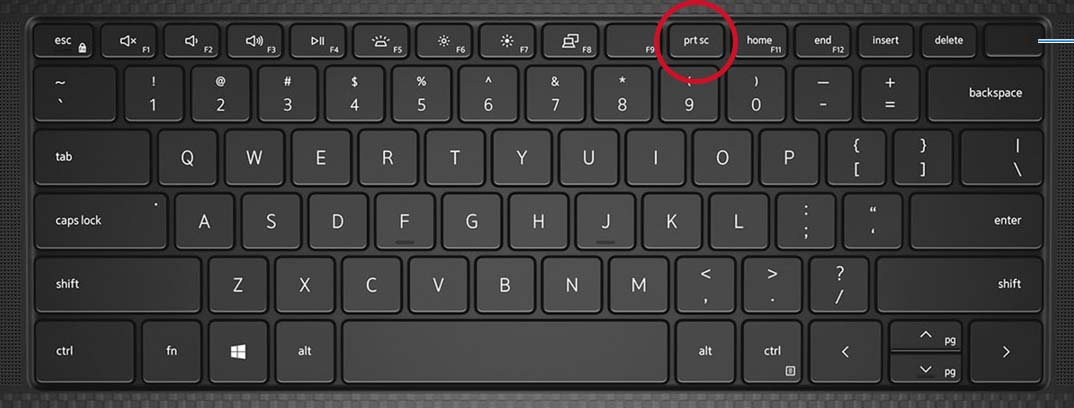
Obrázek 2: Obrázek klávesy Print Screen na klávesnici mobilní pracovní stanice Dell Precision 5550.
Funkce Print Screen funguje drobně odlišně v každém operačním systému Windows.
Použití klávesy Print Screen v systémech Windows 11, Windows 10, Windows 8.1 a Windows 8
Vytvoření snímku celé obrazovky:
- Stiskněte současně klávesu s logem Windows + klávesu PrntScrn.
Na tabletech současně stiskněte tlačítko s logem Windows + tlačítko snížení hlasitosti. (Snímek obrazovky se uloží do složky Snímky obrazovky ve složce Obrázky.)
Vytvoření snímků všech aktivních oken:
- Stiskněte klávesu PrntScrn.
Vytvoření snímku jednoho aktivního okna:
- Vyberte okno, které chcete zachytit, a stiskněte současně klávesy Alt + PrntScrn .
Po zachycení snímku požadované obrazovky nebo okna pomocí klávesy Print Screen je nutné provést další kroky. Chcete-li snímek upravit nebo uložit, vložte jej do editoru obrázků, například do aplikace Malování Microsoft nebo Photoshop. Otevřete příslušnou aplikaci a pomocí kombinace kláves Ctrl + V vložte obrázek do nového dokumentu obrázku.
Rozšířené možnosti pořizování snímků obrazovky poskytuje nástroj Výstřižky v systému Windows.
Propriedades do artigo
Produto afetado
Alienware, Inspiron, Legacy Desktop Models, OptiPlex, Vostro, XPS, G Series, G Series, Alienware, Inspiron, Latitude, Vostro, XPS, Legacy Laptop Models, Fixed Workstations, Mobile Workstations
Data da última publicação
16 abr. 2024
Versão
9
Tipo de artigo
How To
