Número do artigo: 000177704
Aktywowanie systemu Windows po wymianie płyty głównej
Resumo: Ten artykuł zawiera wskazówki dotyczące aktywacji systemu Windows po wymianie płyty głównej w komputerze firmy Dell.
Conteúdo do artigo
Sintomas
W przypadku większości komputerów po wymianie płyty głównej w komputerze nowa płyta główna posiada klucz sprzętowy wstępnie ustawiony w oprogramowaniu wewnętrznym, który automatycznie aktywuje system Windows.
W niektórych przypadkach może się okazać, że ten automatyczny proces aktywacji się nie udał, a do rozwiązania problemu może być wymagany nowy klucz systemu Windows (Rysunek 1 [tylko w języku angielskim]):
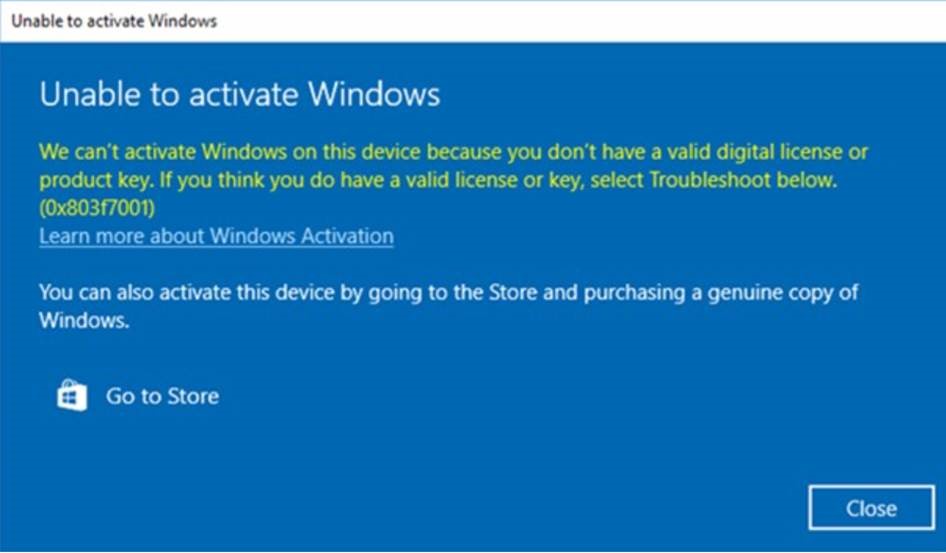
Rysunek 1. Komunikat informujący, że system Windows nie jest aktywowany po wymianie płyty głównej
Causa
Resolução
Jeśli system Windows nie aktywuje się po wymianie płyty głównej, skontaktuj się z działem pomocy technicznej firmy Dell i poproś agenta o rozwiązanie problemu.
Jeśli dział pomocy technicznej firmy Dell poinformuje o dostarczeniu klucza produktu serwisowego dla systemu Windows, postępuj zgodnie z poniższymi instrukcjami, aby uzyskać dostęp do klucza produktu za pośrednictwem bezpiecznego interfejsu Dell Digital Locker i aktywować system Windows.
- Aby upewnić się, że masz dostęp do Dell Digital Locker, przed rozpoczęciem procesu żądania klucza należy zalogować się do zasobów. Dzięki temu można uzyskać dostęp do klucza po jego udostępnieniu w zasobach.
- Zaloguj się do aplikacji Dell Digital Locker, postępując zgodnie z instrukcjami podanymi w otrzymanych informacjach o zamówieniu (Rysunek 2 [tylko w języku angielskim]):
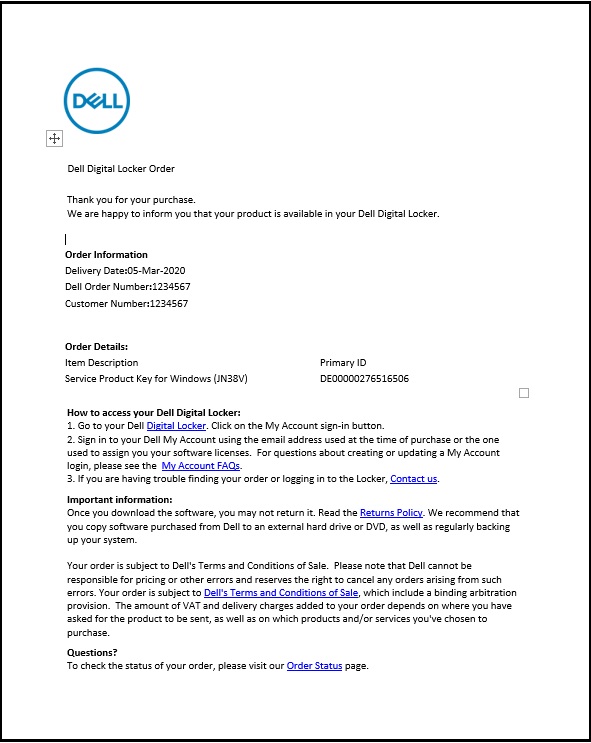
Rysunek 2. Szczegóły zamówienia i instrukcje logowania do Dell Digital Locker - Na ekranie powitalnym Dell Digital Locker użyj konta podanego w informacjach o zamówieniu z kroku 2 powyżej, aby się zalogować (Rysunek 3 [tylko w języku angielskim]):
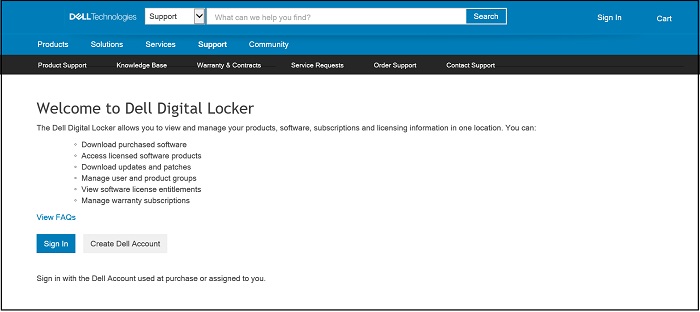
Rysunek 3. Ekran powitalny Dell Digital Locker - Na karcie Produkty znajduje się lista zamówionych produktów, zawierająca klucz produktu serwisowego dla systemu Windows (Rysunek 4 [tylko w języku angielskim]):
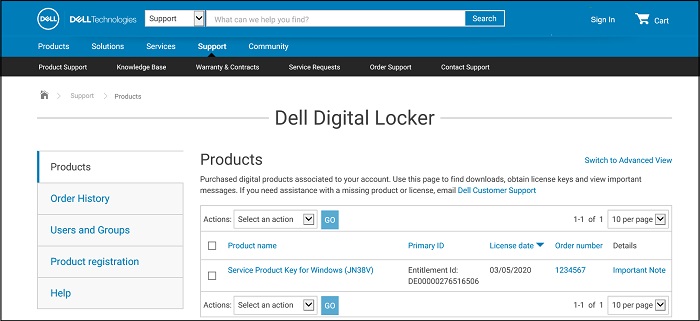
Rysunek 4. Karta Produkty z listą produktów - Szczegółowe informacje na temat klucza produktu z ekranu produktu Dell Digital Locker (Rysunek 5 [tylko w języku angielskim]):
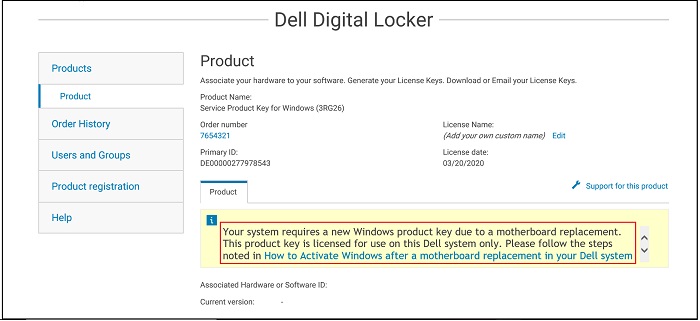
Rysunek 5. Kluczowe informacje o produkcie w Dell Digital Locker - W przypadku wybrania opcji Switch to Advanced View na ekranie Produkty (Rysunek 4 powyżej) można wyszukać kod Service Tag w celu znalezienia zamówienia klucza produktu Dell (Rysunek 6 [tylko w języku angielskim]):
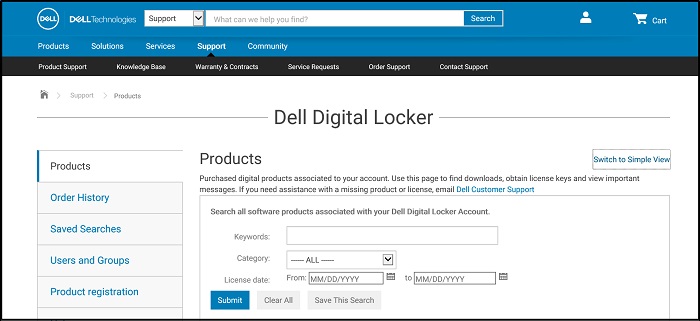
Rysunek 6. Zaawansowane wyszukiwanie w Dell Digital Locker - Skopiuj klucz produktu serwisowego dla systemu Windows z Dell Digital Locker.
- Wpisz „Aktywacja” na pasku wyszukiwania systemu Windows i wybierz opcję Aktywacja (Rysunek 7 [tylko w języku angielskim]), a następnie System z menu rozwijanego. (Można to również znaleźć w oknie Ustawienia, Aktualizacja i zabezpieczenia, Aktywacja)
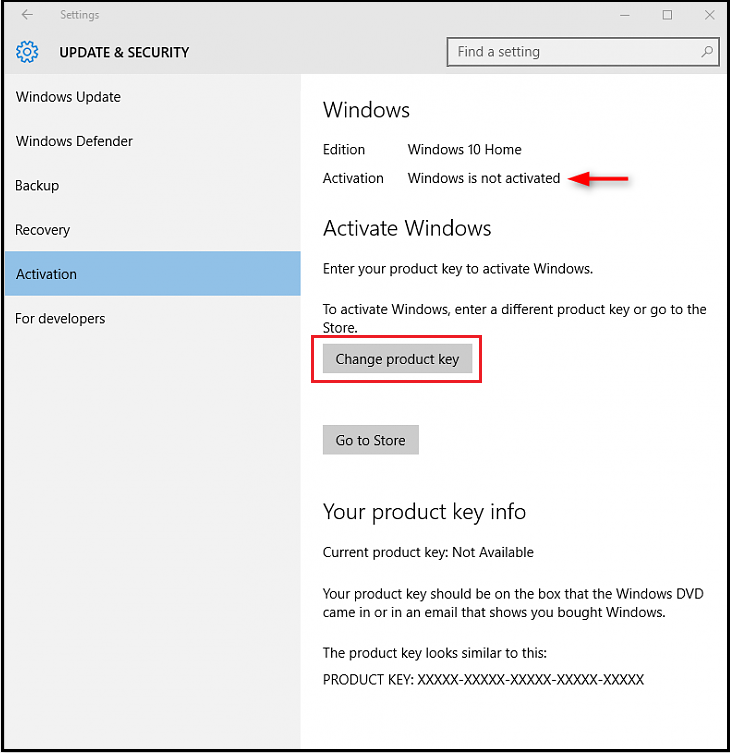
Rysunek 7. Otwórz ustawienia aktywacji na pasku wyszukiwania systemu Windows - Wybierz opcję Zmień klucz produktu, wklej klucz po wyświetleniu monitu i zakończ proces aktywacji.
Mais informações
Zalecane artykuły
Poniżej przedstawiono niektóre polecane artykuły dotyczące tego tematu, które mogą Cię zainteresować.
Propriedades do artigo
Produto afetado
Chromebook, Alienware, Inspiron, Latitude, Vostro, XPS, Latitude Tablets, XPS Tablets
Data da última publicação
21 mai. 2024
Versão
10
Tipo de artigo
Solution