Número do artigo: 000198182
SupportAssist를 사용하여 진단 테스트를 실행하는 방법
Resumo: 이 문서에서는 Dell 컴퓨터에서 SupportAssist를 사용하여 하드웨어 진단을 실행하는 방법에 대한 지침을 제공합니다.
Conteúdo do artigo
Instruções
하드웨어 검사를 실행하면 Dell 컴퓨터의 하드웨어 문제를 감지할 수 있습니다. 기본적으로 SupportAssist는 한 달에 한 번 컴퓨터 하드웨어를 스캔하여 하드웨어 문제를 감지합니다. 또한 다음 중 하나를 수동으로 수행하여 하드웨어 문제를 식별할 수도 있습니다.
- 특정 하드웨어 구성 요소 검사
- 빠른 하드웨어 검사 실행
- 스트레스 테스트 실행
자세한 내용은 SupportAssist 사용자 가이드를 참조하십시오.
SupportAssist를 사용하여 시스템 하드웨어를 확인하는 방법
SupportAssist를 사용하여 하드웨어 검사를 실행하는 방법을 알아보려면 이 비디오를 시청하십시오.
시간: 00:02:47(hh:mm:ss)
사용 가능한 경우 이 비디오 플레이어의 설정 또는 CC 아이콘을 사용하여 선택 자막 언어 설정을 선택할 수 있습니다.
특정 하드웨어 구성 요소 검사
SupportAssist를 사용하면 컴퓨터에 설치된 특정 하드웨어 구성 요소를 검사할 수 있습니다. 검사를 실행하는 단계는 선택한 하드웨어 구성 요소에 따라 다릅니다.
- SupportAssist를 열고 Troubleshooting 탭을 클릭합니다.

그림 1: SupportAssist Home 화면의 문제 해결 탭 스크린샷 [영문 이미지] - I want to troubleshoot my PC를 클릭하고 I want to check a specific piece of hardware를 클릭합니다. 컴퓨터에서 사용할 수 있는 하드웨어 구성 요소 목록이 표시됩니다.
참고: 표시되는 하드웨어 구성 요소 목록을 업데이트하려면 Refresh hardware 링크를 클릭합니다.
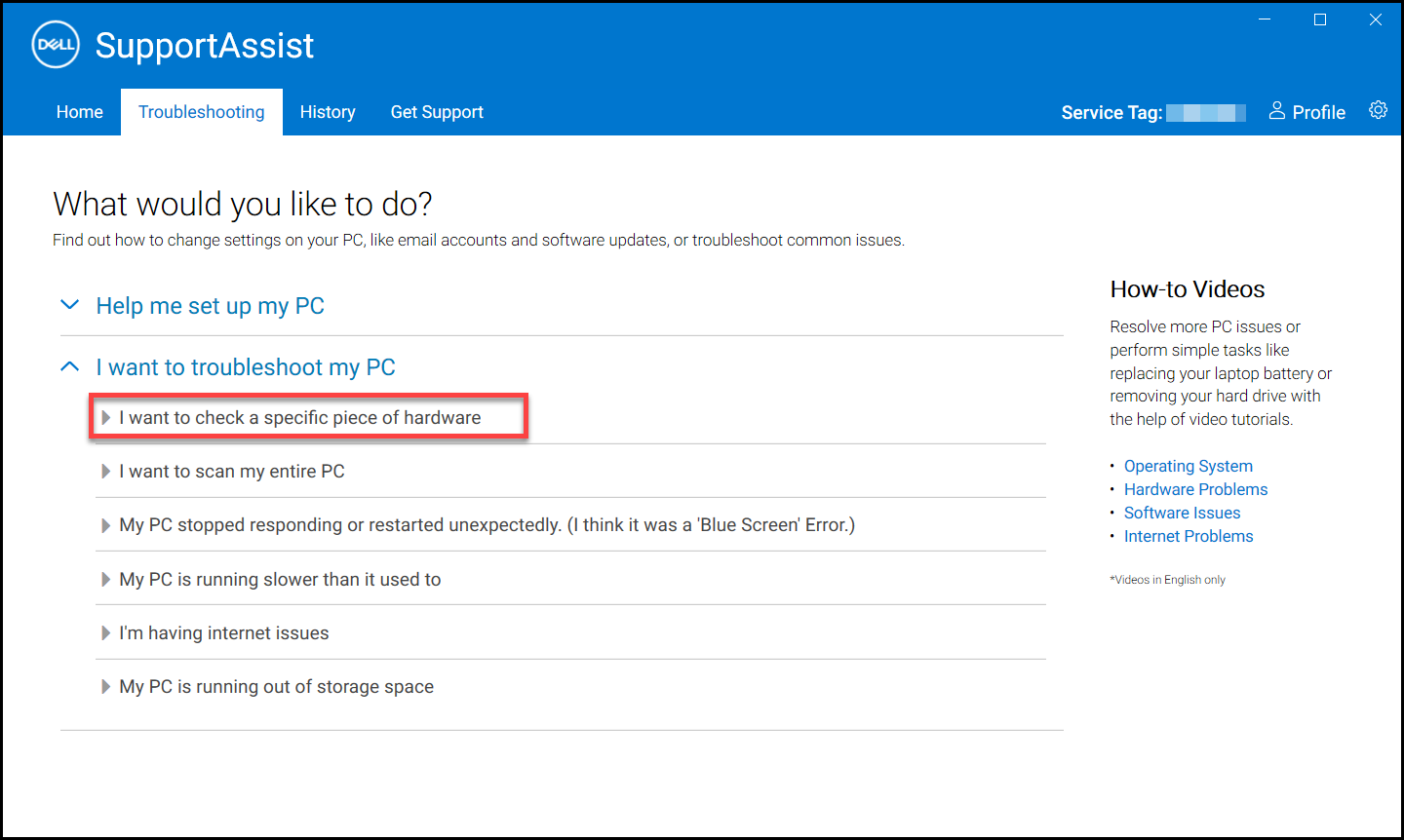
그림 2: 'I want to check a specific piece of hardware' 옵션 스크린샷 [영문 이미지] - 테스트할 디바이스를 선택합니다.
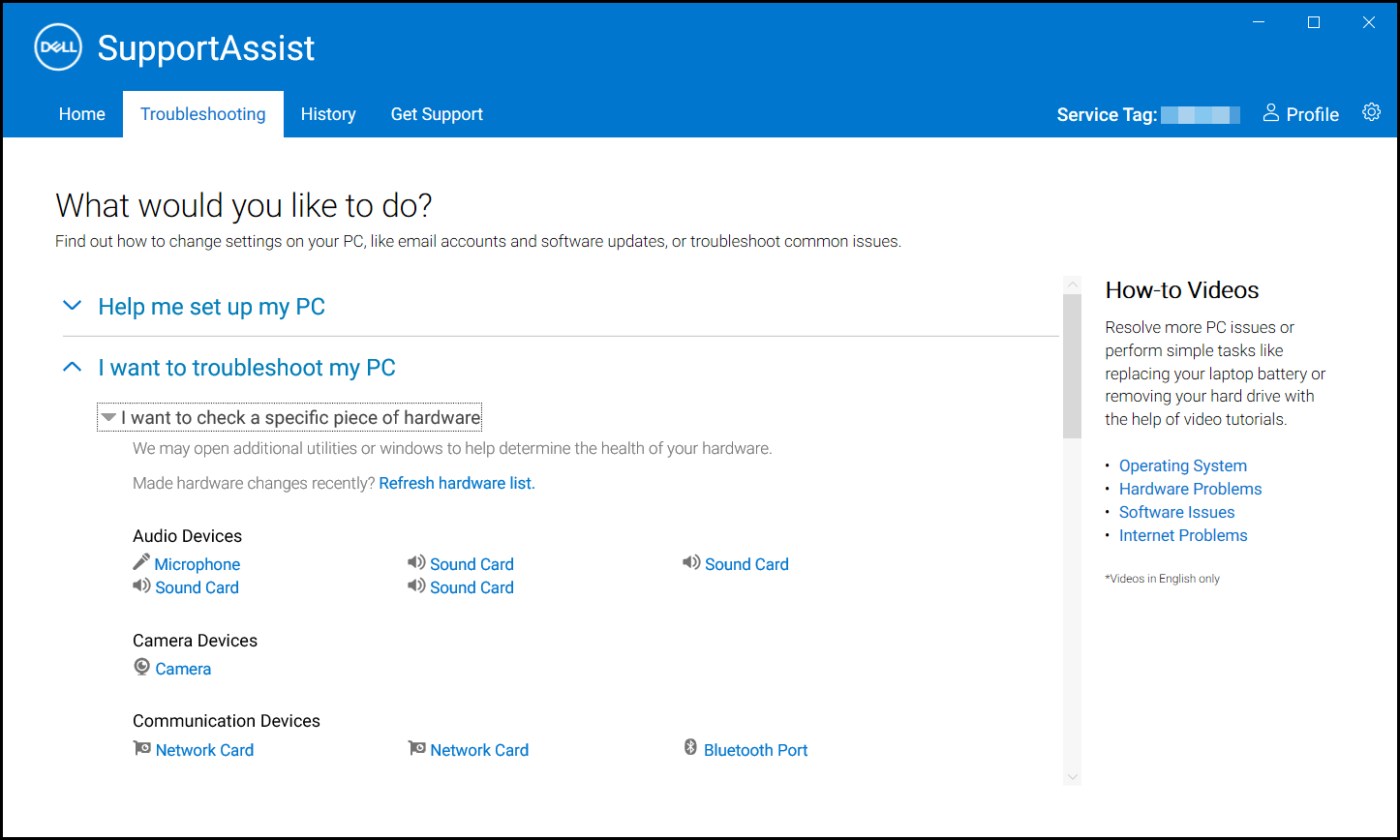
그림 3: SupportAssist에서 감지된 하드웨어 구성 요소의 스크린샷 [영문 이미지] - 화면의 지시에 따라 테스트를 완료합니다.
빠른 하드웨어 검사 실행
컴퓨터를 빠르게 스캔하여 하드 드라이브, 프로세서, 메모리 모듈 등과 같은 하드웨어 구성 요소의 문제를 감지합니다.
- SupportAssist를 열고 아래쪽 화살표 아이콘을 클릭합니다.
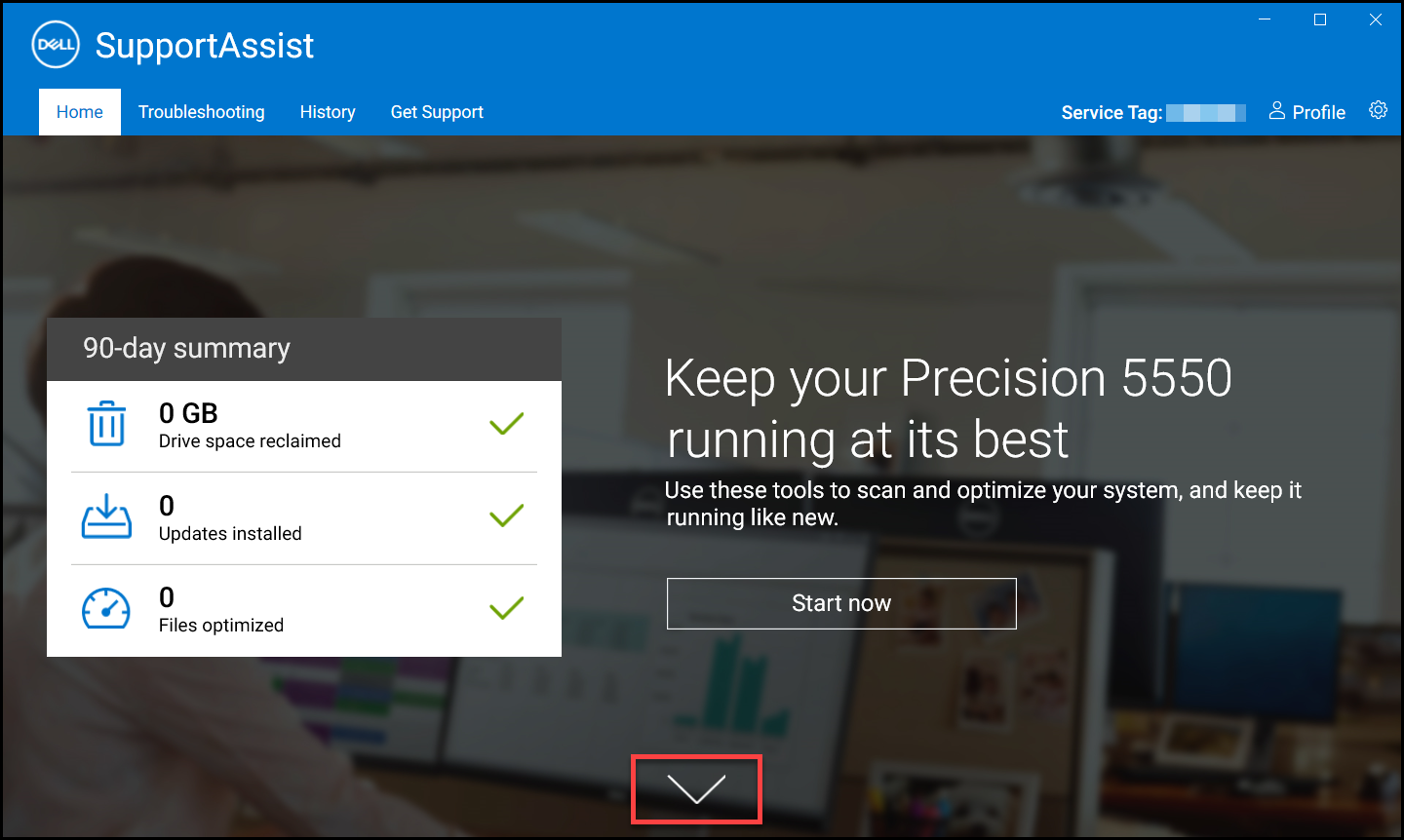
그림 4: SupportAssist Home 화면의 아래쪽 화살표 아이콘 스크린샷 [영문 이미지] - Scan Hardware 타일에서 Run을 클릭합니다.

그림 5: Scan hardware 아래의 Run 버튼 스크린샷 [영문 이미지]
스트레스 테스트 실행
스트레스 테스트는 시스템 보드, 옵티컬 드라이브 및 카메라와 같은 구성 요소에서 문제를 감지합니다. 또한 빠른 검사 중에 스캔된 구성 요소의 문제도 감지합니다.
- SupportAssist를 열고 Troubleshooting 탭을 클릭합니다.

그림 6: SupportAssist Home 화면의 문제 해결 탭 스크린샷 [영문 이미지] - I want to troubleshoot my PC를 클릭한 다음 I want to scan my entire PC를 클릭합니다.
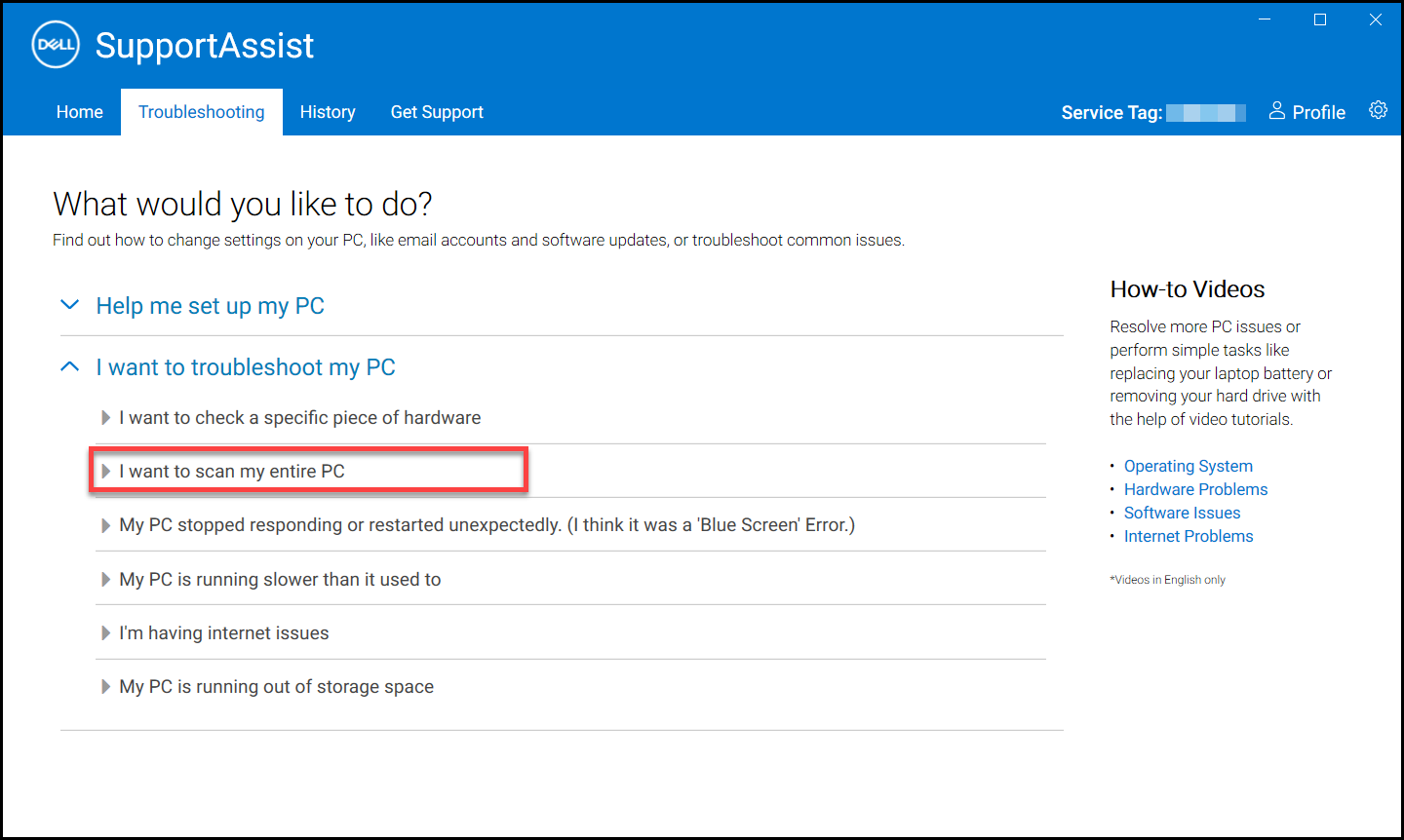
그림 7: 'I want to scan my entire PC' 옵션의 스크린샷 [영문 이미지] - 시작을 클릭합니다. 파일을 저장하고 모든 애플리케이션을 닫으라는 메시지가 표시됩니다.
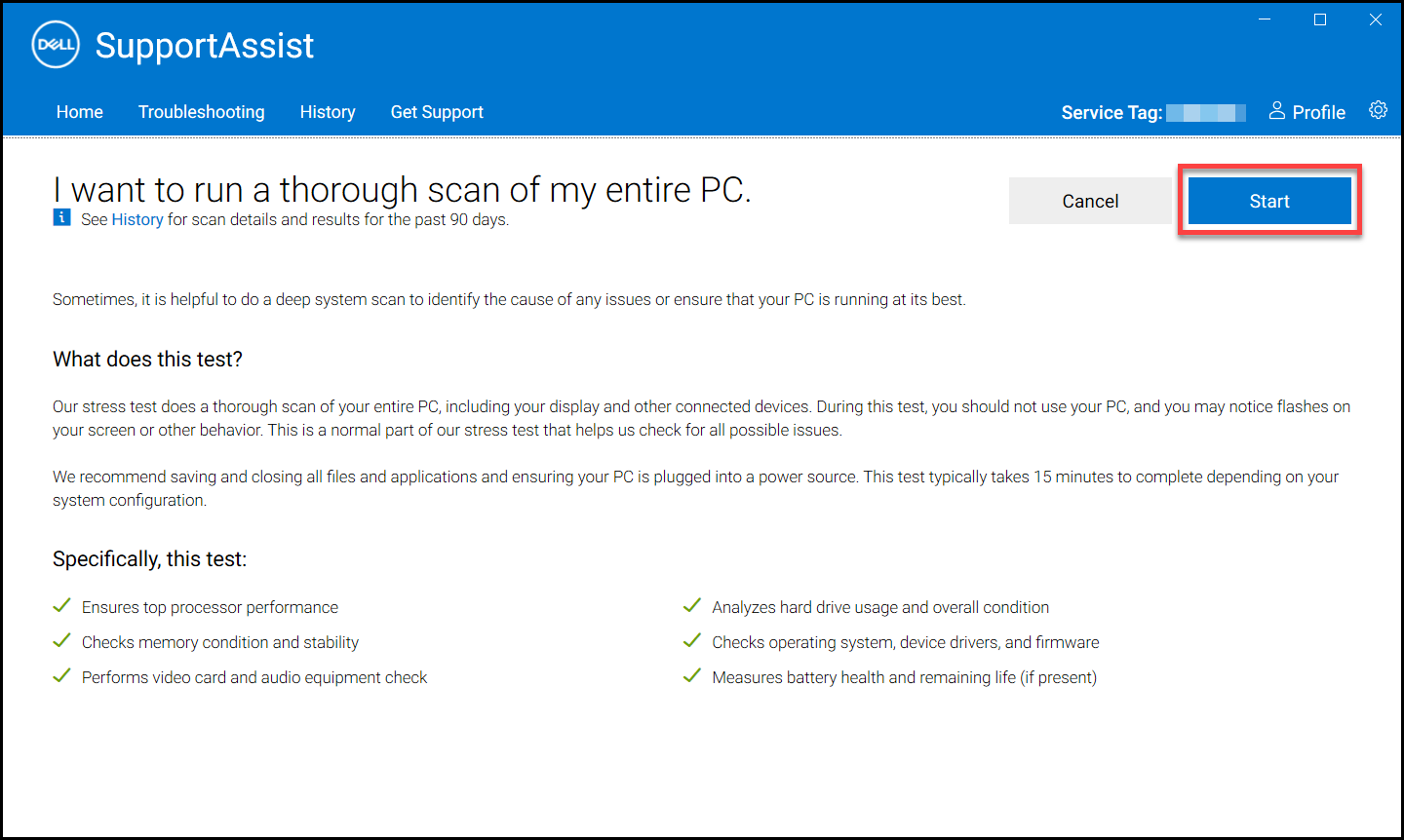
그림 8: 전체 컴퓨터에서 하드웨어 검사를 실행하기 위한 시작 버튼의 스크린샷 [영문 이미지] - 파일을 저장하고 모든 애플리케이션을 닫은 후 OK를 클릭하여 테스트를 실행합니다. 테스트 중에는 실행 중인 작업 이름이 타일 위에 표시되고 검사 진행률이 Scan Hardware 타일에 표시됩니다.
SupportAssist를 사용하여 전체 컴퓨터를 검사하는 방법
SupportAssist를 사용하여 전체 하드웨어 검사를 실행하는 방법을 배우려면 이 비디오를 시청하십시오.
시간: 00:00:31(hh:mm:ss)
사용 가능한 경우 이 비디오 플레이어의 설정 또는 CC 아이콘을 사용하여 선택 자막 언어 설정을 선택할 수 있습니다.
Mais informações
Propriedades do artigo
Produto afetado
Data da última publicação
08 ago. 2023
Versão
5
Tipo de artigo
How To