Välkommen
Välkommen till Dell
- Lägg beställningar snabbt och enkelt
- Visa beställningar och kontrollera leveransstatus
- Skapa och kom åt en lista över dina produkter
- Hantera dina webbplatser, produkter och kontakter på produktnivå från Dell EMC med hjälp av företagsadministration.
Artikelnummer: 000123789
Como instalar o Dell Security Management Server Virtual
Sammanfattning: O Dell Security Management Server Virtual e o Dell Data Protection Virtual Edition podem ser instalados seguindo estas instruções.
Artikelns innehåll
Symptom
Este artigo aborda como executar o processo de instalação básica do Dell Security Management Server Virtual (antigo Dell Data Protection | Virtual Edition).
Produtos afetados:
- Dell Security Management Server Virtual
- Dell Data Protection | Virtual Edition
Versões afetadas:
-
v8.2.0 ou posterior
Sistemas operacionais afetados:
- Linux
Orsak
Não aplicável
Upplösning
A instalação do Dell Security Management Server Virtual varia de acordo com a versão. Clique na versão apropriada para ver as etapas específicas. Para obter informações sobre a versão, consulte Como identificar a versão do Dell Data Security/Dell Data Protection Server.
- Selecione o idioma a ser exibido pressionando a barra de espaço na opção apropriada.
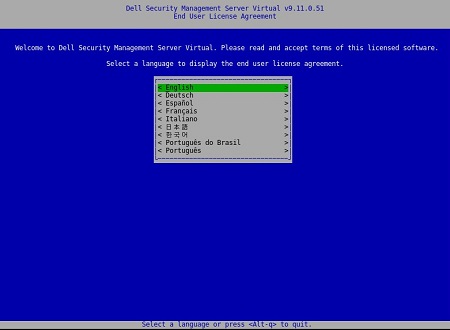
- Analise o Contrato de licença do usuário final (EULA) usando as teclas de seta ou a página para baixo para rolar para baixo. No final do menu EULA, selecione Accept e pressione Enter.
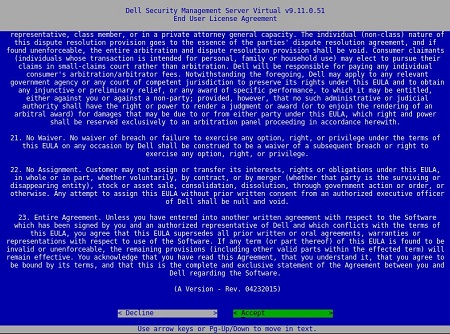
- Selecione Connected Mode e pressione Enter.
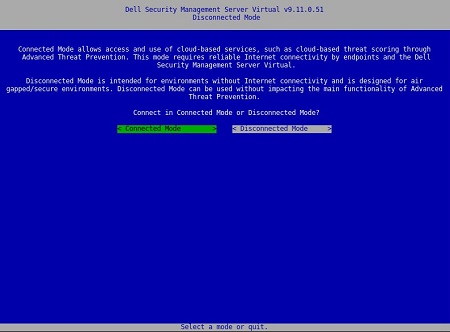
- Para alterar as senhas padrão do usuário, vá para a Etapa 4A; caso contrário, vá para a Etapa 5.
- Selecione um usuário no menu suspenso usando a barra de espaço.
- Digite a senha atual, a nova senha e, em seguida, confirme a nova senha.
- Selecione Apply e pressione Enter.
- Para modificar senhas adicionais do usuário, repita as etapas 4A, 4B e 4C.
- Depois que as senhas do usuário forem alteradas, selecione Close e pressione Enter.
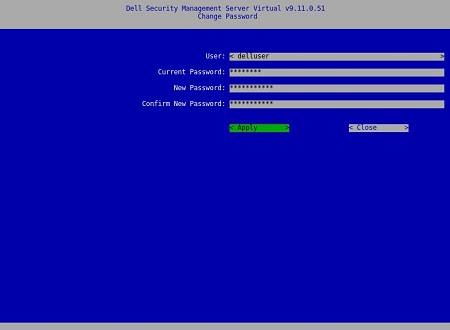
- Você pode alterar a senha do
delluser,dellconsolee posteriordellsupporta partir do console de administração depois que a instalação for concluída. - As credenciais padrão do Dell Security Management Server Virtual são:
- Nome de usuário:
delluser - Senha:
delluser - Nome de usuário:
dellconsole - Senha:
dellconsole - Nome de usuário:
dellsupport - Senha:
dellsupport
- Nome de usuário:
- Preencha um Nome de domínio completo qualificado (FQDN) para o hostname, selecione OK e pressione Enter.
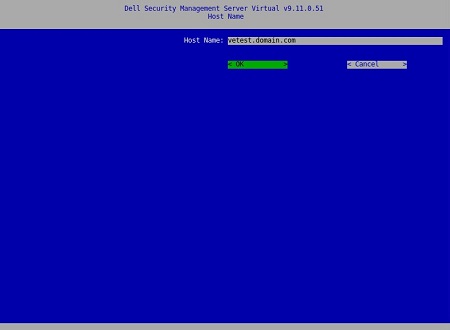
- No menu Newtork, se estiver usando IPv4, vá para a Etapa 7. Se estiver usando IPv6, vá para a Etapa 8.
- No menu Network:
- Para usar o DHCP IPv4, deixe as configurações padrão marcadas, selecione OK, pressione Enter e, em seguida, vá para a Etapa 9. Para não usar o DHCP, vá para a Etapa 7B.
- Para desativar o DHCP, pressione a barra de espaço à direita de Use DHCP (IPv4).
- Insira o IP estático, a máscara de rede, o gateway padrão e o servidor DNS 1.
- Como alternativa, preencha o servidor DNS 2 e o servidor DNS 3.
- Depois que as configurações de rede tiverem sido preenchidas, selecione OK, pressione Enter e, em seguida, vá para a Etapa 9.
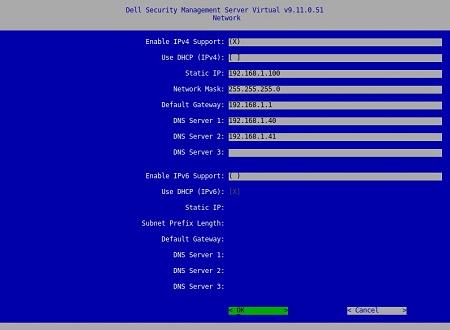
- Você pode alterar qualquer uma das configurações de rede posteriormente a partir do console de administração após a conclusão da instalação.
- As configurações de rede no exemplo de captura de tela podem ser diferentes em seu ambiente.
- O servidor DNS é destinado a um servidor DNS interno ao seu ambiente, em vez de um DNS público.
- No menu Network:
- Para usar o IPv6, marque Enable IPv6 Support com a barra de espaço.
- Para usar o DHCP, marque Use DHCP (IPv6) com a barra de espaço e, em seguida, vá para a Etapa 9. Para não usar o DHCP, vá para a Etapa 8C.
- Insira o IP estático, o comprimento de prefixo da sub-rede, o gateway padrão e o servidor DNS 1.
- Como alternativa, preencha o servidor DNS 2 e o servidor DNS 3.
- Depois que as configurações de rede tiverem sido preenchidas, selecione OK, pressione Enter e, em seguida, vá para a Etapa 9.
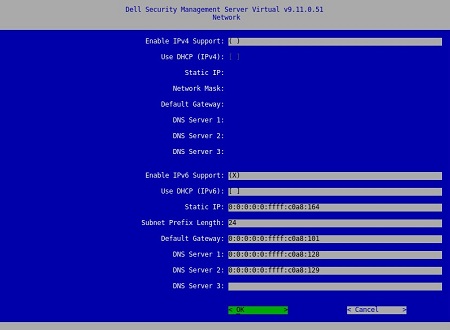
- Você pode alterar qualquer uma das configurações de rede posteriormente a partir do console de administração após a conclusão da instalação.
- As configurações de rede no exemplo de captura de tela podem ser diferentes em seu ambiente.
- O servidor DNS é destinado a um servidor DNS interno ao seu ambiente, em vez de um DNS público.
- Selecione o fuso horário onde o servidor reside e pressione Enter.
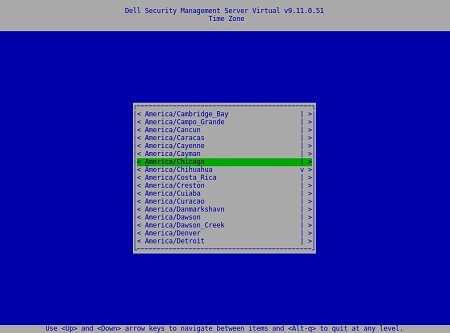
- Pressione Enter em OK para reinicializar.
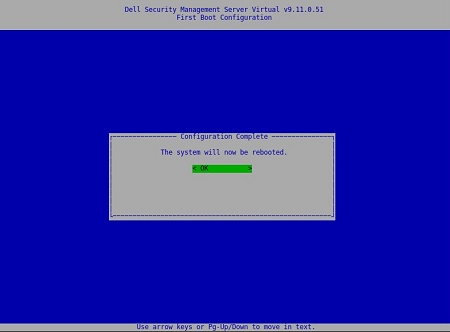
- Selecione o idioma a ser exibido pressionando a barra de espaço na opção apropriada. Depois que o idioma for escolhido, role para baixo até Display EULA e pressione Enter.
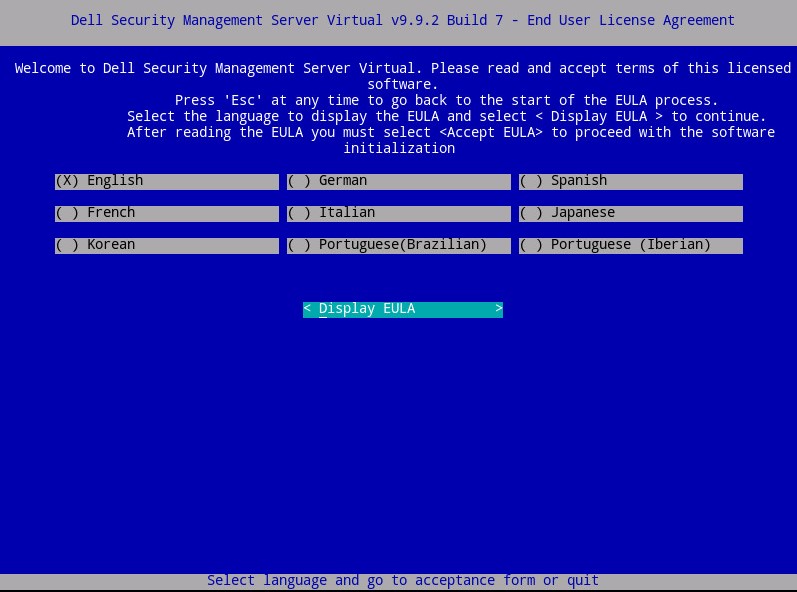
- Analise o Contrato de licença do usuário final (EULA) usando as teclas de seta ou a página para baixo para rolar para baixo. No final do menu EULA, selecione Accept EULA e pressione Enter.
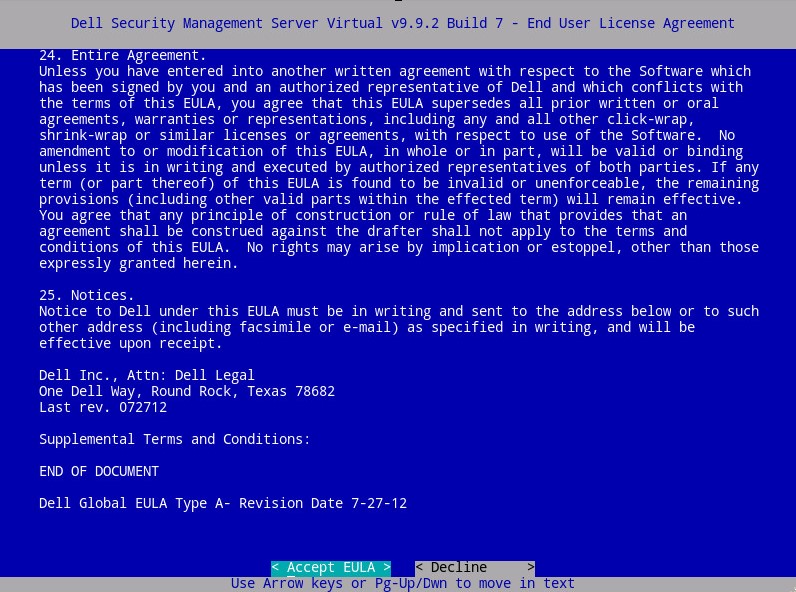
- Selecione Connected Mode e pressione Enter.
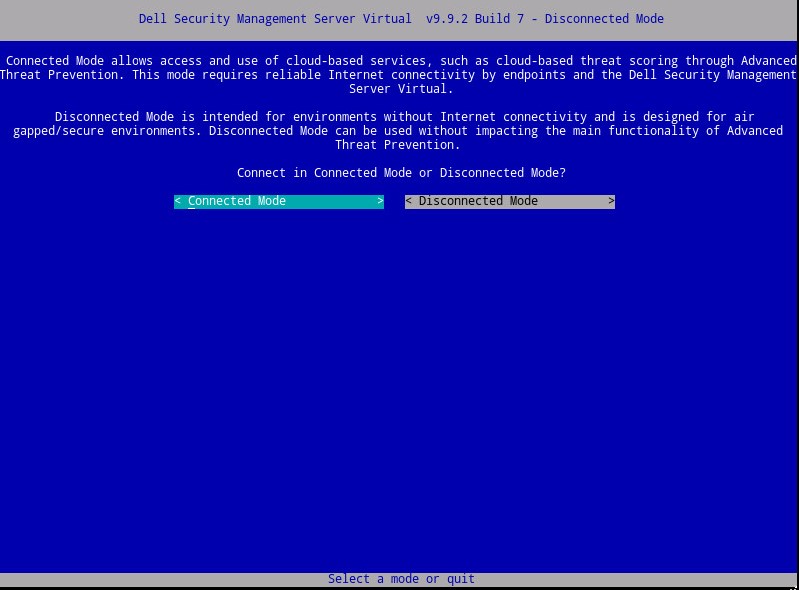
- Opcionalmente, selecione Yes (Sim) e pressione Enter para alterar a senha padrão para
ddpuser. Se a opção Yes tiver sido selecionada, vá para a Etapa 4A. Para deixar a senha padrão paraddpuser, selecione Não, pressione Enter e vá para a Etapa 5.
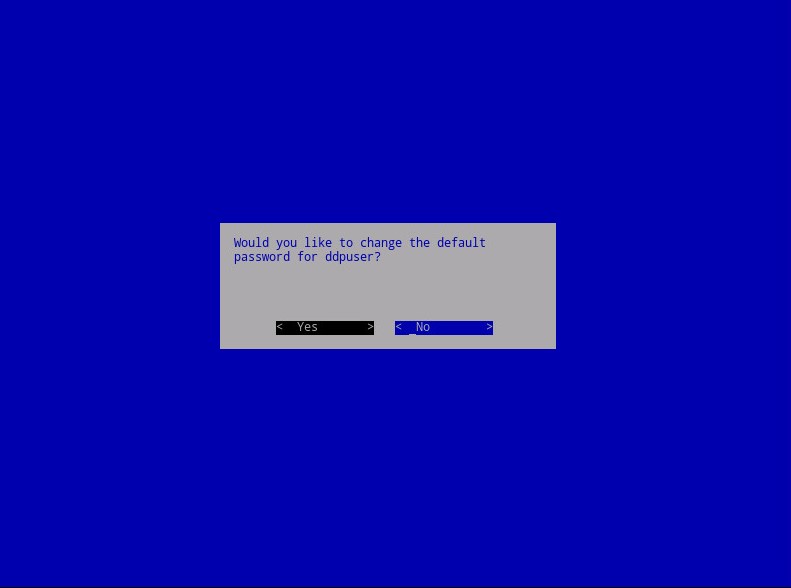
- Você pode alterar essa senha, juntamente com as senhas do
ddpconsoleddpsupporte posterior do console de administração após a conclusão da instalação. - As credenciais padrão do Dell Security Management Server Virtual são:
- Nome de usuário:
ddpuser - Senha:
ddpuser
- Nome de usuário:
- No menu Definir
ddpusersenha, preencha a senha atualddpuserpara, em seguida, preencha uma nova senha e digite novamente a nova senha. Selecione OK e pressione Enter.
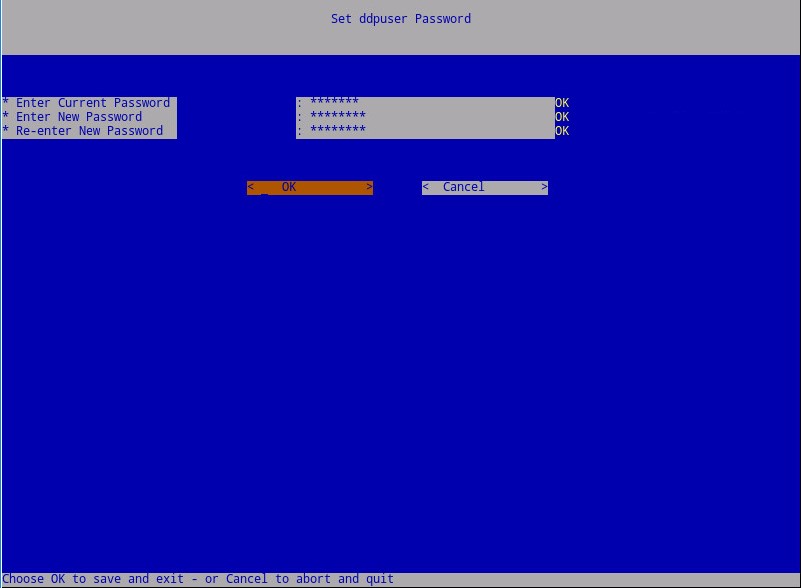
- Preencha um Nome de domínio completo qualificado (FQDN) para o hostname, selecione OK e pressione Enter.
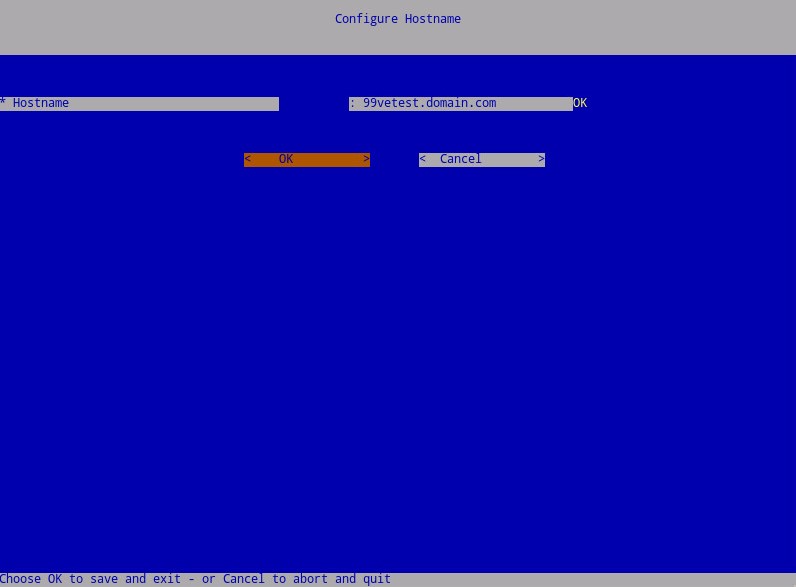
- No menu Configure Settings:
- Para configurar o Dell Security Management Server para DHCP, deixe as configurações padrão marcadas, selecione OK, pressione Enter e, em seguida, vá para a Etapa 7. Para não usar o DHCP, vá para a Etapa 6B.
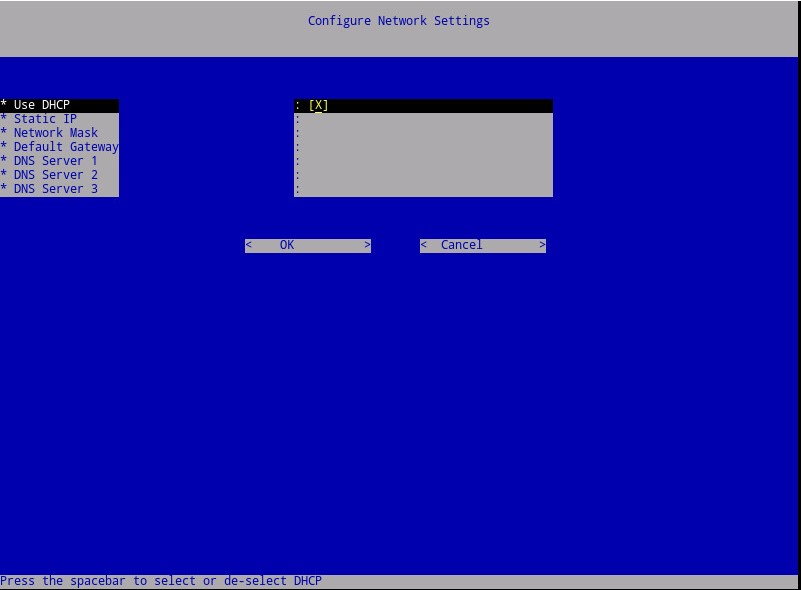
- Para desativar o DHCP para o Dell Security Management Server, pressione a barra de espaço à direita de Usar DHCP.
- Insira o IP estático, a máscara de rede, o gateway padrão e o servidor DNS 1.
- Como alternativa, preencha o servidor DNS 2 e o servidor DNS 3.
- Depois que as configurações de rede tiverem sido preenchidas, selecione OK, pressione Enter e, em seguida, vá para a Etapa 7.
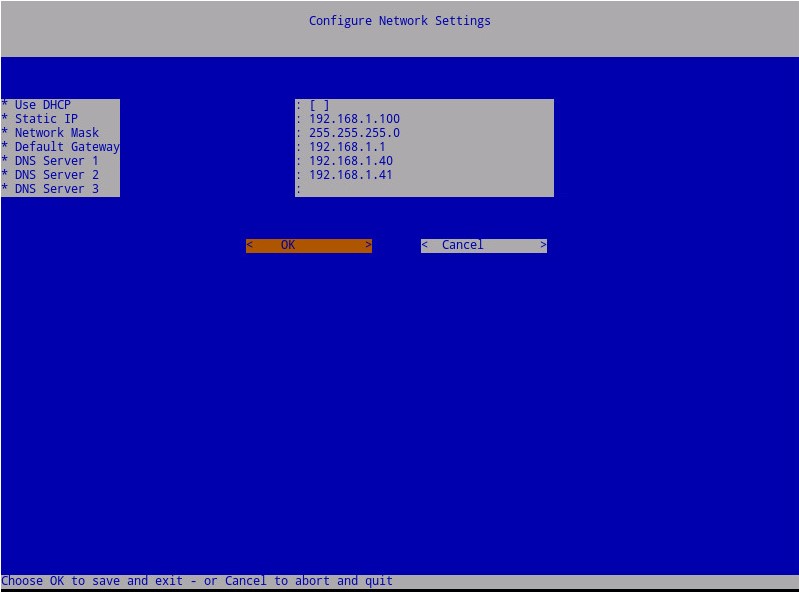
- Você pode alterar qualquer uma das configurações de rede posteriormente a partir do console de administração após a conclusão da instalação.
- As configurações de rede no exemplo de captura de tela podem ser diferentes em seu ambiente.
- O servidor DNS é destinado a um servidor DNS interno ao seu ambiente, em vez de um DNS público.
- Selecione o fuso horário onde o servidor reside e pressione Enter.
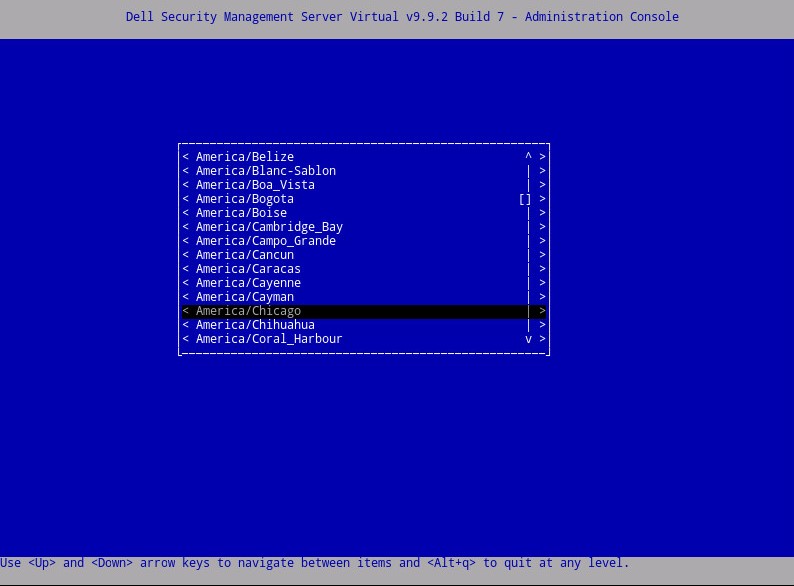
- Pressione Enter em OK para confirmar o fuso horário selecionado.
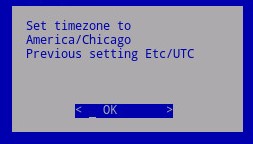
- Pressione Enter em OK para confirmar a configuração bem-sucedida.
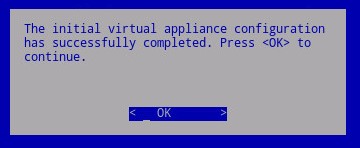
- Selecione o idioma a ser exibido pressionando a barra de espaço na opção apropriada. Depois que o idioma for escolhido, role para baixo até Display EULA e pressione Enter.
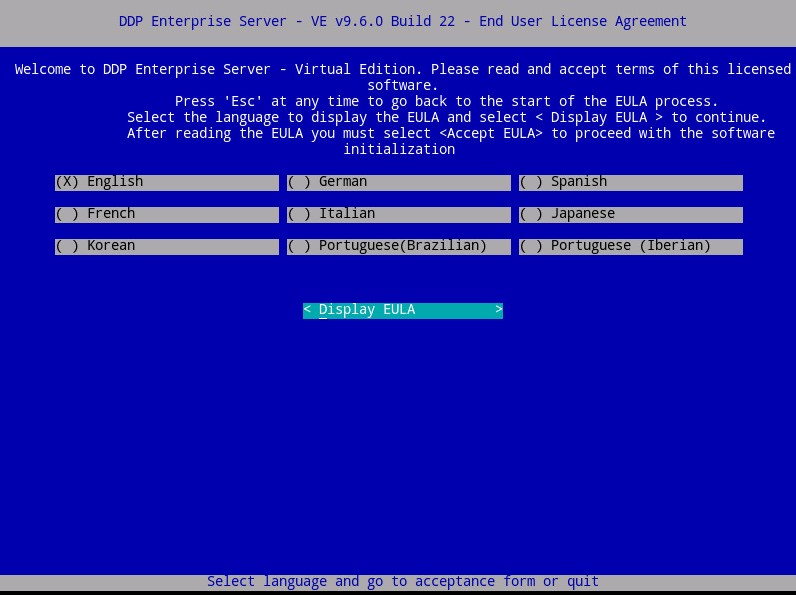
- Analise o Contrato de licença do usuário final (EULA) usando as teclas de seta ou a página para baixo para rolar para baixo. No final do menu EULA, selecione Accept EULA e pressione Enter.
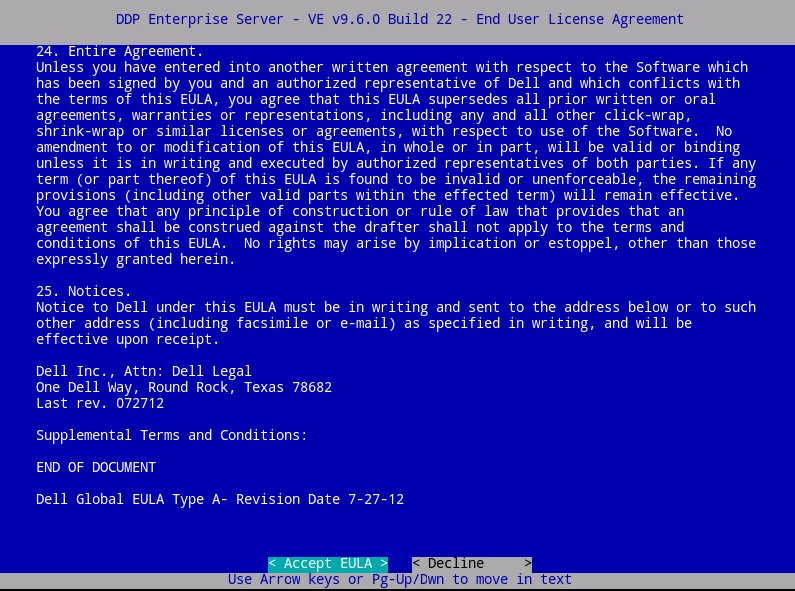
- Selecione Default Mode e pressione Enter.
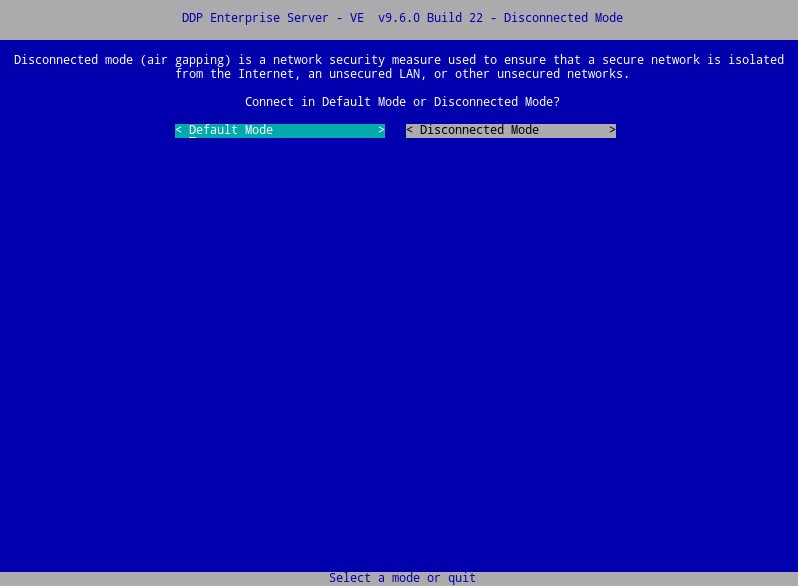
- Opcionalmente, selecione Yes (Sim) e pressione Enter para alterar a senha padrão para
ddpuser. Se a opção Yes tiver sido selecionada, vá para a Etapa 4A. Para deixar a senha padrão paraddpuser, selecione Não, pressione Enter e vá para a Etapa 5.

- Você pode alterar essa senha, juntamente com as senhas do
ddpconsoleddpsupporte posterior do console de administração após a conclusão da instalação. - As credenciais padrão do Dell Data Protection Enterprise Server Virtual Edition são:
- Nome de usuário:
ddpuser - Senha:
ddpuser
- Nome de usuário:
- No menu Definir
ddpusersenha, preencha a senha atualddpuserpara, em seguida, preencha uma nova senha e digite novamente a nova senha. Selecione OK e pressione Enter.
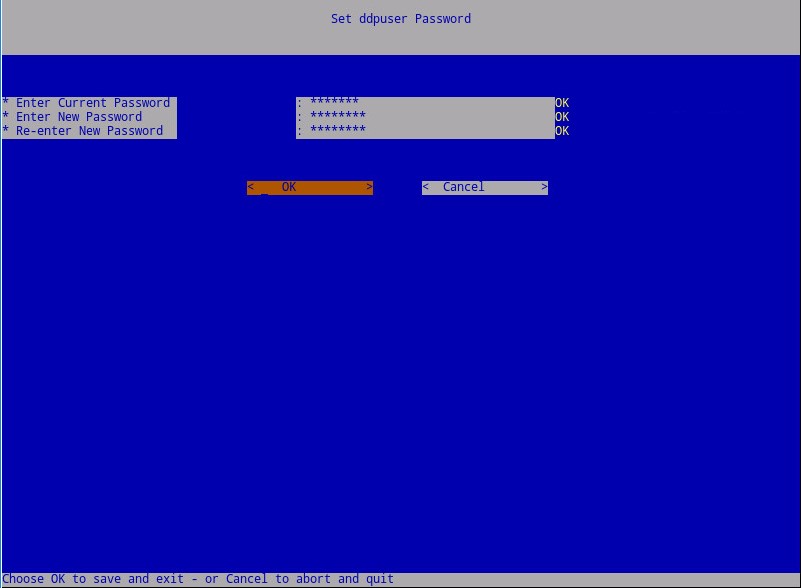
- Preencha um Nome de domínio completo qualificado (FQDN) para o hostname, selecione OK e pressione Enter.
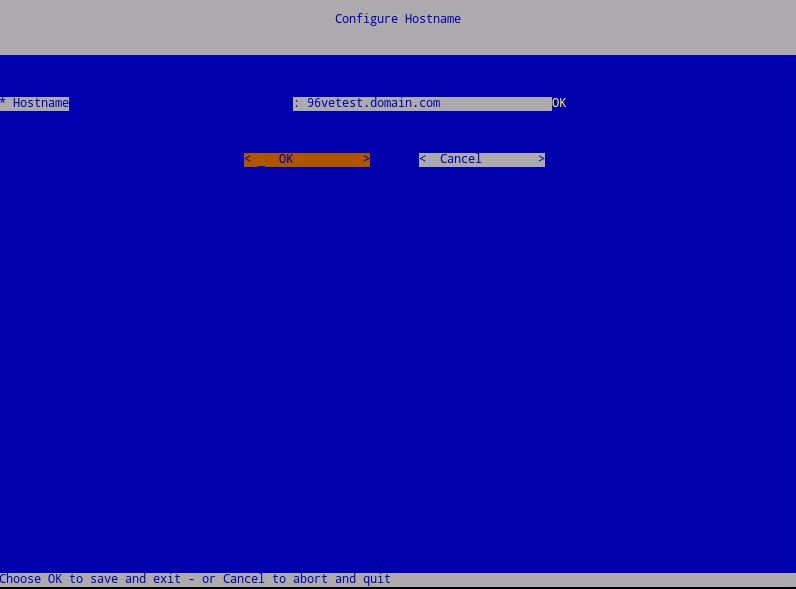
- No menu Configure Settings:
- Para configurar o Dell Security Management Server para DHCP, deixe as configurações padrão marcadas, selecione OK, pressione Enter e, em seguida, vá para a Etapa 7. Para não usar o DHCP, vá para a Etapa 6B.
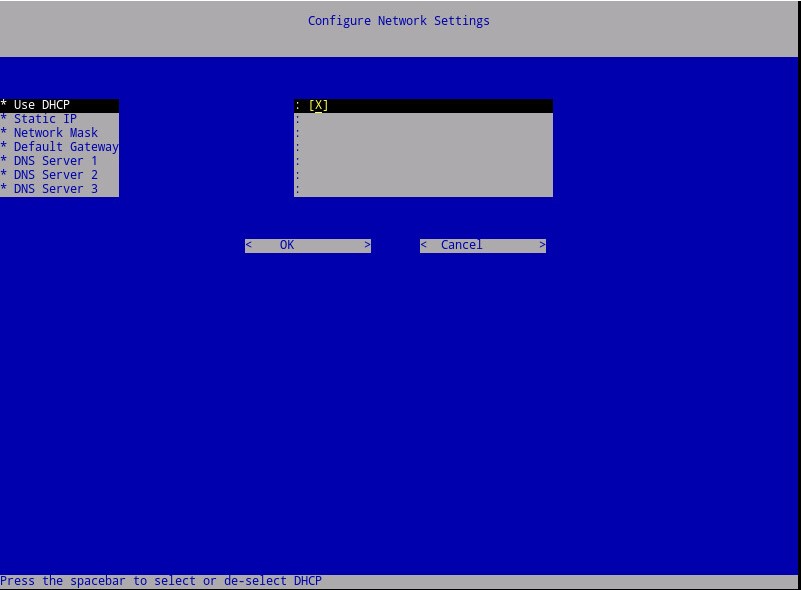
- Para desativar o DHCP para o Dell Security Management Server, pressione a barra de espaço à direita de Usar DHCP.
- Insira o IP estático, a máscara de rede, o gateway padrão e o servidor DNS 1.
- Como alternativa, preencha o servidor DNS 2 e o servidor DNS 3.
- Depois que as configurações de rede tiverem sido preenchidas, selecione OK, pressione Enter e, em seguida, vá para a Etapa 7.
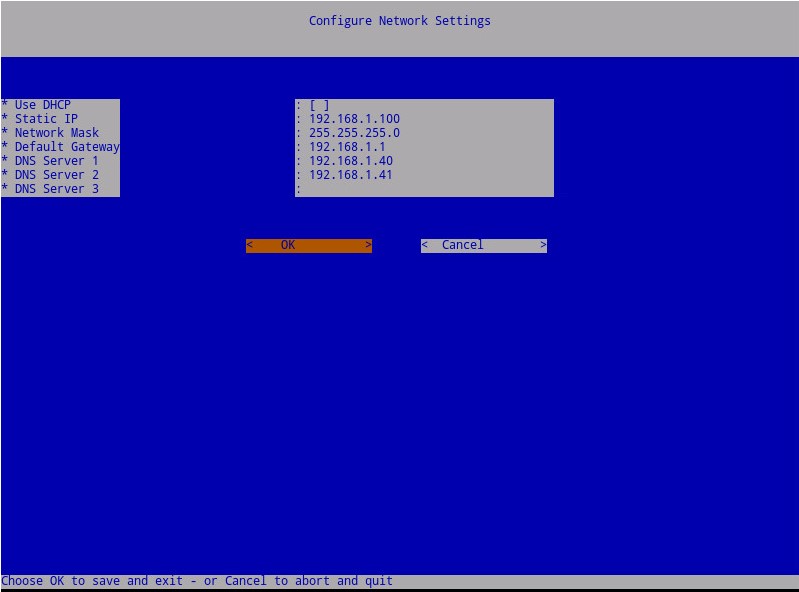
- Você pode alterar qualquer uma das configurações de rede posteriormente a partir do console de administração após a conclusão da instalação.
- As configurações de rede no exemplo de captura de tela podem ser diferentes em seu ambiente.
- O servidor DNS é destinado a um servidor DNS interno ao seu ambiente, em vez de um DNS público.
- Selecione o fuso horário onde o servidor reside e pressione Enter.
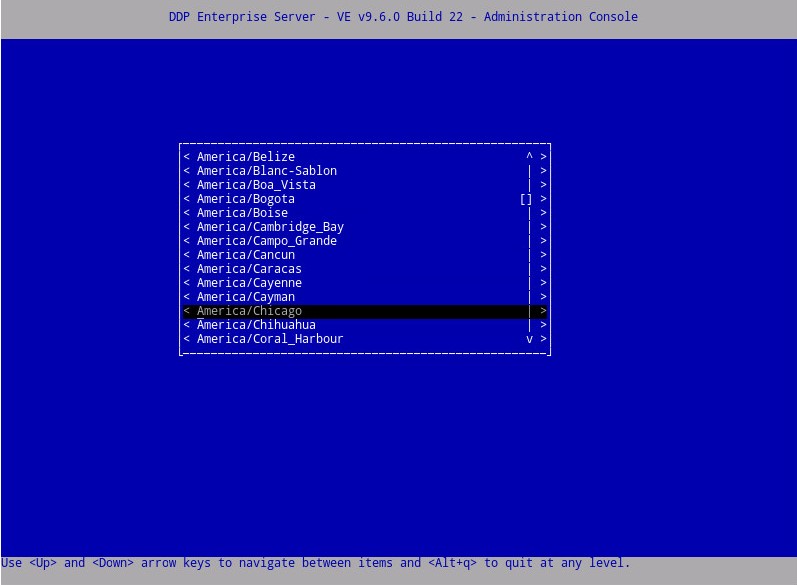
- Pressione Enter em OK para confirmar o fuso horário selecionado.
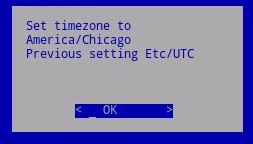
- Pressione Enter em OK para confirmar a configuração bem-sucedida.
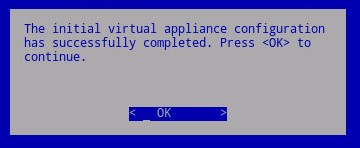
- Selecione o idioma a ser exibido pressionando a barra de espaço na opção apropriada. Depois que o idioma for escolhido, role para baixo até Display EULA e pressione Enter.
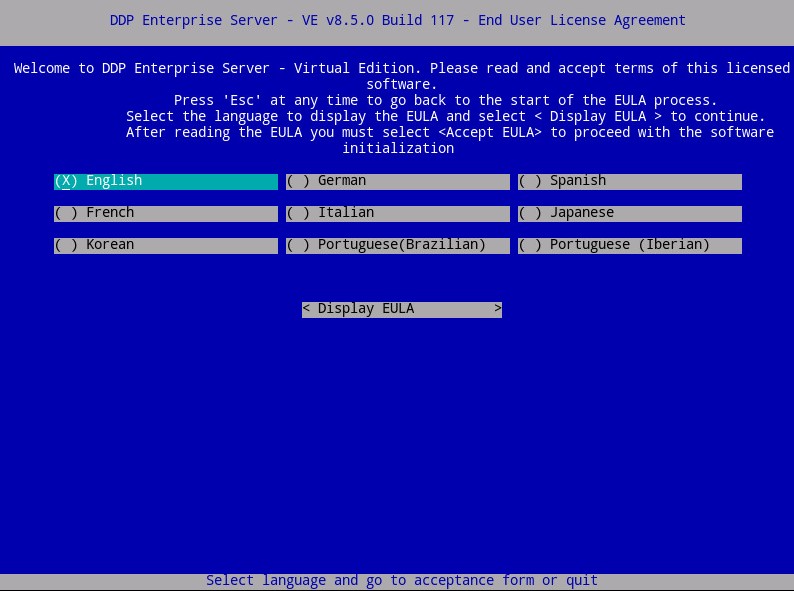
- Analise o Contrato de licença do usuário final (EULA) usando as teclas de seta ou a página para baixo para rolar para baixo. No final do menu EULA, selecione Accept EULA e pressione Enter.
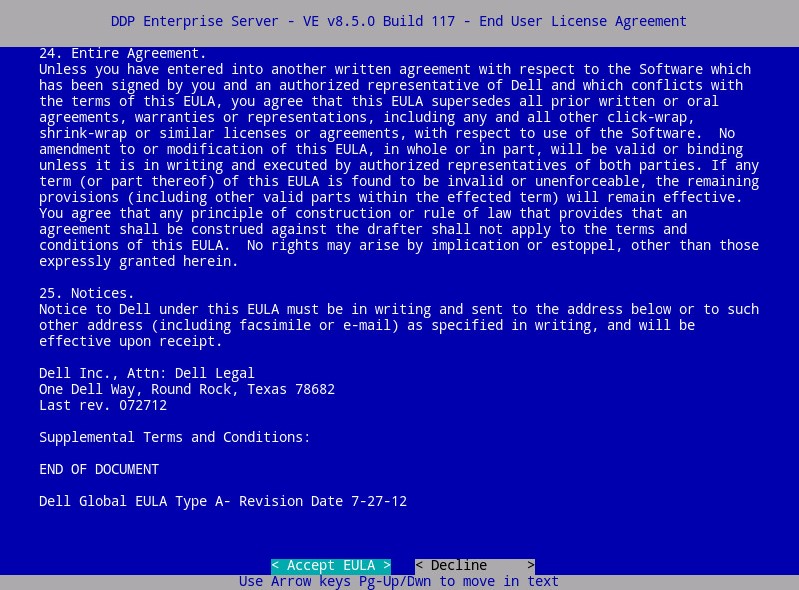
- Se um "WGET error: Code 4, Description: Network failure" é recebida, selecione OK e, em seguida, pressione Enter.
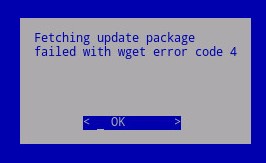
- Opcionalmente, selecione Yes (Sim) e pressione Enter para alterar a senha padrão para
ddpuser. Se a opção Yes tiver sido selecionada, vá para a Etapa 4A. Para deixar a senha padrão paraddpuser, selecione Não, pressione Enter e vá para a Etapa 5.
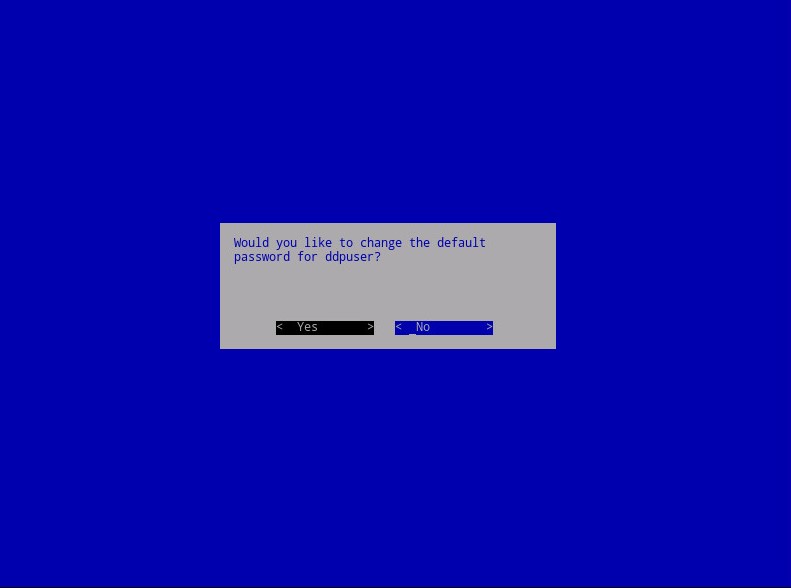
- Você pode alterar essa senha, juntamente com as senhas do
ddpconsoleddpsupporte posterior do console de administração após a conclusão da instalação. - As credenciais padrão do Dell Data Protection Enterprise Server Virtual Edition são:
- Nome de usuário:
ddpuser - Senha:
ddpuser
- Nome de usuário:
- No menu Definir
ddpusersenha, preencha a senha atualddpuserpara, em seguida, preencha uma nova senha e digite novamente a nova senha. Selecione OK e pressione Enter.
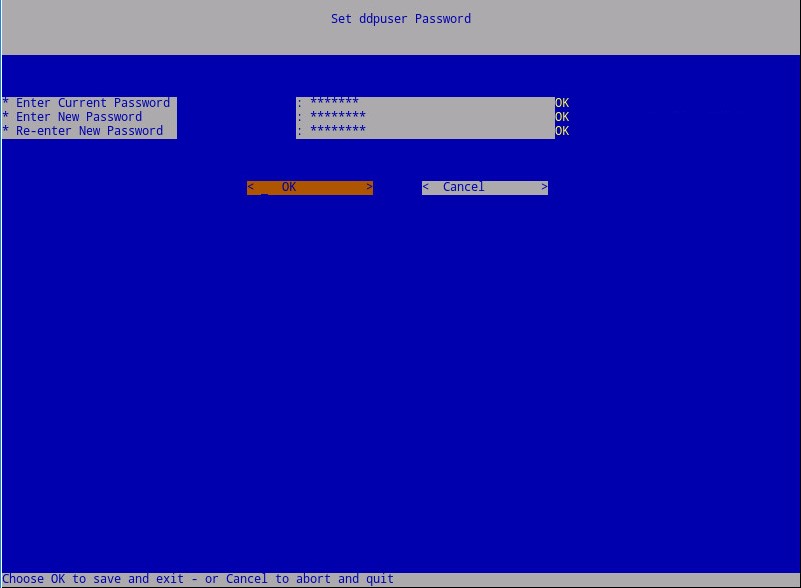
- Preencha um Nome de domínio completo qualificado (FQDN) para o hostname, selecione OK e pressione Enter.
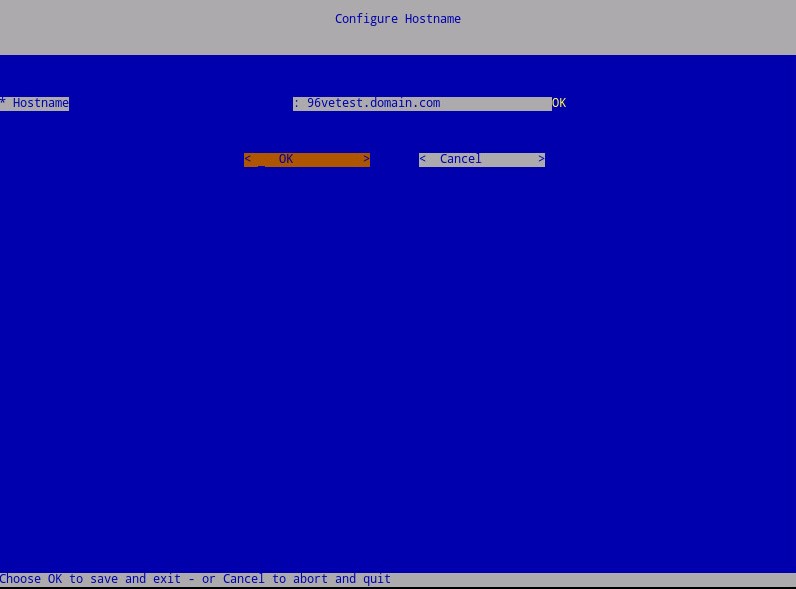
- No menu Configure Settings:
- Para configurar o Dell Security Management Server para DHCP, deixe as configurações padrão marcadas, selecione OK, pressione Enter e, em seguida, vá para a Etapa 7. Para não usar o DHCP, vá para a Etapa 6B.
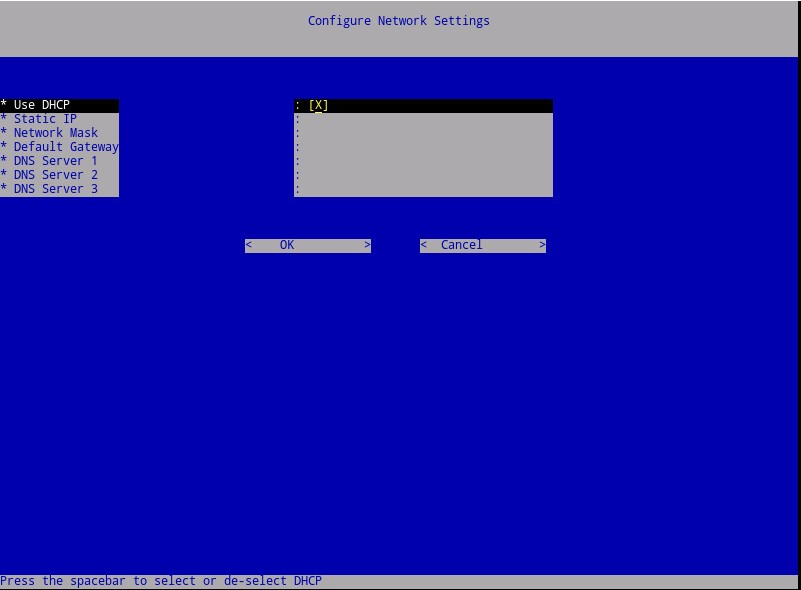
- Para desativar o DHCP para o Dell Security Management Server, pressione a barra de espaço à direita de Usar DHCP.
- Insira o IP estático, a máscara de rede, o gateway padrão e o servidor DNS 1.
- Como alternativa, preencha o servidor DNS 2 e o servidor DNS 3.
- Depois que as configurações de rede tiverem sido preenchidas, selecione OK, pressione Enter e, em seguida, vá para a Etapa 7.
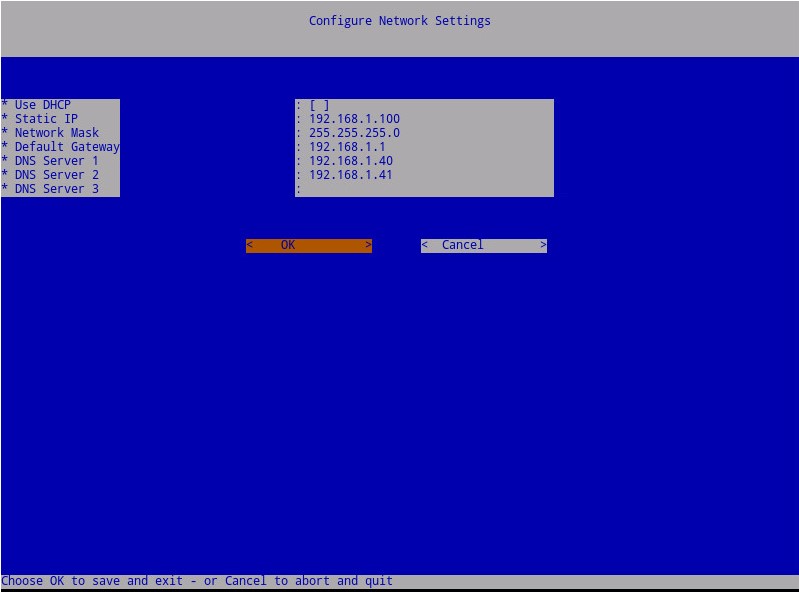
- Você pode alterar qualquer uma das configurações de rede posteriormente a partir do console de administração após a conclusão da instalação.
- As configurações de rede no exemplo de captura de tela podem ser diferentes em seu ambiente.
- O servidor DNS é destinado a um servidor DNS interno ao seu ambiente, em vez de um DNS público.
- Selecione o fuso horário onde o servidor reside e pressione Enter.
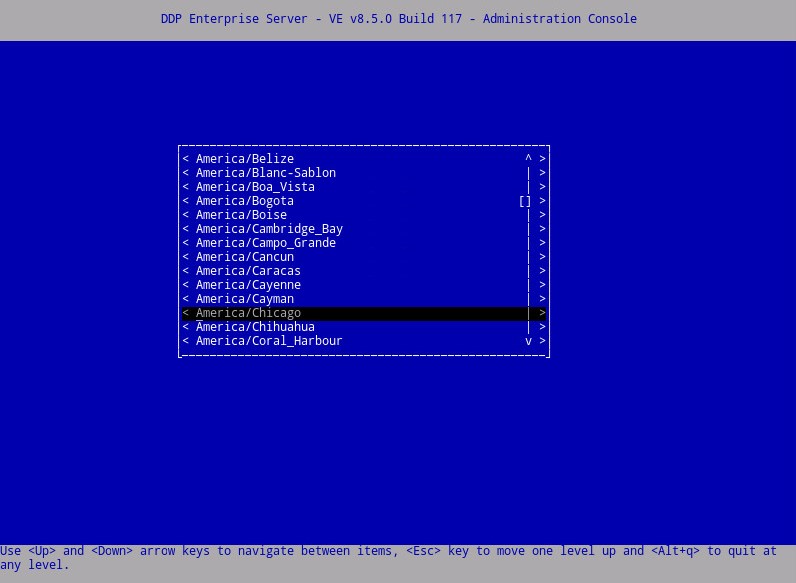
- Pressione Enter em OK para confirmar o fuso horário selecionado.
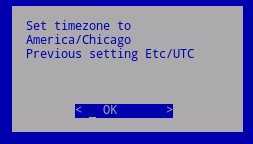
- Pressione Enter em OK para confirmar a configuração bem-sucedida.

- Selecione o idioma apropriado pressionando a barra de espaço na opção apropriada. Depois que o idioma apropriado for escolhido, role para baixo até Display EULA (Exibir EULA ) e pressione Enter.
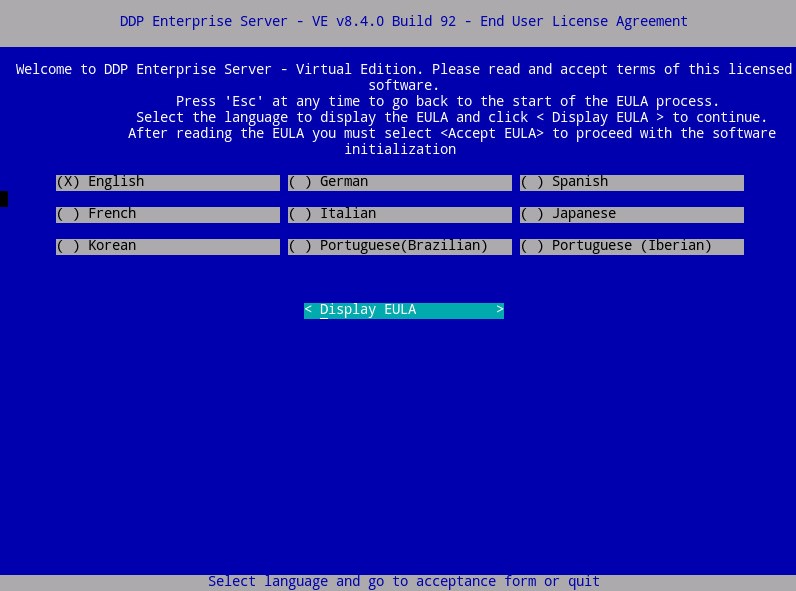
- Analise o Contrato de licença do usuário final (EULA) usando as teclas de seta ou a página para baixo para rolar para baixo. No final do menu EULA, selecione Accept EULA e pressione Enter.
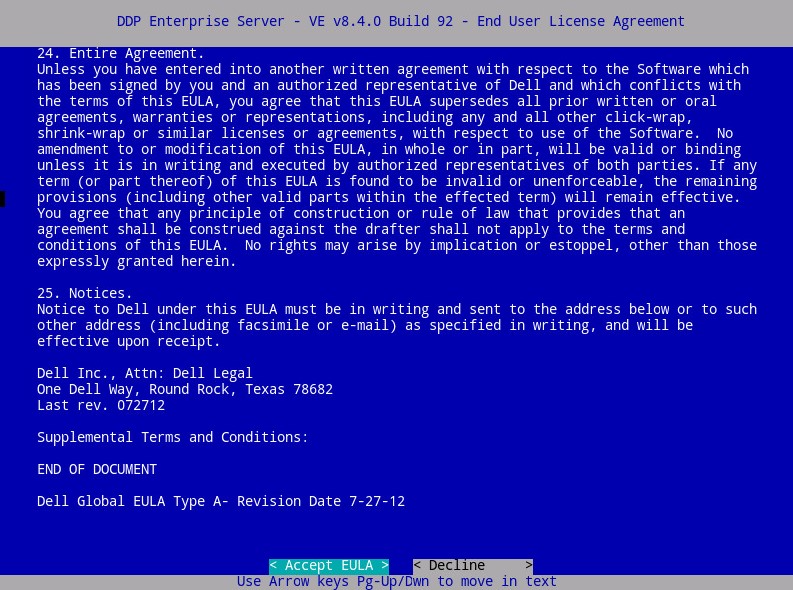
- Selecione OK e pressione Enter, a menos que seja necessário alterar o nome de host do servidor de atualização.
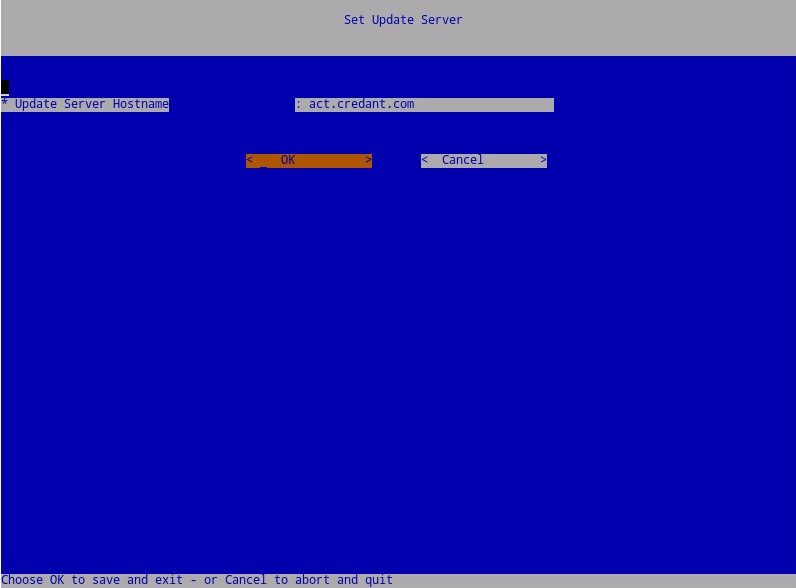
- Se uma mensagem "Can not establish connection with Update Server" for exibida, pressione Enter em OK.
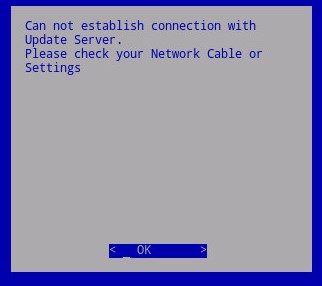
- Opcionalmente, selecione Yes (Sim) e pressione Enter para alterar a senha padrão para
ddpuser. Se a opção Yes tiver sido selecionada, vá para a Etapa 5A. Para deixar a senha padrão paraddpuser, selecione Não, pressione Enter e, em seguida, vá para a Etapa 6.
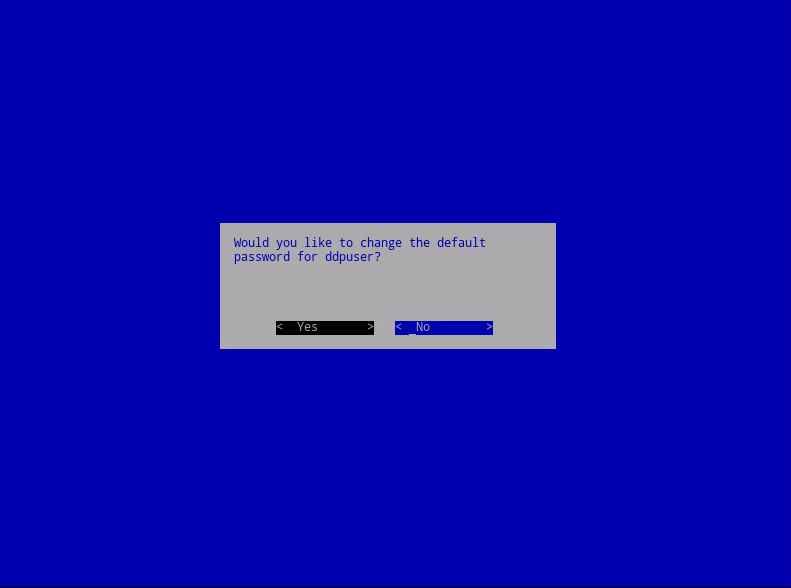
- Você pode alterar essa senha, juntamente com as senhas do
ddpconsoleddpsupporte posterior do console de administração após a conclusão da instalação. - As credenciais padrão do Dell Data Protection Enterprise Server Virtual Edition são:
- Nome de usuário:
ddpuser - Senha:
ddpuser
- Nome de usuário:
- No menu Definir
ddpusersenha, preencha a senha atualddpuserpara, em seguida, preencha uma nova senha e digite novamente a nova senha. Selecione OK e pressione Enter.
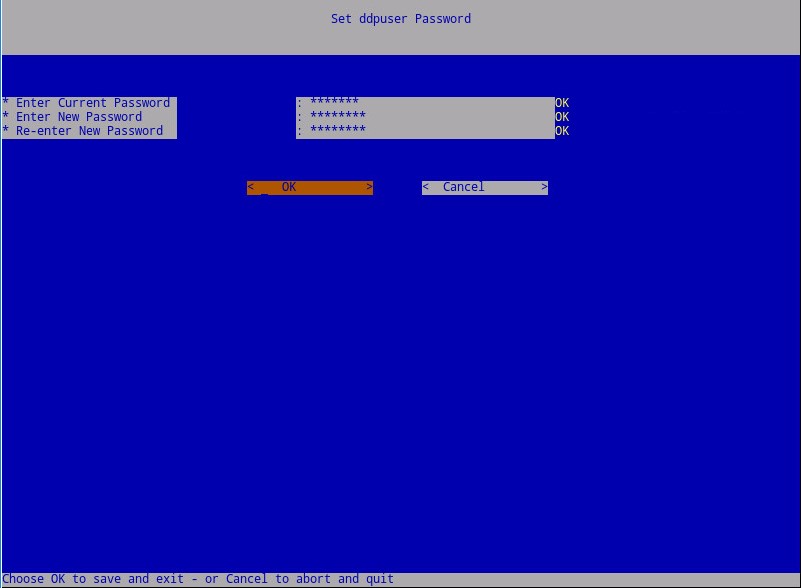
- Preencha um Nome de domínio completo qualificado (FQDN) para o hostname, selecione OK e pressione Enter.
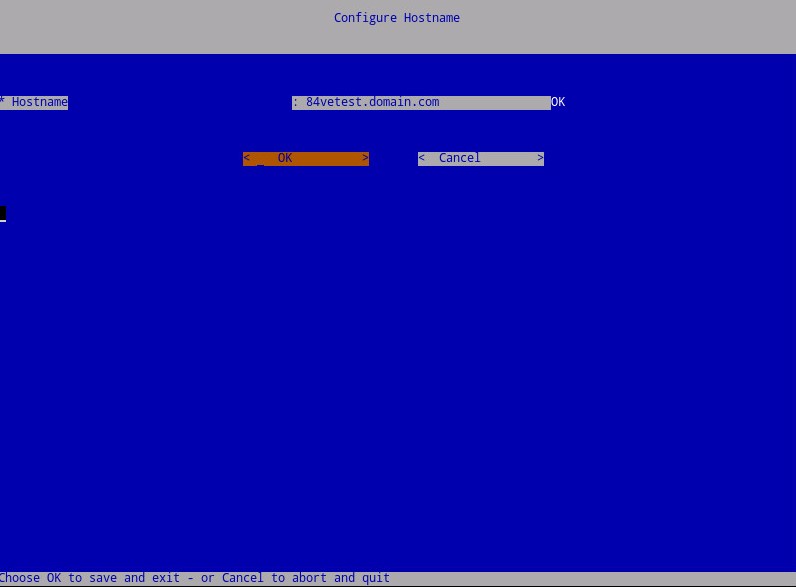
- No menu Configure Settings:
- Para configurar o Dell Security Management Server para DHCP, deixe as configurações padrão marcadas, selecione OK, pressione Enter e, em seguida, vá para a Etapa 8. Para não usar o DHCP, vá para a Etapa 7B.
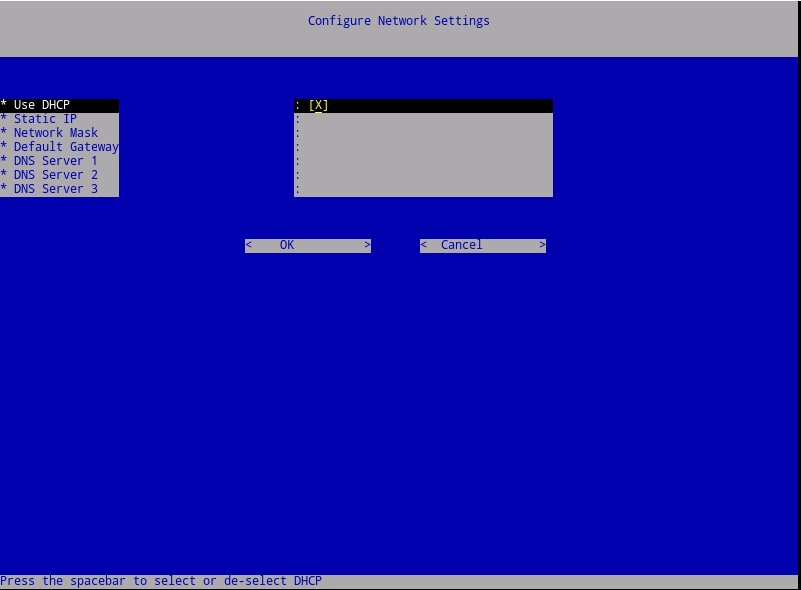
- Para desativar o DHCP para o Dell Security Management Server, pressione a barra de espaço à direita de Usar DHCP.
- Insira o IP estático, a máscara de rede, o gateway padrão e o servidor DNS 1.
- Como alternativa, preencha o servidor DNS 2 e o servidor DNS 3.
- Depois que as configurações de rede tiverem sido preenchidas, selecione OK, pressione Enter e, em seguida, vá para a Etapa 8.
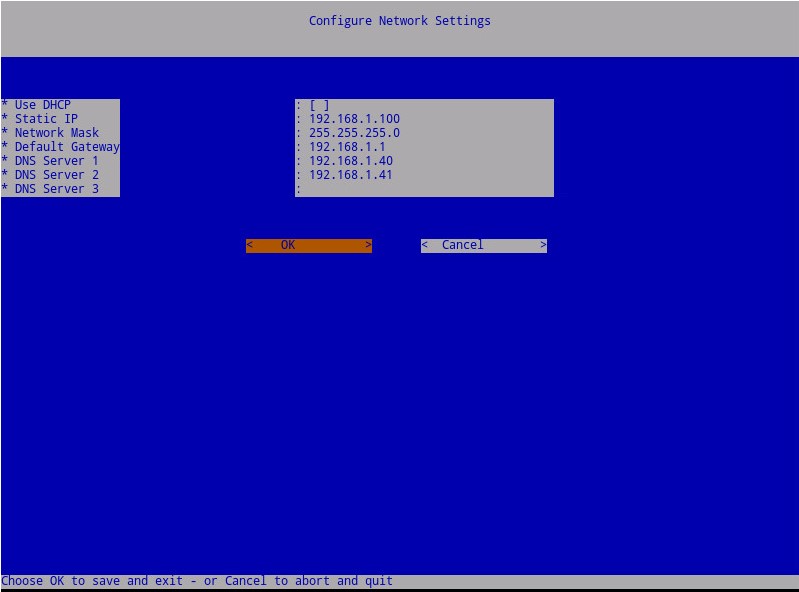
- Você pode alterar qualquer uma das configurações de rede posteriormente a partir do console de administração após a conclusão da instalação.
- As configurações de rede no exemplo de captura de tela podem ser diferentes em seu ambiente.
- O servidor DNS é destinado a um servidor DNS interno ao seu ambiente, em vez de um DNS público.
- Selecione o fuso horário onde o servidor reside e pressione Enter.
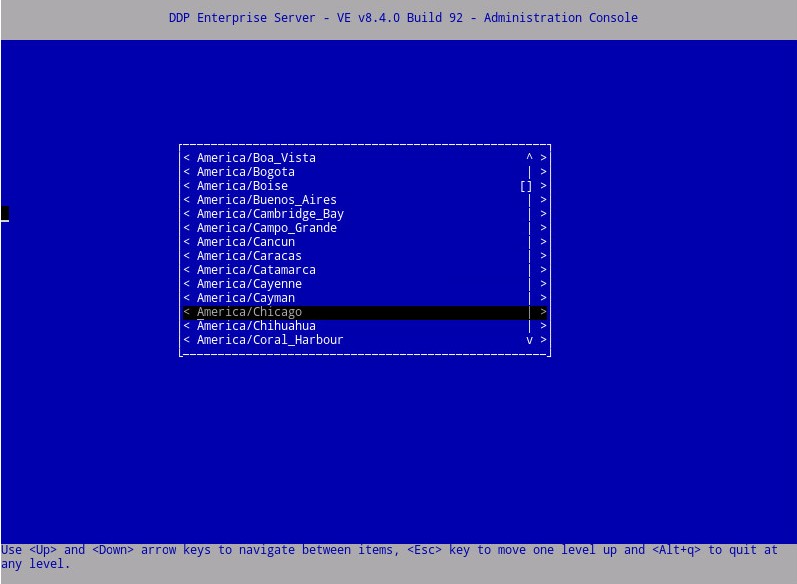
- Pressione Enter em OK para confirmar o fuso horário selecionado.
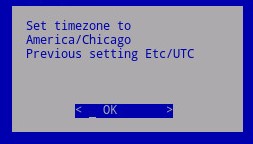
- Pressione Enter em OK para confirmar a configuração bem-sucedida.
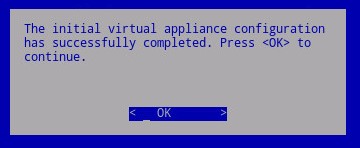
- Selecione o idioma apropriado pressionando a barra de espaço na opção apropriada. Depois que o idioma apropriado for escolhido, role para baixo até Display EULA (Exibir EULA ) e pressione Enter.
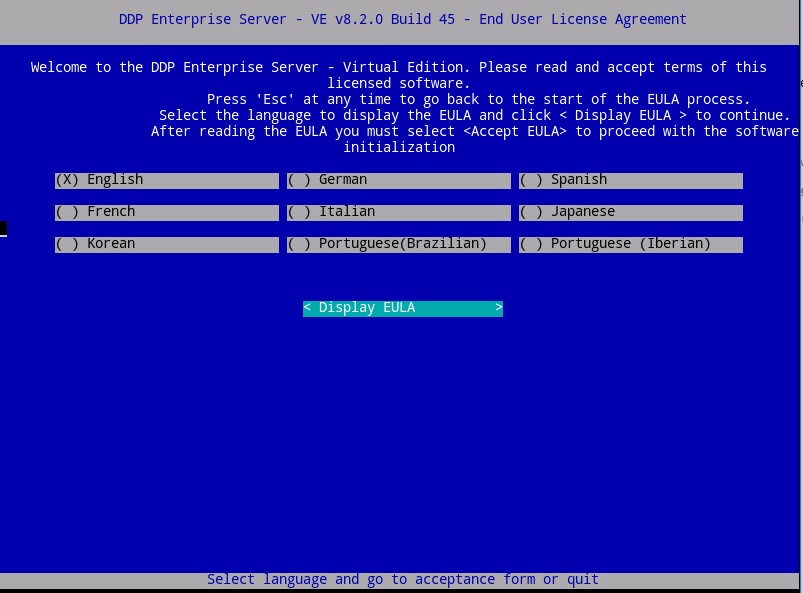
- Analise o Contrato de licença do usuário final (EULA) usando as teclas de seta ou a página para baixo para rolar para baixo. No final do menu EULA, selecione Accept EULA e pressione Enter.
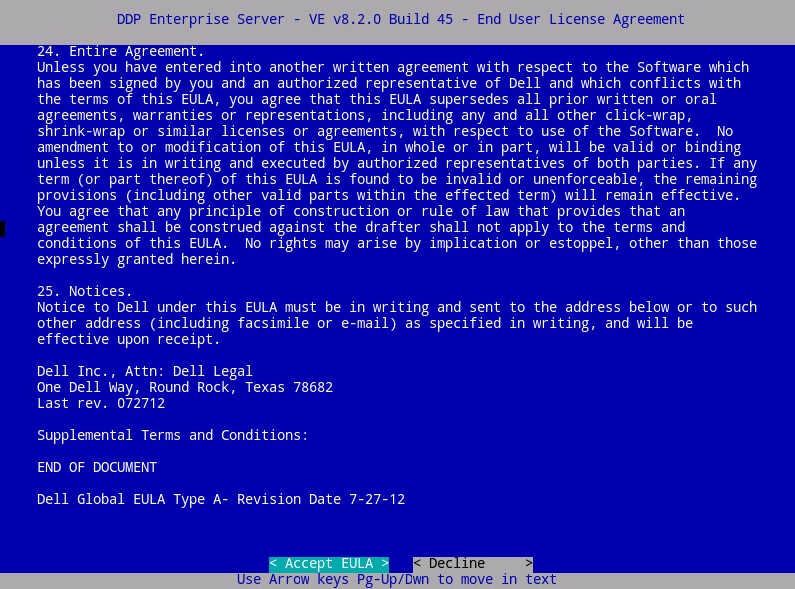
- Se um "WGET error: Code 4, Description: Network failure" é recebida, selecione OK e, em seguida, pressione Enter.
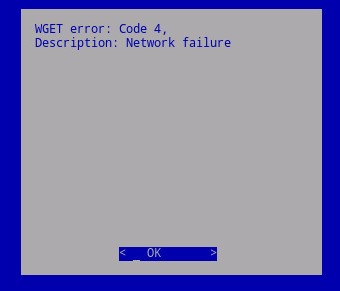
- Opcionalmente, selecione Yes (Sim) e pressione Enter para alterar a senha padrão para
ddpuser. Se a opção Yes tiver sido selecionada, vá para a Etapa 4A. Para deixar a senha padrão paraddpuser, selecione Não, pressione Enter e vá para a Etapa 5.
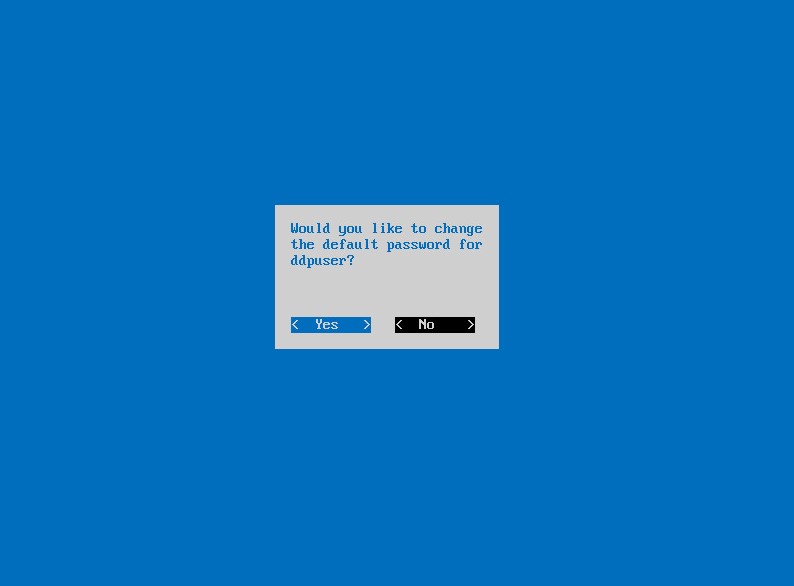
- Você pode alterar essa senha, juntamente com as senhas do
ddpconsoleddpsupporte posterior do console de administração após a conclusão da instalação. - As credenciais padrão do Dell Data Protection Enterprise Server Virtual Edition são:
- Nome de usuário:
ddpuser - Senha:
ddpuser
- Nome de usuário:
- No menu Definir
ddpusersenha, preencha a senha atualddpuserpara, em seguida, preencha uma nova senha e digite novamente a nova senha. Selecione OK e pressione Enter.
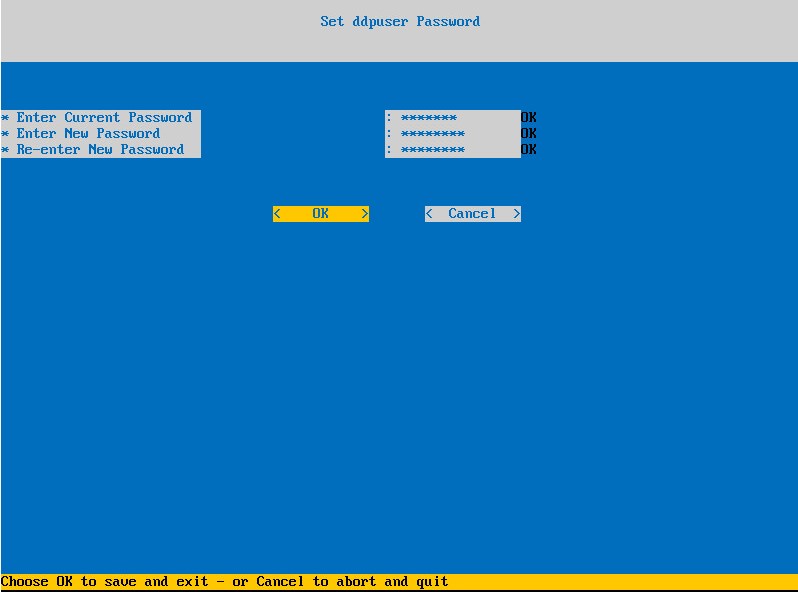
- Preencha um Nome de domínio completo qualificado (FQDN) para o hostname, selecione OK e pressione Enter.

- No menu Configure Settings:
- Para configurar o Dell Security Management Server para DHCP, deixe as configurações padrão marcadas, selecione OK, pressione Enter e, em seguida, vá para a Etapa 7. Para não usar o DHCP, vá para a Etapa 6B.
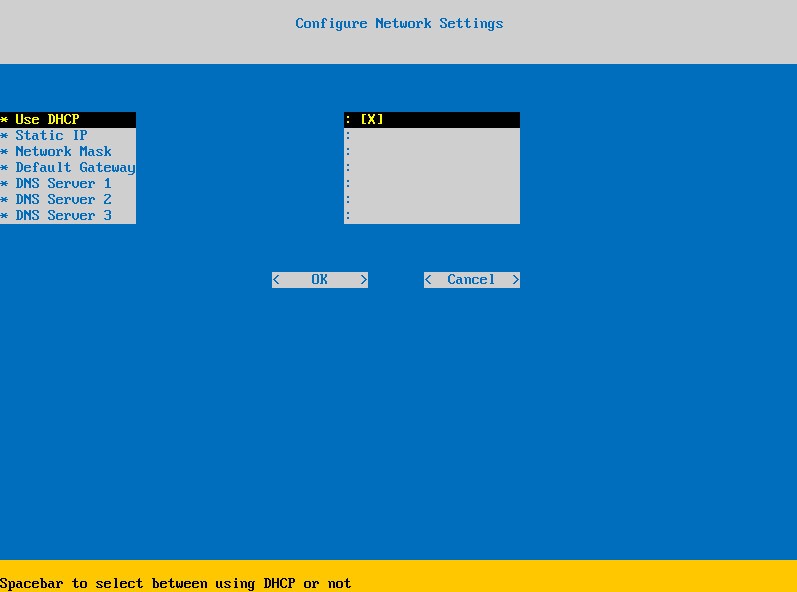
- Para desativar o DHCP para o Dell Security Management Server, pressione a barra de espaço à direita de Usar DHCP.
- Insira o IP estático, a máscara de rede, o gateway padrão e o servidor DNS 1.
- Como alternativa, preencha o servidor DNS 2 e o servidor DNS 3.
- Depois que as configurações de rede tiverem sido preenchidas, selecione OK, pressione Enter e, em seguida, vá para a Etapa 7.
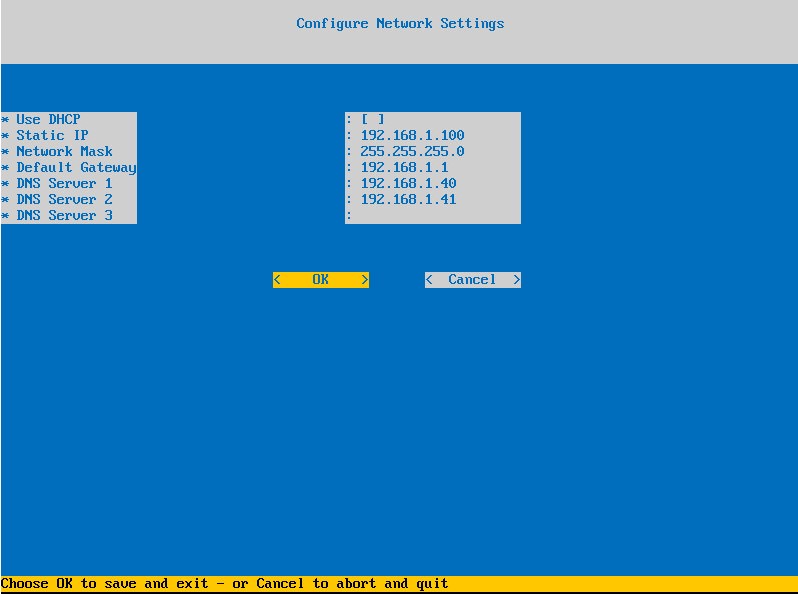
- Você pode alterar qualquer uma das configurações de rede posteriormente a partir do console de administração após a conclusão da instalação.
- As configurações de rede no exemplo de captura de tela podem ser diferentes em seu ambiente.
- O servidor DNS é destinado a um servidor DNS interno ao seu ambiente, em vez de um DNS público.
- Selecione o fuso horário onde o servidor reside e pressione Enter.
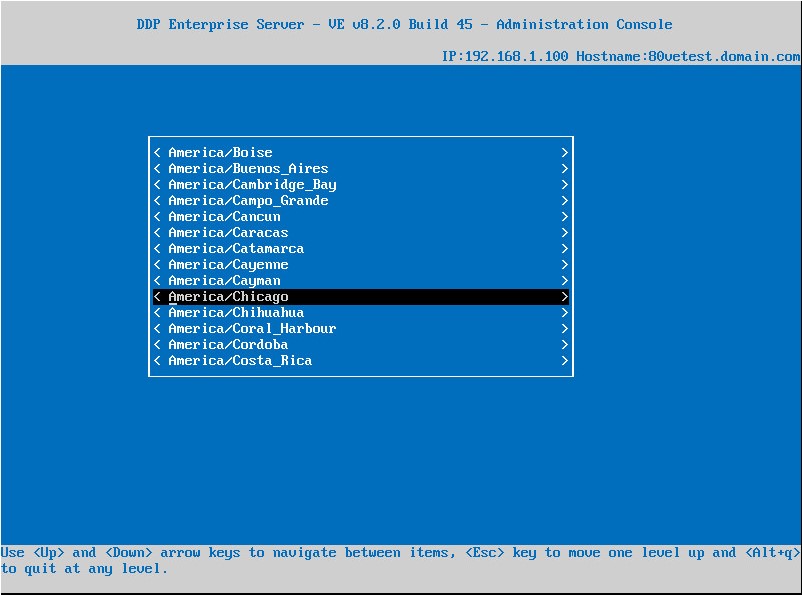
- Pressione Enter em OK para confirmar o fuso horário selecionado.
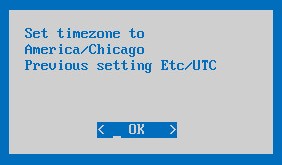
- Pressione Enter em OK para confirmar a configuração bem-sucedida.
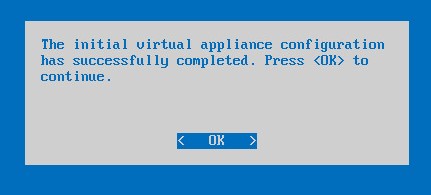
Para entrar em contato com o suporte, consulte Números de telefone do suporte internacional do Dell Data Security.
Acesse o TechDirect para gerar uma solicitação de suporte técnico on-line.
Para obter insights e recursos adicionais, participe do Fórum da comunidade de segurança da Dell.
Ytterligare information
Videor
Artikelegenskaper
Berörd produkt
Dell Encryption
Senaste publiceringsdatum
31 okt. 2023
Version
13
Artikeltyp
Solution