Välkommen
Välkommen till Dell
- Lägg beställningar snabbt och enkelt
- Visa beställningar och kontrollera leveransstatus
- Skapa och kom åt en lista över dina produkter
- Hantera dina webbplatser, produkter och kontakter på produktnivå från Dell EMC med hjälp av företagsadministration.
Artikelnummer: 000123789
Как установить Dell Security Management Server Virtual
Sammanfattning: В этих инструкциях можно установить Dell Security Management Server Virtual и Dell Data Protection Virtual Edition.
Artikelns innehåll
Symptom
В данной статье описан базовый процесс установки Dell Security Management Server Virtual (ранее Dell Data Protection | Virtual Edition).
Затронутые продукты:
- Dell Security Management Server Virtual
- Dell Data Protection | Virtual Edition
Затронутые версии:
-
Версия 8.2.0 и более поздние
Затронутые операционные системы:
- Linux
Orsak
Неприменимо
Upplösning
Установка Dell Security Management Server Virtual зависит от версии. Выберите нужную версию, чтобы ознакомиться с пошаговыми инструкциями. Для получения дополнительной информации о версиях см. статью Как определить версию Dell Data Security / Dell Data Protection Server.
- Выберите язык отображения, нажав клавишу пробела на соответствующем параметре.
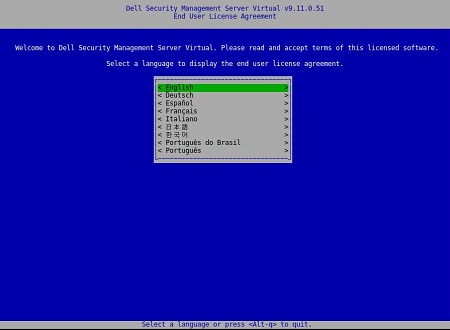
- Просмотрите лицензионное соглашение с конечным пользователем с помощью клавиш со стрелками или прокрутки страницы вниз. В конце меню лицензионного соглашения выберите Accept, затем нажмите Enter.
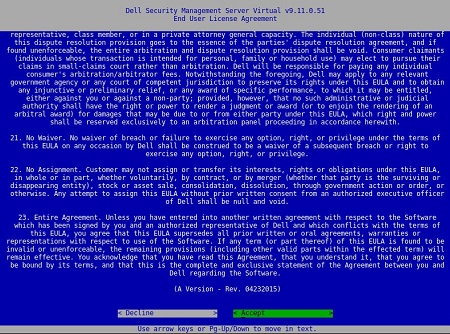
- Выберите Connected Mode и нажмите Enter.
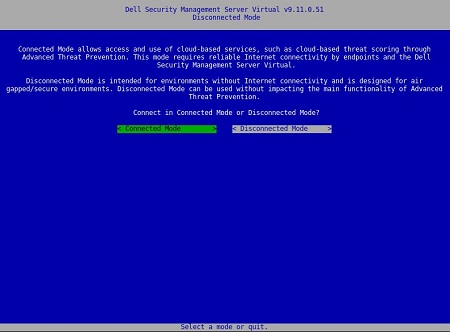
- Чтобы изменить пароли пользователя по умолчанию, перейдите к шагу 4A. в противном случае перейдите к шагу 5.
- Выберите пользователя в раскрывающемся меню с помощью клавиши пробела.
- Введите текущий пароль в поле Current Password и новый пароль в поля New Password и Confirm New Password.
- Выберите Apply и нажмите Enter.
- Чтобы изменить пароли дополнительных пользователей, повторите шаги 4A, 4B и 4C.
- После изменения паролей пользователей выберите Close, затем нажмите Enter.
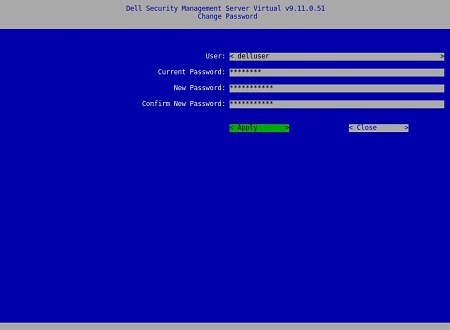
- После завершения установки пароль
delluserдля ,dellconsoleи более позднейdellsupportверсии можно изменить с консоли администрирования. - Учетные данные по умолчанию для Dell Security Management Server Virtual:
- Имя пользователя:
delluser - Пароль:
delluser - Имя пользователя:
dellconsole - Пароль:
dellconsole - Имя пользователя:
dellsupport - Пароль:
dellsupport
- Имя пользователя:
- Введите полное доменное имя (FQDN) в поле Hostname, нажмите OK, а затем клавишу Enter.
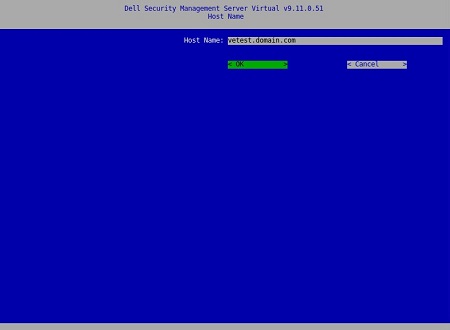
- В меню «Network» при использовании IPv4 перейдите к шагу 7. При использовании IPv6 перейдите к шагу 8.
- В меню «Network» выполните следующие действия.
- Чтобы использовать протокол IPv4 DHCP, установите флажок по умолчанию, нажмите OK, нажмите Enter, затем перейдите к шагу 9. Чтобы не использовать DHCP, перейдите к шагу 7B.
- Чтобы отключить DHCP, нажмите клавишу пробела справа от параметра «Use DHCP (IPv4)».
- Заполните поля Static IP, Network Mask, Default Gateway и DNS Server 1.
- При необходимости заполните поля DNS Server 2 и DNS Server 3.
- После заполнения параметров сети нажмите OK, нажмите Enter, затем перейдите к шагу 9.
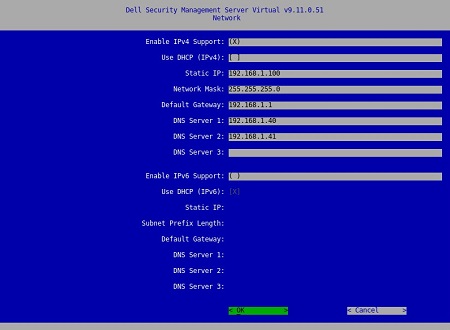
- После завершения установки можно изменить любую из настроек сети с консоли администрирования.
- Сетевые настройки, используемые на снимке экрана, могут отличаться в вашей среде.
- DNS-сервер предназначен для использования во внутренней среде DNS-сервера, а не в качестве публичного DNS.
- В меню «Network» выполните следующие действия.
- Чтобы использовать IPv6, установите флажок Enable IPv6 Support с помощью пробела.
- Чтобы использовать DHCP, установите флажок Use DHCP (IPv6) с помощью пробела и перейдите к шагу 9. Чтобы не использовать DHCP, перейдите к шагу 8C.
- Заполните поля Static IP, Subnet Prefix Length, Default Gateway и DNS Server 1.
- При необходимости заполните поля DNS Server 2 и DNS Server 3.
- После заполнения параметров сети нажмите OK, нажмите Enter, затем перейдите к шагу 9.
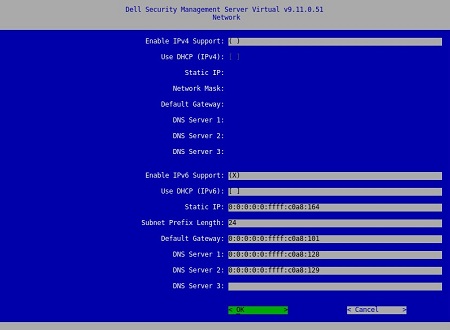
- После завершения установки можно изменить любую из настроек сети с консоли администрирования.
- Сетевые настройки, используемые на снимке экрана, могут отличаться в вашей среде.
- DNS-сервер предназначен для использования во внутренней среде DNS-сервера, а не в качестве публичного DNS.
- Выберите часовой пояс, в котором находится сервер, и нажмите клавишу Enter.
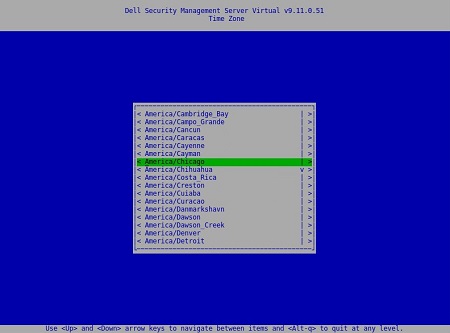
- Для перезагрузки нажмите Enter на кнопке OK.
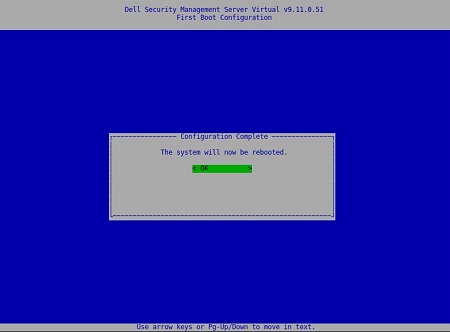
- Выберите язык отображения, нажав клавишу пробела на соответствующем параметре. После выбора языка прокрутите вниз до пункта Display EULA и нажмите клавишу Enter.
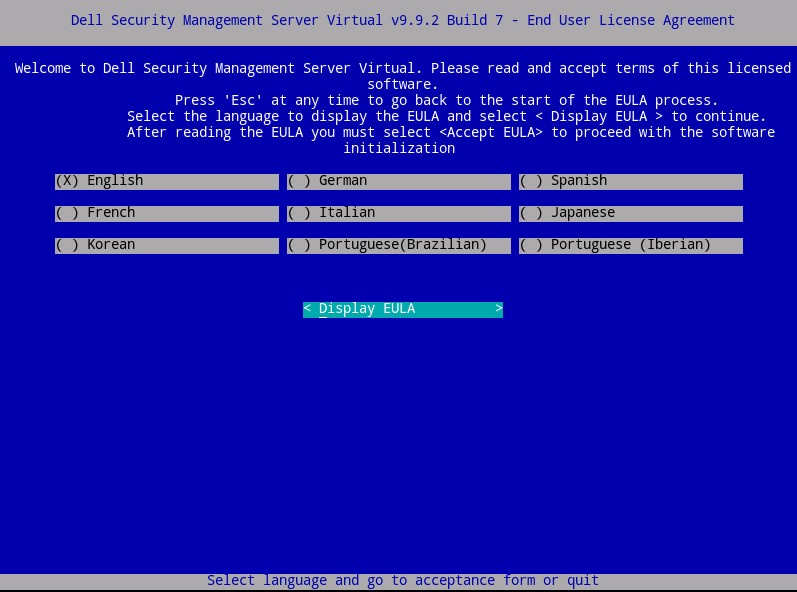
- Просмотрите лицензионное соглашение с конечным пользователем с помощью клавиш со стрелками или прокрутки страницы вниз. В конце меню лицензионного соглашения выберите Accept EULA, затем нажмите Enter.
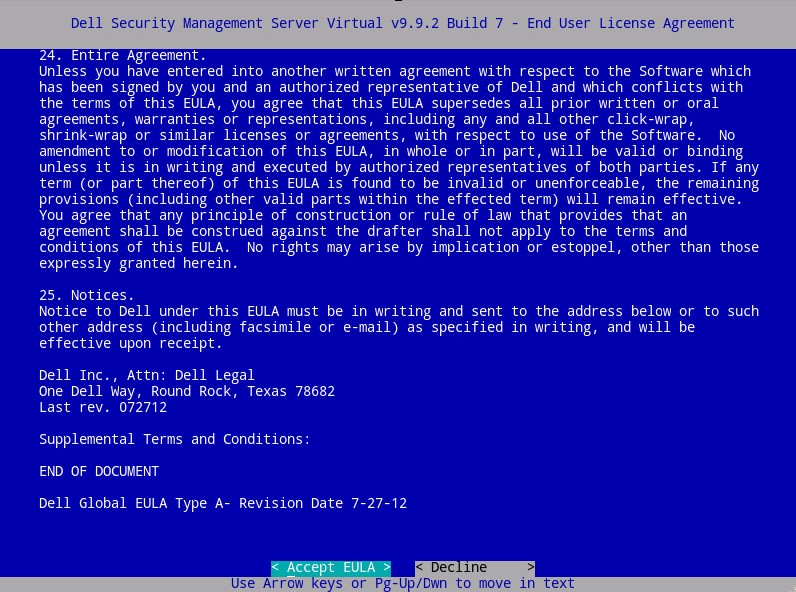
- Выберите Connected Mode и нажмите Enter.
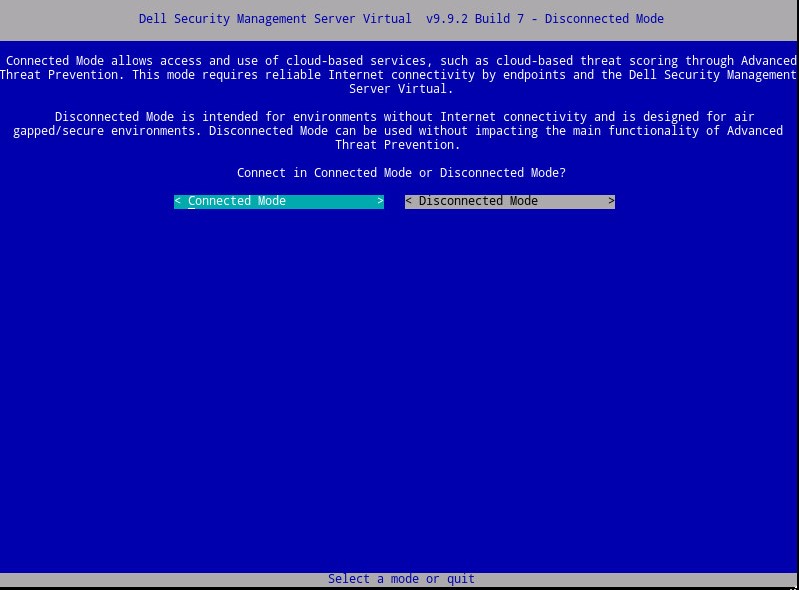
- При необходимости выберите Да , а затем нажмите клавишу Enter, чтобы изменить пароль по умолчанию для
ddpuser. Если выбрано Yes, перейдите к шагу 4A. Чтобы оставить пароль по умолчанию для , выберитеddpuserНет, нажмите клавишу Enter, затем перейдите к шагу 5.
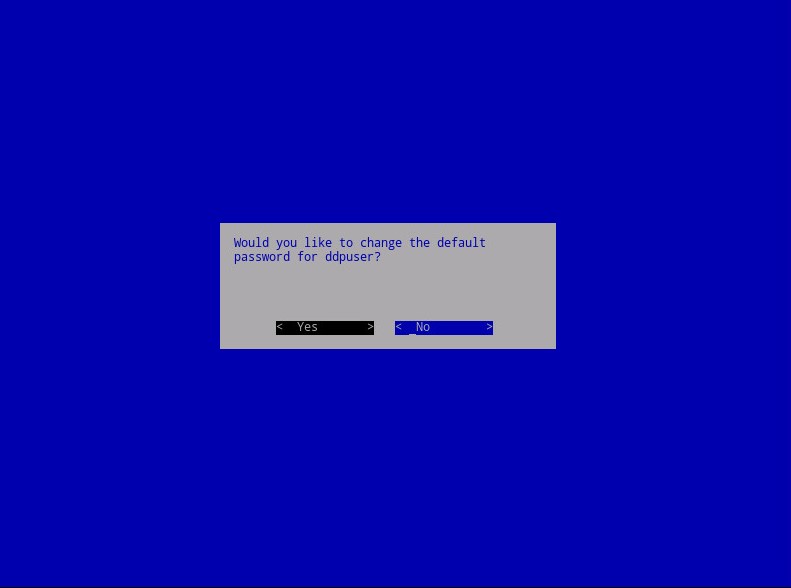
- После завершения установки этот пароль
ddpconsoleddpsupportвместе с паролями для и более поздних версий можно изменить с консоли администрирования. - Учетные данные по умолчанию для Dell Security Management Server Virtual:
- Имя пользователя:
ddpuser - Пароль:
ddpuser
- Имя пользователя:
- В меню «Установить
ddpuserпароль » введитеddpuserтекущий пароль для , затем введите новый пароль и повторно введите новый пароль. Выберите OK и нажмите Enter.
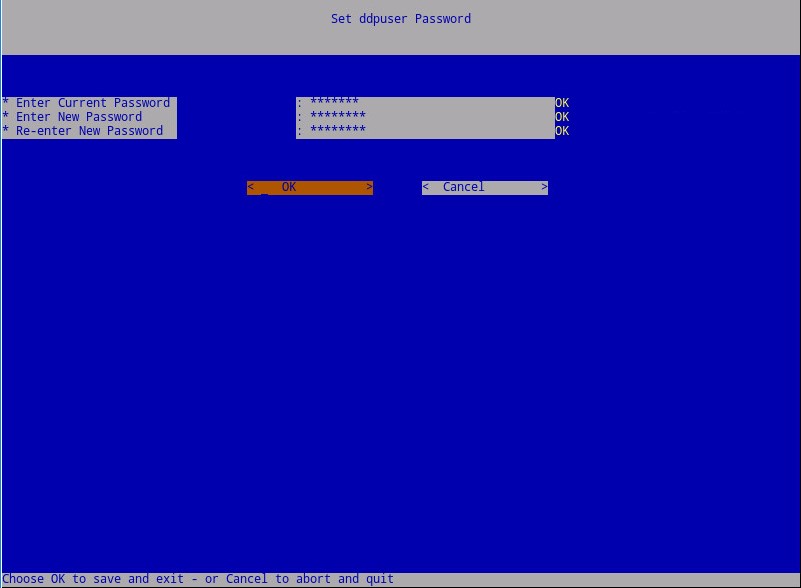
- Введите полное доменное имя (FQDN) в поле Hostname, нажмите OK, а затем клавишу Enter.
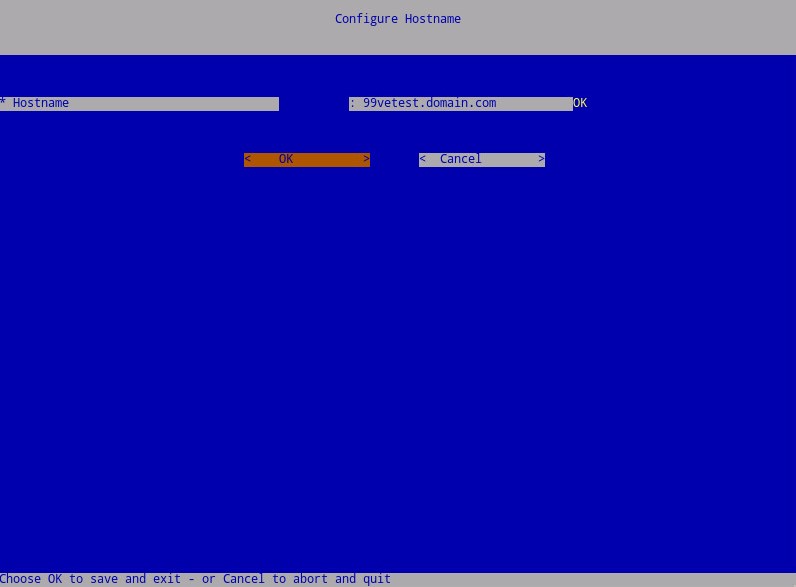
- В меню «Configure Settings» выполните следующее.
- Чтобы настроить сервер Dell Security Management Server для DHCP, оставьте значения по умолчанию отмеченными, выберите OK, нажмите Enter, затем перейдите к шагу 7. Чтобы не использовать DHCP, перейдите к шагу 6B.
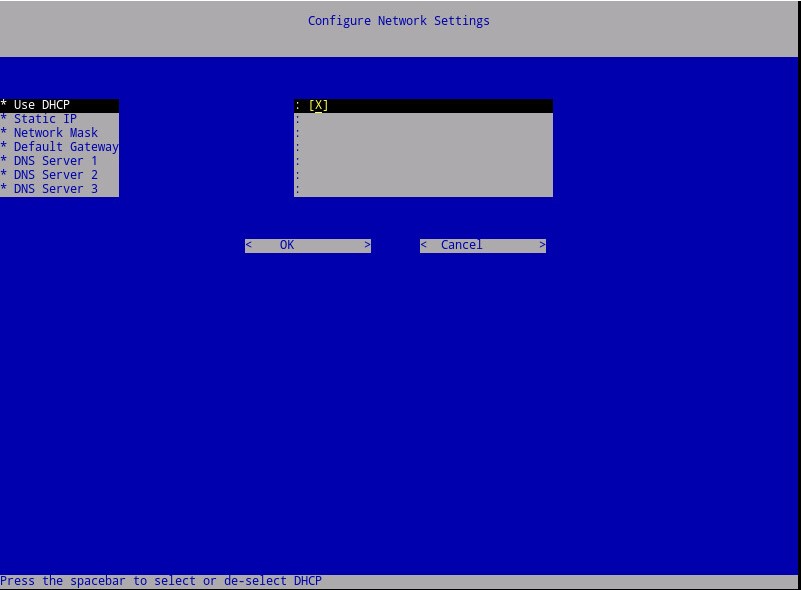
- Чтобы отключить DHCP для сервера Dell Security Management Server, нажмите клавишу пробела справа от кнопки Использовать DHCP.
- Заполните поля Static IP, Network Mask, Default Gateway и DNS Server 1.
- При необходимости заполните поля DNS Server 2 и DNS Server 3.
- После заполнения параметров сети нажмите OK, нажмите Enter, затем перейдите к шагу 7.
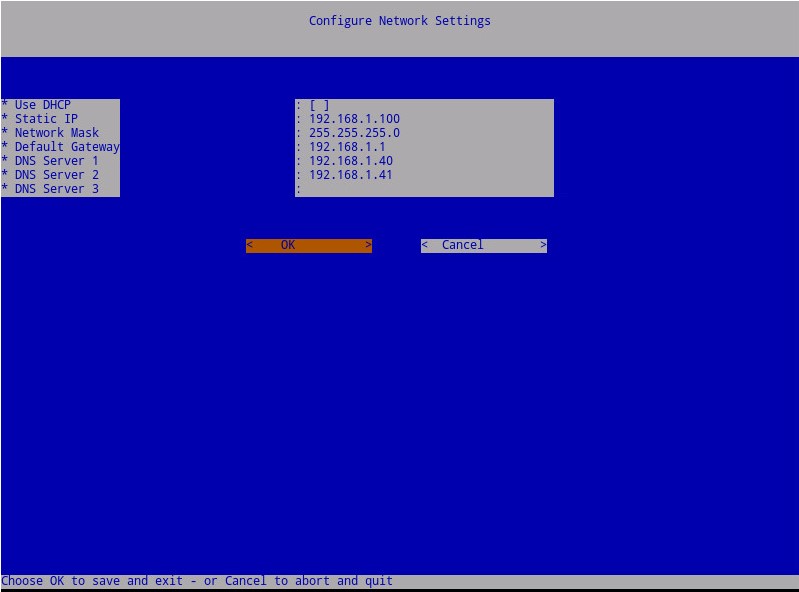
- После завершения установки можно изменить любую из настроек сети с консоли администрирования.
- Сетевые настройки, используемые на снимке экрана, могут отличаться в вашей среде.
- DNS-сервер предназначен для использования во внутренней среде DNS-сервера, а не в качестве публичного DNS.
- Выберите часовой пояс, в котором находится сервер, и нажмите клавишу Enter.
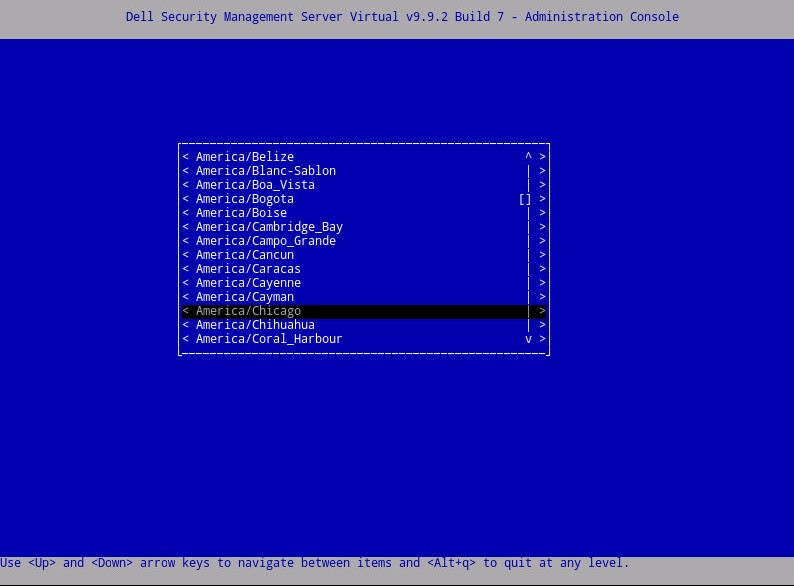
- Нажмите Enter на кнопке OK для подтверждения выбранного часового пояса.
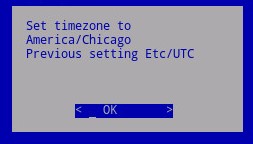
- Нажмите Enter на кнопке OK для подтверждения успешной настройки.
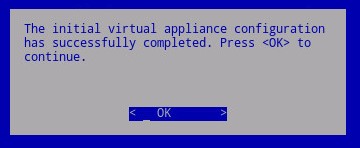
- Выберите язык отображения, нажав клавишу пробела на соответствующем параметре. После выбора языка прокрутите вниз до пункта Display EULA и нажмите клавишу Enter.
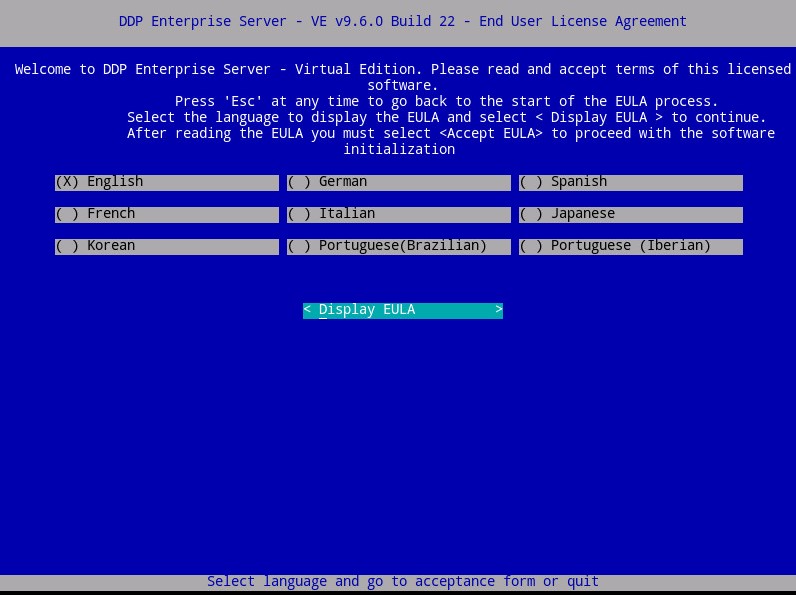
- Просмотрите лицензионное соглашение с конечным пользователем с помощью клавиш со стрелками или прокрутки страницы вниз. В конце меню лицензионного соглашения выберите Accept EULA, затем нажмите Enter.
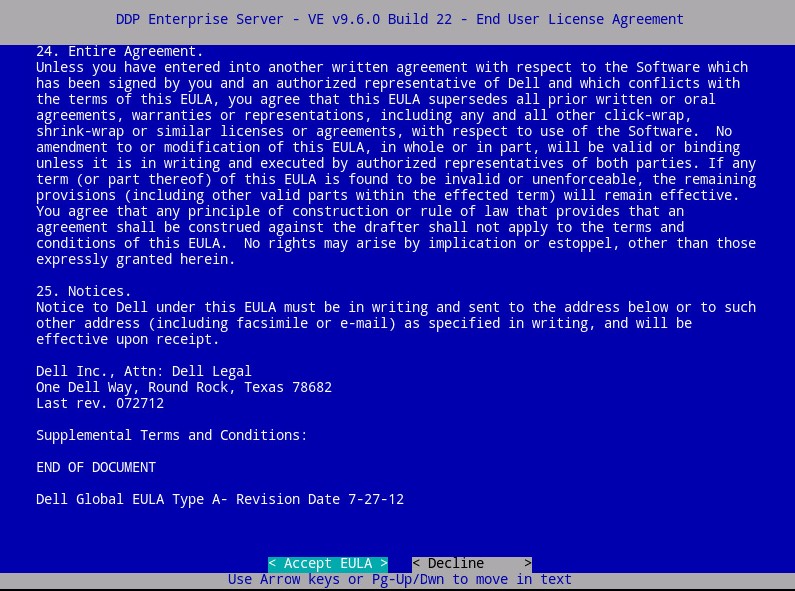
- Выберите Default Mode и нажмите Enter.
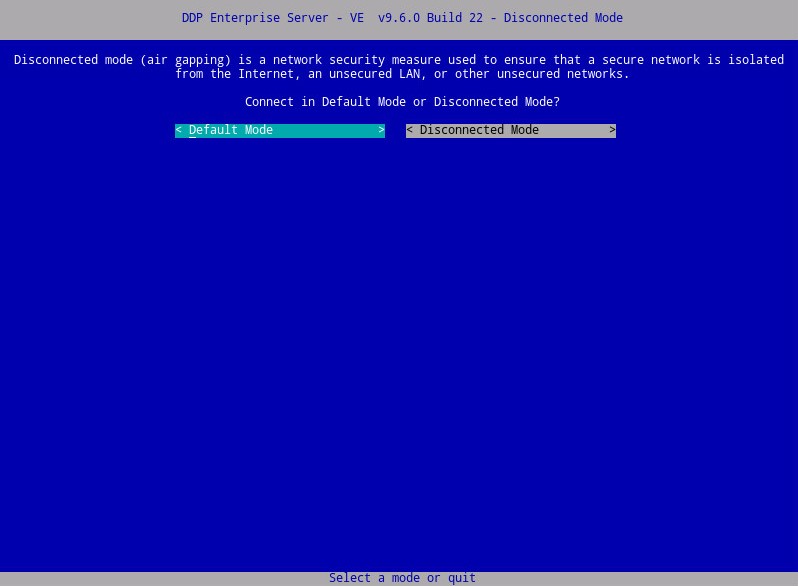
- При необходимости выберите Да , а затем нажмите клавишу Enter, чтобы изменить пароль по умолчанию для
ddpuser. Если выбрано Yes, перейдите к шагу 4A. Чтобы оставить пароль по умолчанию для , выберитеddpuserНет, нажмите клавишу Enter, затем перейдите к шагу 5.
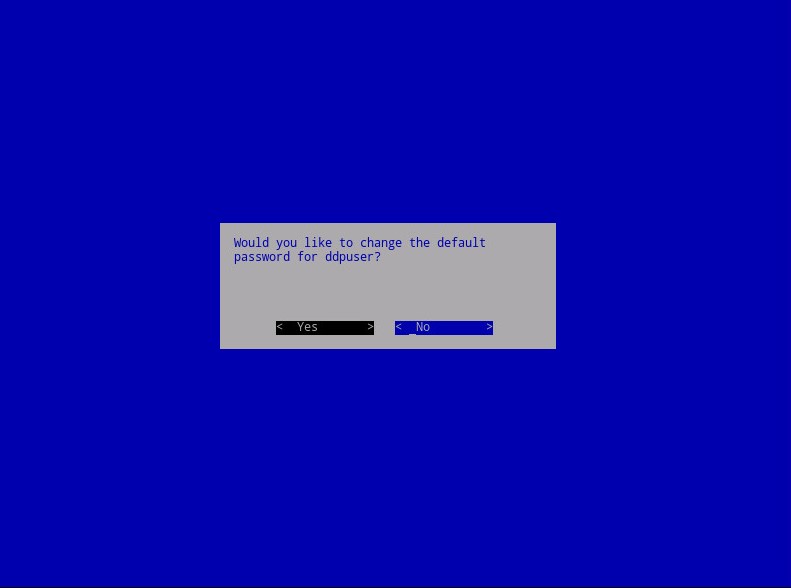
- После завершения установки этот пароль
ddpconsoleddpsupportвместе с паролями для и более поздних версий можно изменить с консоли администрирования. - Учетные данные по умолчанию для Dell Data Protection Enterprise Server Virtual Edition:
- Имя пользователя:
ddpuser - Пароль:
ddpuser
- Имя пользователя:
- В меню «Установить
ddpuserпароль » введитеddpuserтекущий пароль для , затем введите новый пароль и повторно введите новый пароль. Выберите OK и нажмите Enter.
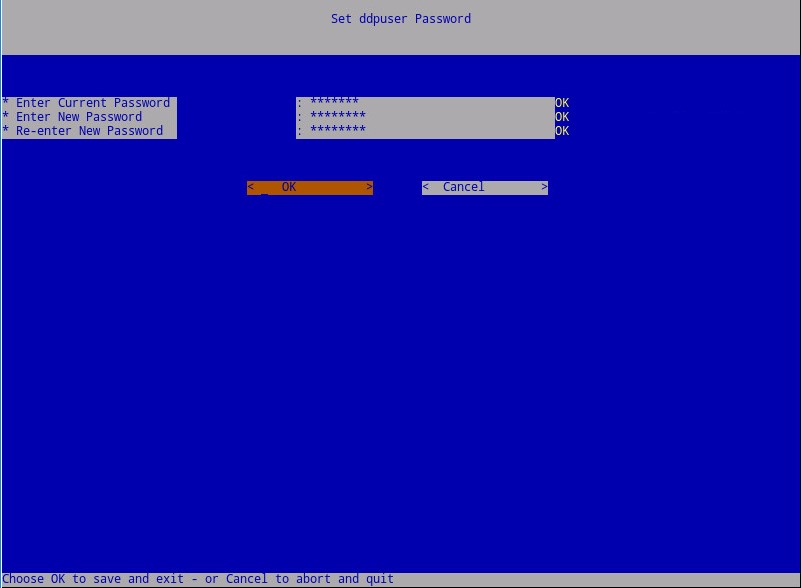
- Введите полное доменное имя (FQDN) в поле Hostname, нажмите OK, а затем клавишу Enter.
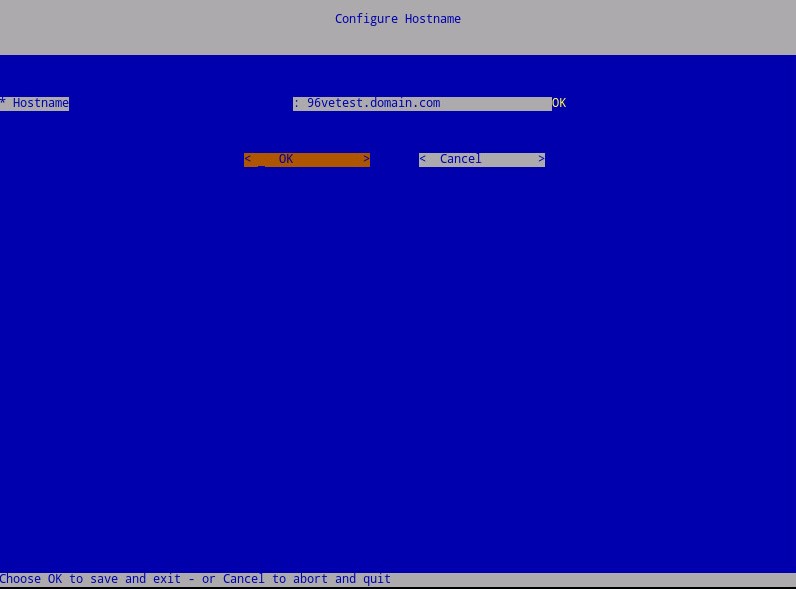
- В меню «Configure Settings» выполните следующее.
- Чтобы настроить сервер Dell Security Management Server для DHCP, оставьте значения по умолчанию отмеченными, выберите OK, нажмите Enter, затем перейдите к шагу 7. Чтобы не использовать DHCP, перейдите к шагу 6B.
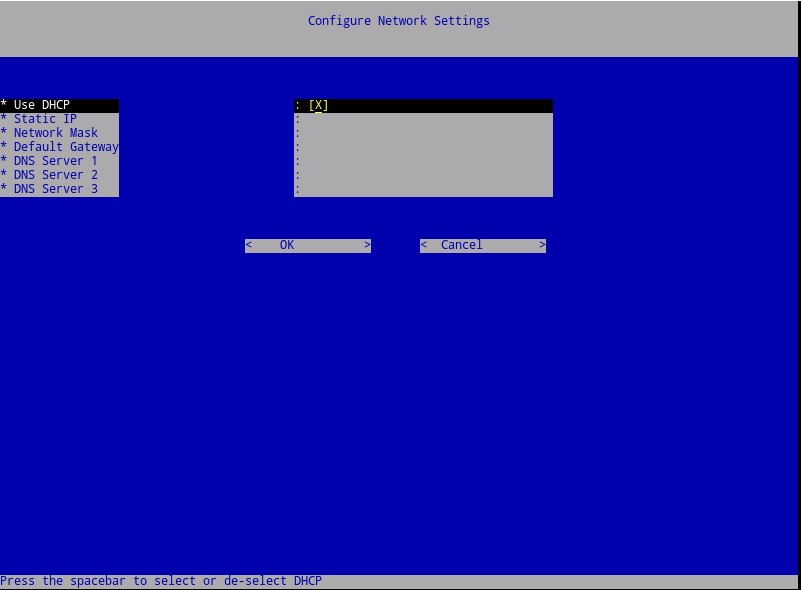
- Чтобы отключить DHCP для сервера Dell Security Management Server, нажмите клавишу пробела справа от кнопки Использовать DHCP.
- Заполните поля Static IP, Network Mask, Default Gateway и DNS Server 1.
- При необходимости заполните поля DNS Server 2 и DNS Server 3.
- После заполнения параметров сети нажмите OK, нажмите Enter, затем перейдите к шагу 7.
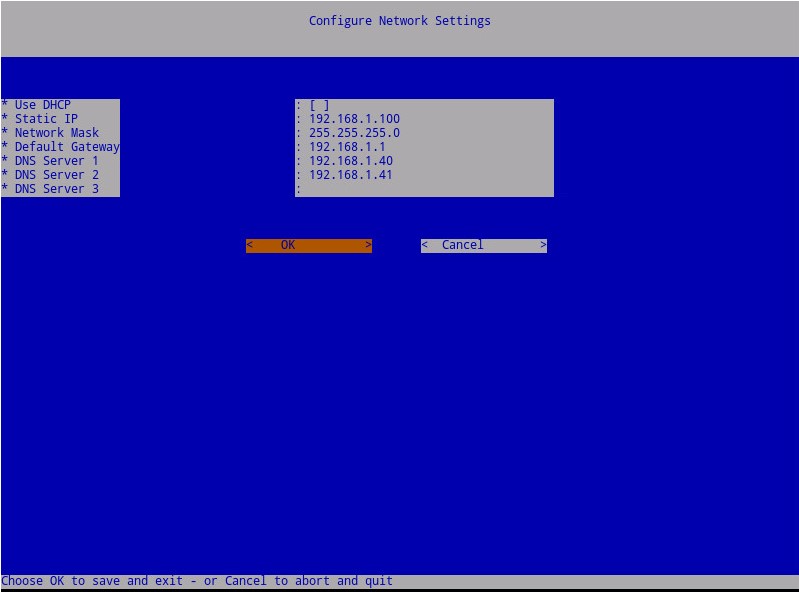
- После завершения установки можно изменить любую из настроек сети с консоли администрирования.
- Сетевые настройки, используемые на снимке экрана, могут отличаться в вашей среде.
- DNS-сервер предназначен для использования во внутренней среде DNS-сервера, а не в качестве публичного DNS.
- Выберите часовой пояс, в котором находится сервер, и нажмите клавишу Enter.
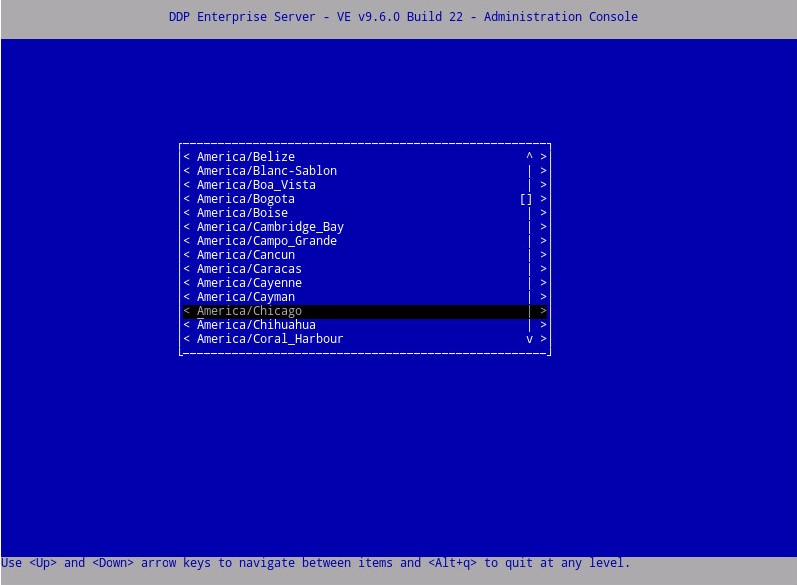
- Нажмите Enter на кнопке OK для подтверждения выбранного часового пояса.
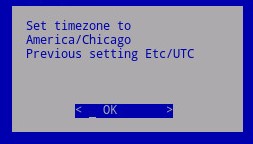
- Нажмите Enter на кнопке OK для подтверждения успешной настройки.
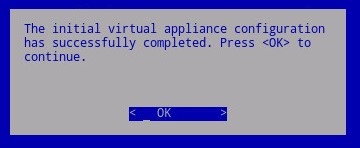
- Выберите язык отображения, нажав клавишу пробела на соответствующем параметре. После выбора языка прокрутите вниз до пункта Display EULA и нажмите клавишу Enter.
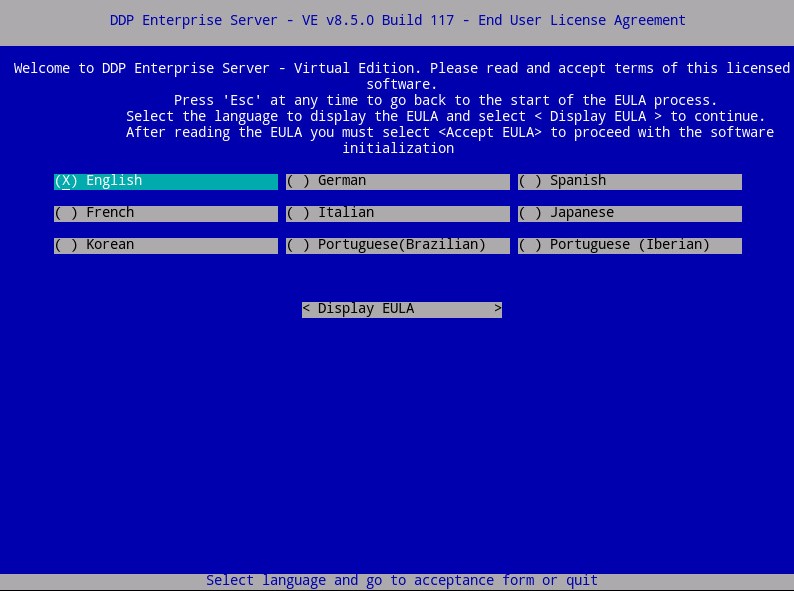
- Просмотрите лицензионное соглашение с конечным пользователем с помощью клавиш со стрелками или прокрутки страницы вниз. В конце меню лицензионного соглашения выберите Accept EULA, затем нажмите Enter.
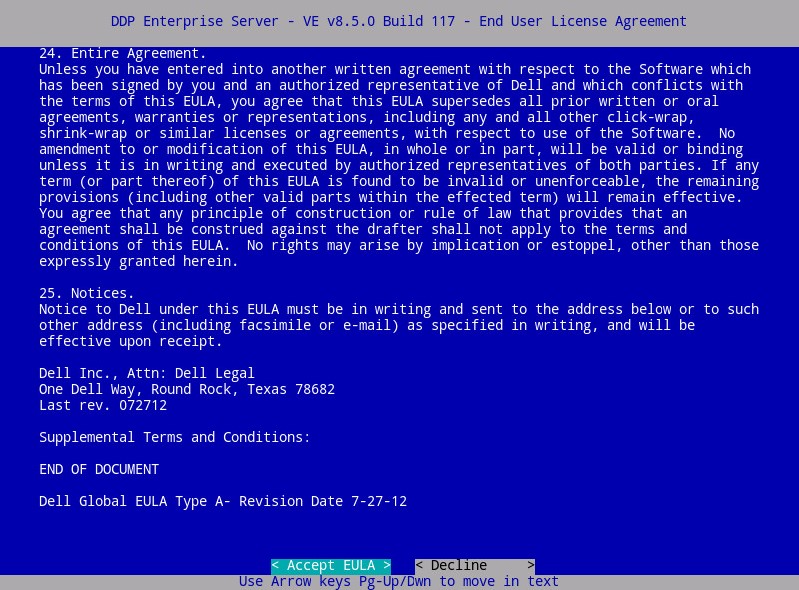
- Если отображается сообщение «WGET error: Code 4, Description: Network failure», выберите OK, затем нажмите Enter.
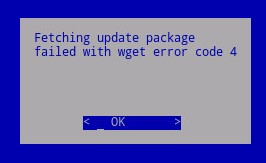
- При необходимости выберите Да , а затем нажмите клавишу Enter, чтобы изменить пароль по умолчанию для
ddpuser. Если выбрано Yes, перейдите к шагу 4A. Чтобы оставить пароль по умолчанию для , выберитеddpuserНет, нажмите клавишу Enter, затем перейдите к шагу 5.
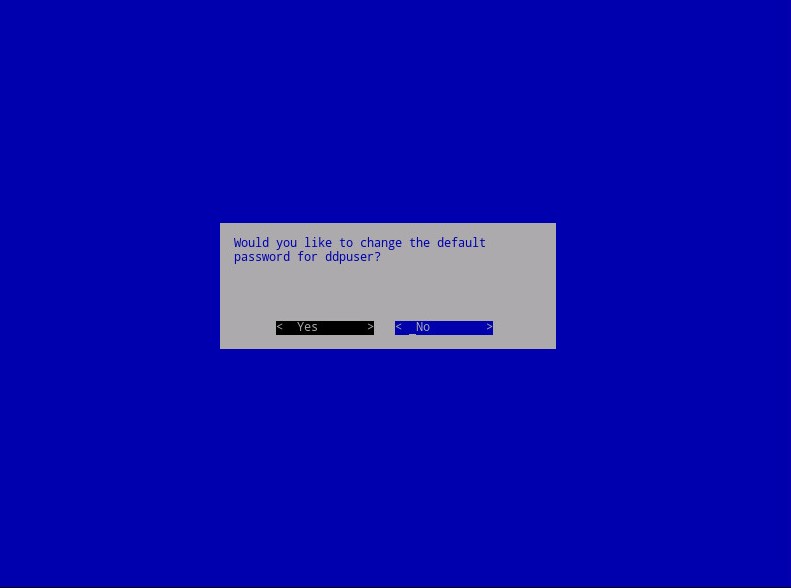
- После завершения установки этот пароль
ddpconsoleddpsupportвместе с паролями для и более поздних версий можно изменить с консоли администрирования. - Учетные данные по умолчанию для Dell Data Protection Enterprise Server Virtual Edition:
- Имя пользователя:
ddpuser - Пароль:
ddpuser
- Имя пользователя:
- В меню «Установить
ddpuserпароль » введитеddpuserтекущий пароль для , затем введите новый пароль и повторно введите новый пароль. Выберите OK и нажмите Enter.
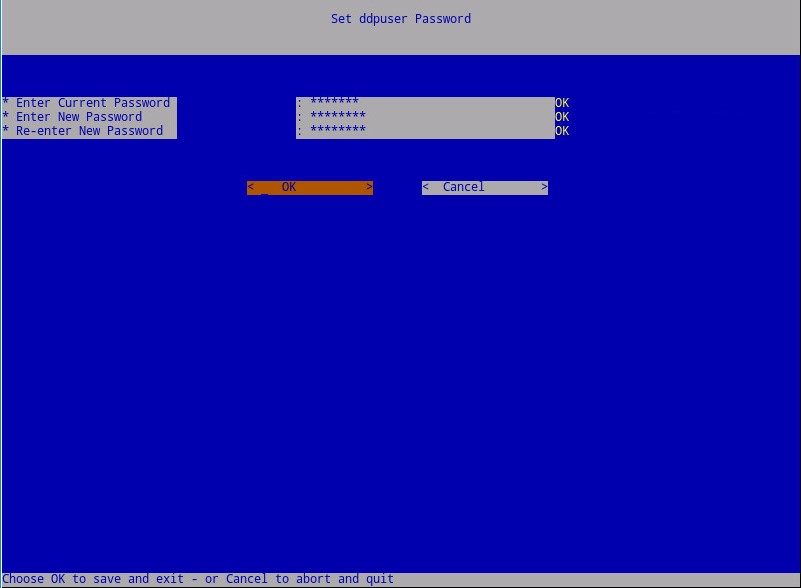
- Введите полное доменное имя (FQDN) в поле Hostname, нажмите OK, а затем клавишу Enter.
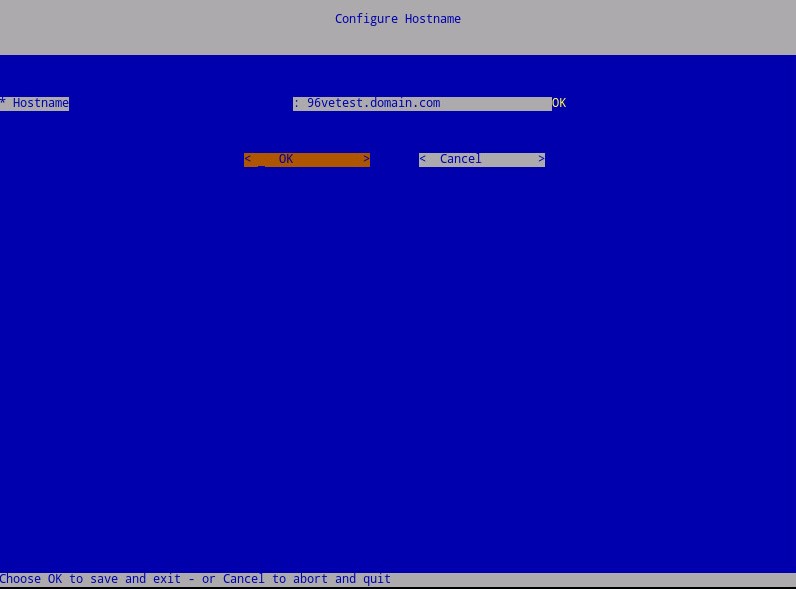
- В меню «Configure Settings» выполните следующее.
- Чтобы настроить сервер Dell Security Management Server для DHCP, оставьте значения по умолчанию отмеченными, выберите OK, нажмите Enter, затем перейдите к шагу 7. Чтобы не использовать DHCP, перейдите к шагу 6B.
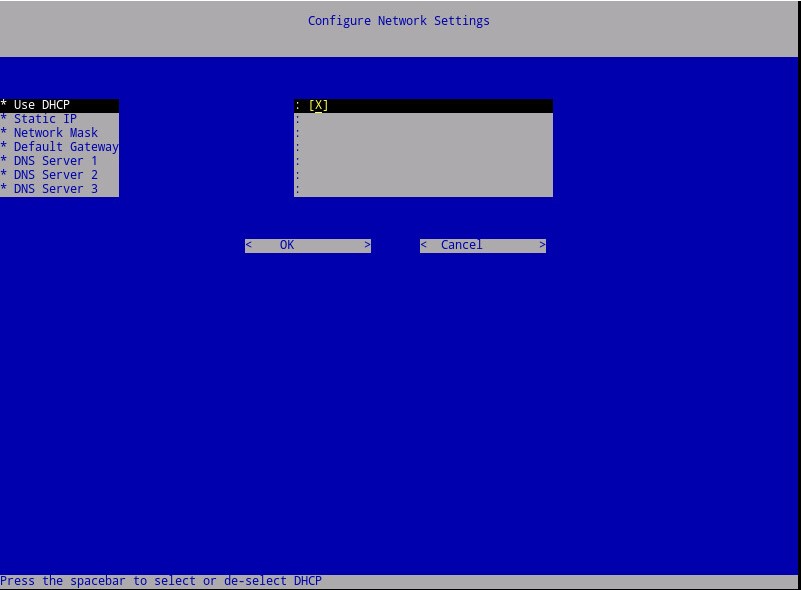
- Чтобы отключить DHCP для сервера Dell Security Management Server, нажмите клавишу пробела справа от кнопки Использовать DHCP.
- Заполните поля Static IP, Network Mask, Default Gateway и DNS Server 1.
- При необходимости заполните поля DNS Server 2 и DNS Server 3.
- После заполнения параметров сети нажмите OK, нажмите Enter, затем перейдите к шагу 7.
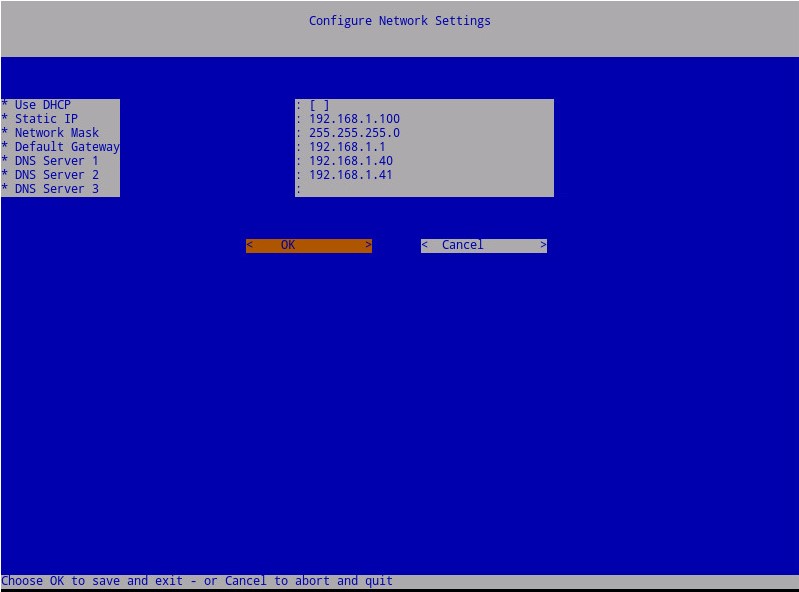
- После завершения установки можно изменить любую из настроек сети с консоли администрирования.
- Сетевые настройки, используемые на снимке экрана, могут отличаться в вашей среде.
- DNS-сервер предназначен для использования во внутренней среде DNS-сервера, а не в качестве публичного DNS.
- Выберите часовой пояс, в котором находится сервер, и нажмите клавишу Enter.
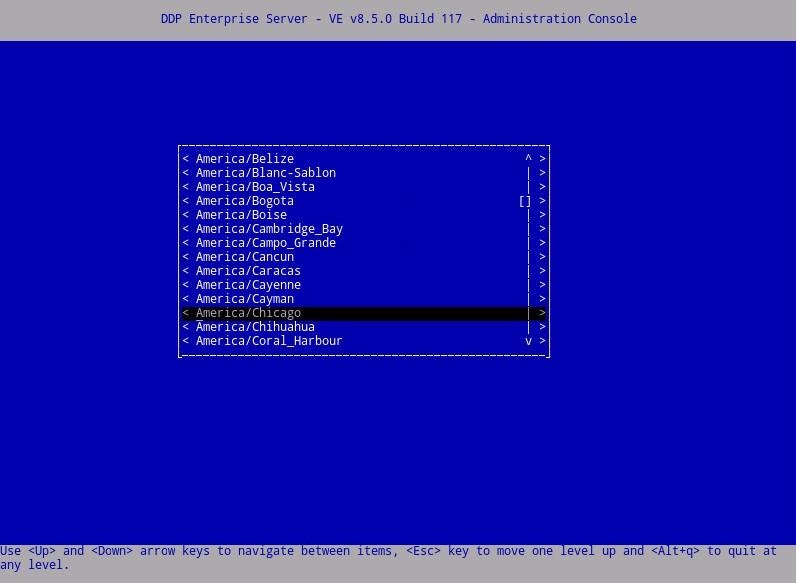
- Нажмите Enter на кнопке OK для подтверждения выбранного часового пояса.
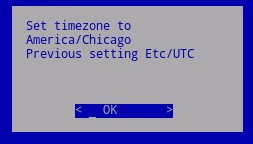
- Нажмите Enter на кнопке OK для подтверждения успешной настройки.
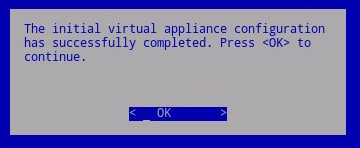
- Выберите нужный язык, нажав клавишу пробела для соответствующего параметра. После выбора соответствующего языка прокрутите вниз до отображения лицензионного соглашения с конечным пользователем и нажмите клавишу Enter.
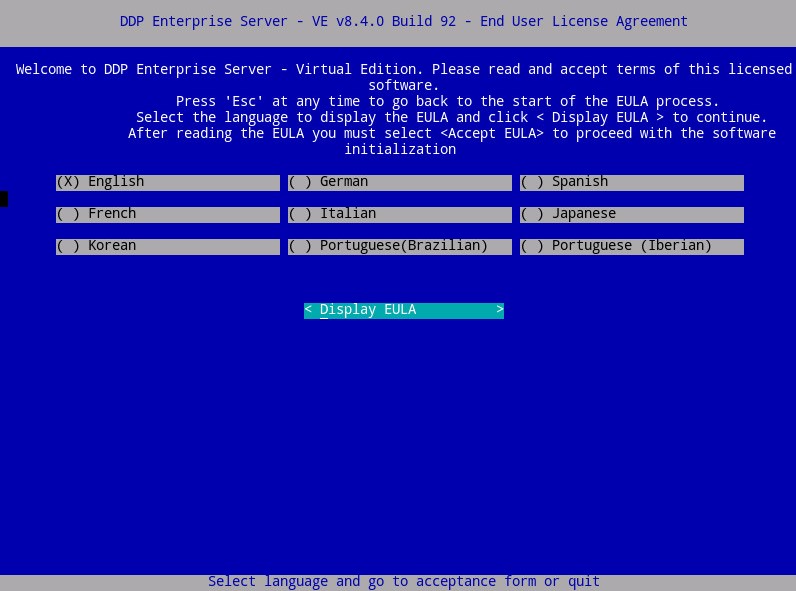
- Просмотрите лицензионное соглашение с конечным пользователем с помощью клавиш со стрелками или прокрутки страницы вниз. В конце меню лицензионного соглашения выберите Accept EULA, затем нажмите Enter.
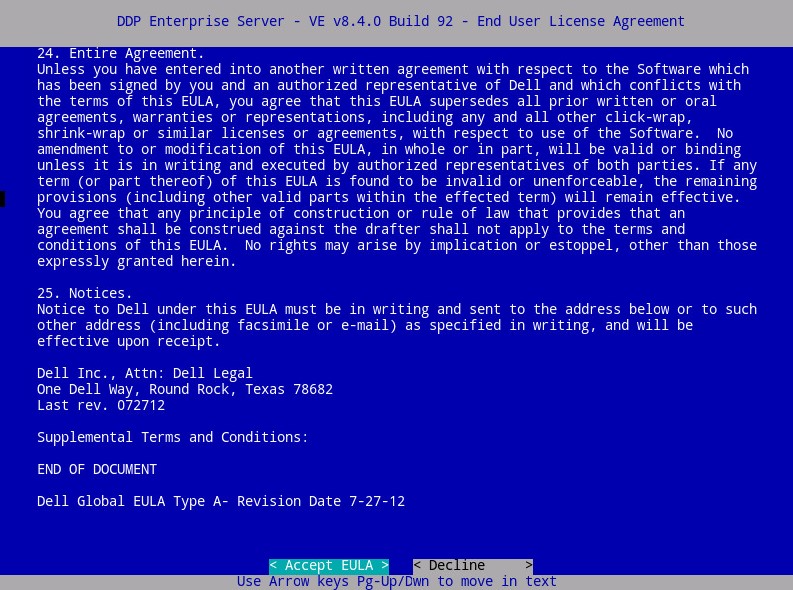
- Выберите OK и нажмите клавишу Enter, если не изменить имя хоста сервера обновления.
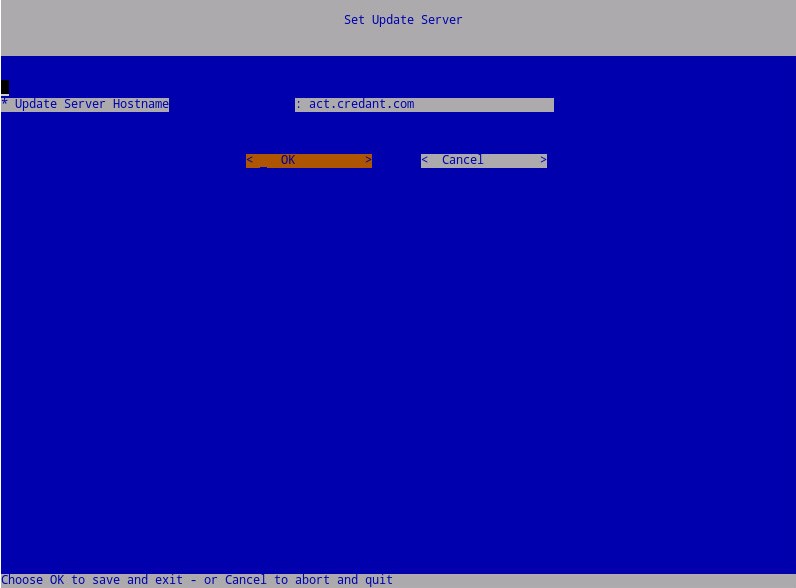
- Если получено сообщение «Can not establish connection with Update Server», нажмите Enter на кнопке OK.
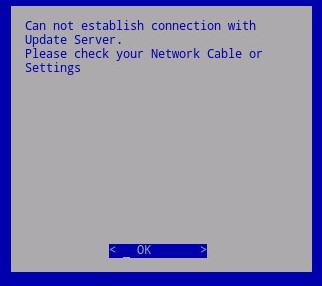
- При необходимости выберите Да , а затем нажмите клавишу Enter, чтобы изменить пароль по умолчанию для
ddpuser. Если выбрано Yes, перейдите к шагу 5A. Чтобы оставить пароль по умолчанию для , выберитеddpuserНет, нажмите клавишу Enter, затем перейдите к шагу 6.
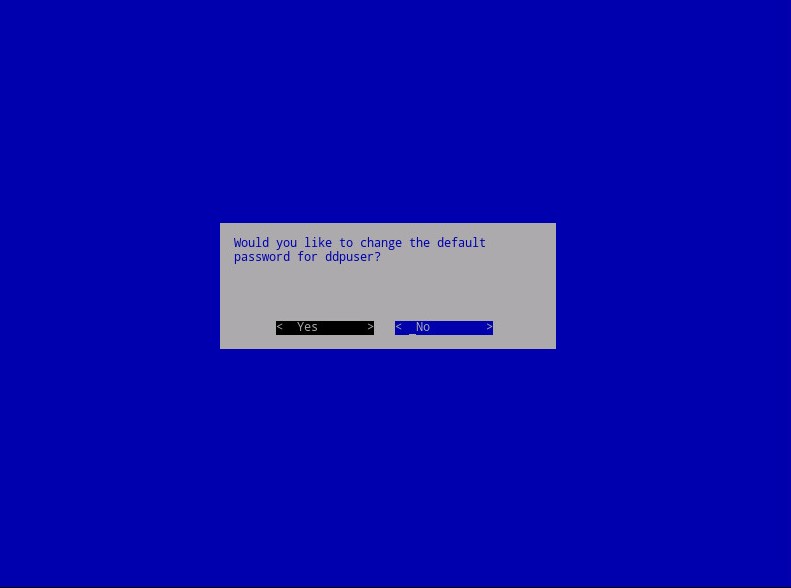
- После завершения установки этот пароль
ddpconsoleddpsupportвместе с паролями для и более поздних версий можно изменить с консоли администрирования. - Учетные данные по умолчанию для Dell Data Protection Enterprise Server Virtual Edition:
- Имя пользователя:
ddpuser - Пароль:
ddpuser
- Имя пользователя:
- В меню «Установить
ddpuserпароль » введитеddpuserтекущий пароль для , затем введите новый пароль и повторно введите новый пароль. Выберите OK и нажмите Enter.
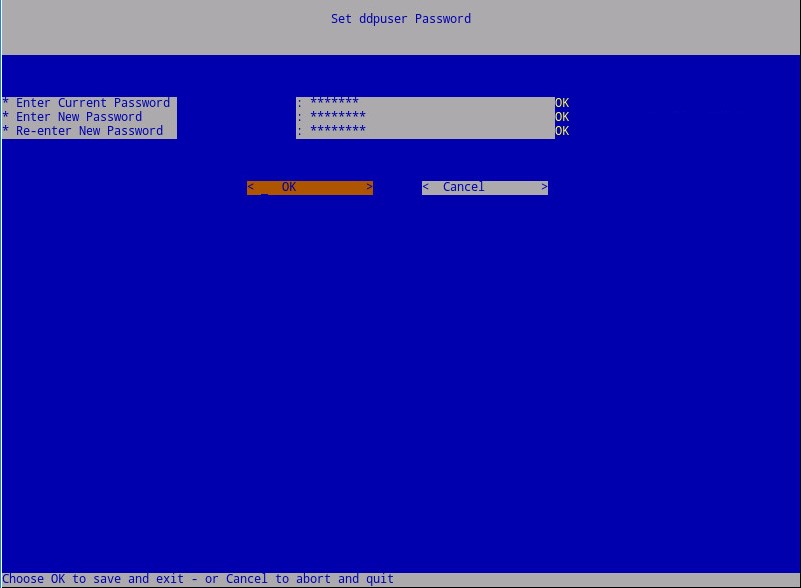
- Введите полное доменное имя (FQDN) в поле Hostname, нажмите OK, а затем клавишу Enter.
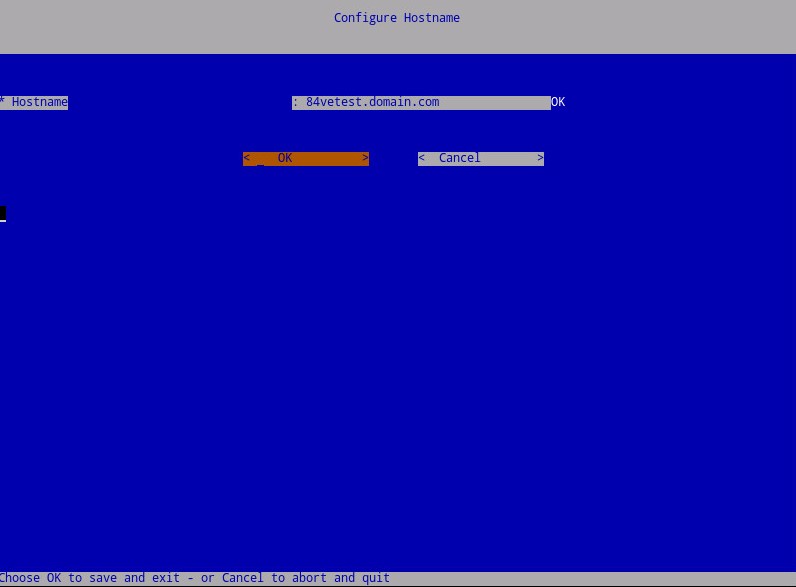
- В меню «Configure Settings» выполните следующее.
- Чтобы настроить сервер Dell Security Management Server для DHCP, оставьте значения по умолчанию отмеченными, выберите OK, нажмите Enter, затем перейдите к шагу 8. Чтобы не использовать DHCP, перейдите к шагу 7B.
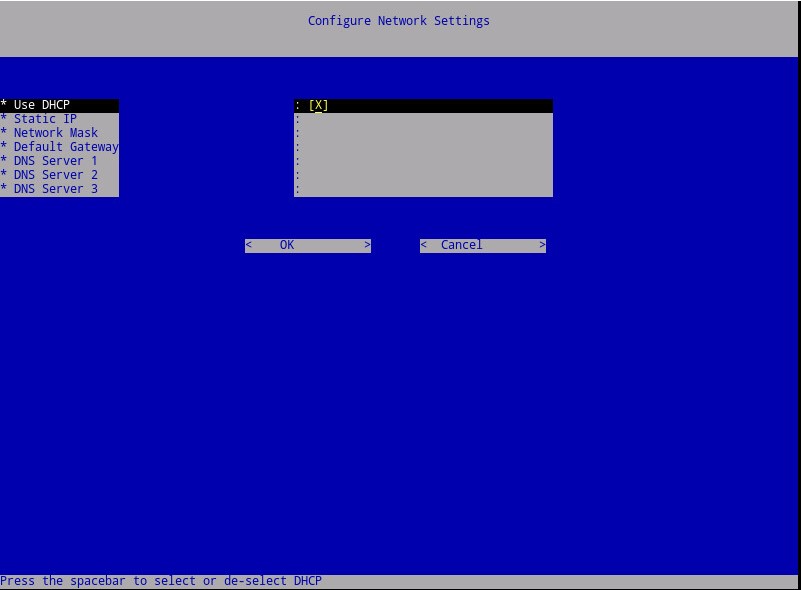
- Чтобы отключить DHCP для сервера Dell Security Management Server, нажмите клавишу пробела справа от кнопки Использовать DHCP.
- Заполните поля Static IP, Network Mask, Default Gateway и DNS Server 1.
- При необходимости заполните поля DNS Server 2 и DNS Server 3.
- После заполнения параметров сети нажмите OK, нажмите Enter, затем перейдите к шагу 8.
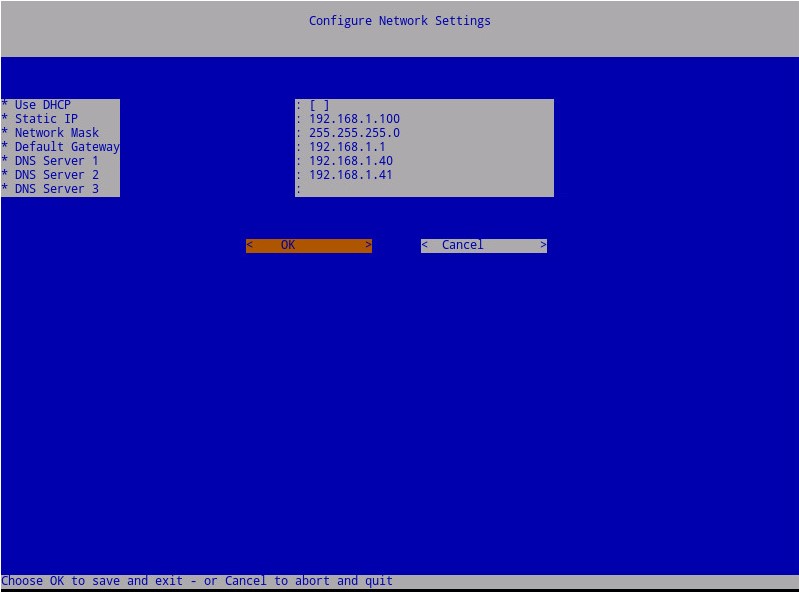
- После завершения установки можно изменить любую из настроек сети с консоли администрирования.
- Сетевые настройки, используемые на снимке экрана, могут отличаться в вашей среде.
- DNS-сервер предназначен для использования во внутренней среде DNS-сервера, а не в качестве публичного DNS.
- Выберите часовой пояс, в котором находится сервер, и нажмите клавишу Enter.
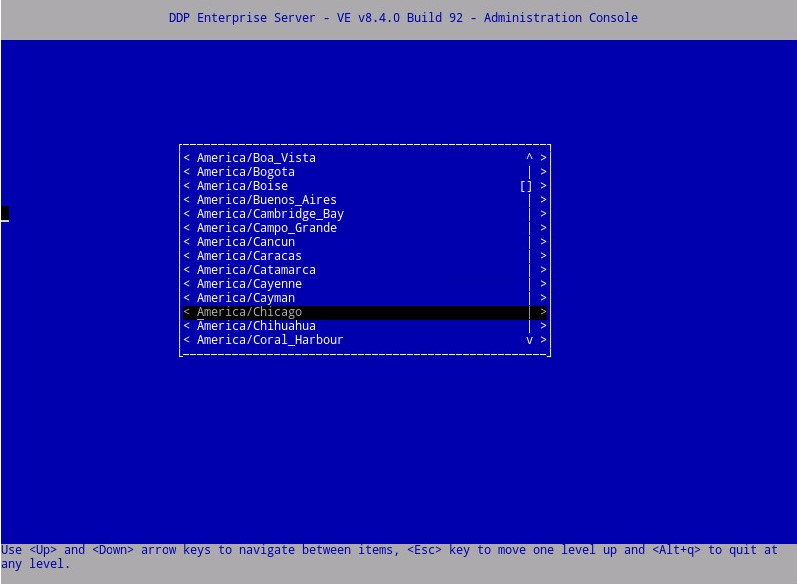
- Нажмите Enter на кнопке OK для подтверждения выбранного часового пояса.
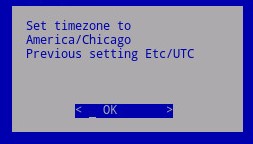
- Нажмите Enter на кнопке OK для подтверждения успешной настройки.
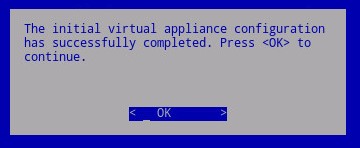
- Выберите нужный язык, нажав клавишу пробела для соответствующего параметра. После выбора соответствующего языка прокрутите вниз до отображения лицензионного соглашения с конечным пользователем и нажмите клавишу Enter.
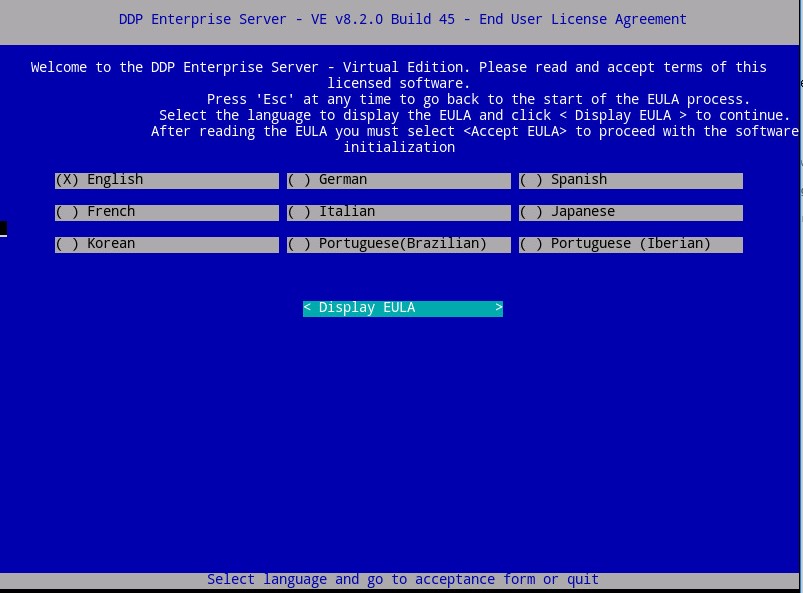
- Просмотрите лицензионное соглашение с конечным пользователем с помощью клавиш со стрелками или прокрутки страницы вниз. В конце меню лицензионного соглашения выберите Accept EULA, затем нажмите Enter.
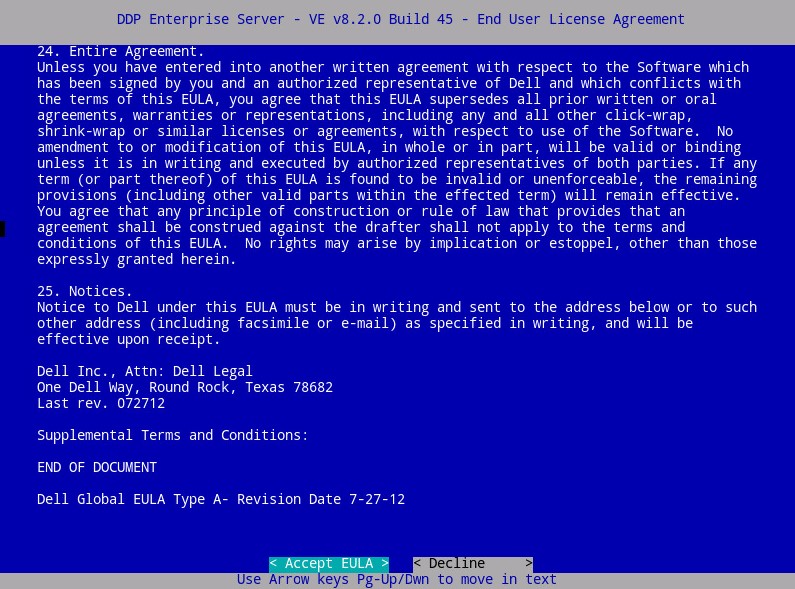
- Если отображается сообщение «WGET error: Code 4, Description: Network failure», выберите OK, затем нажмите Enter.
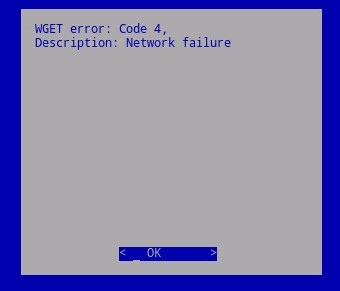
- При необходимости выберите Да , а затем нажмите клавишу Enter, чтобы изменить пароль по умолчанию для
ddpuser. Если выбрано Yes, перейдите к шагу 4A. Чтобы оставить пароль по умолчанию для , выберитеddpuserНет, нажмите клавишу Enter, затем перейдите к шагу 5.
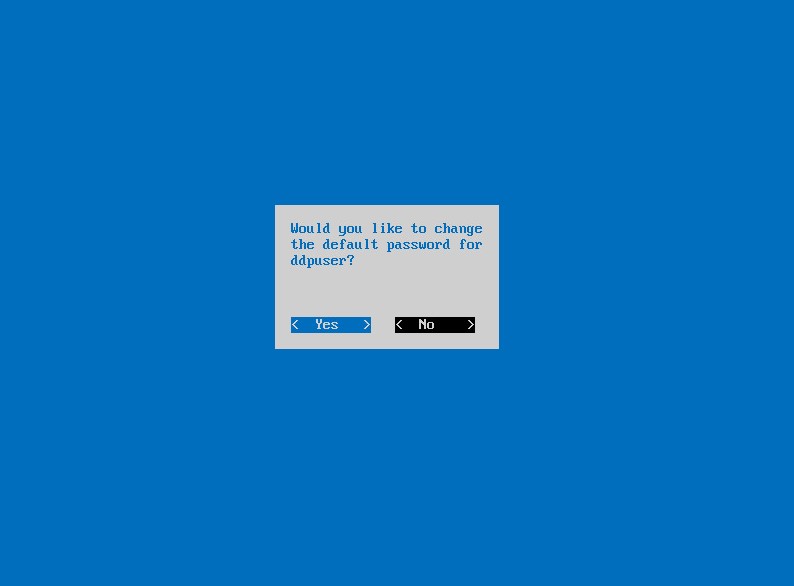
- После завершения установки этот пароль
ddpconsoleddpsupportвместе с паролями для и более поздних версий можно изменить с консоли администрирования. - Учетные данные по умолчанию для Dell Data Protection Enterprise Server Virtual Edition:
- Имя пользователя:
ddpuser - Пароль:
ddpuser
- Имя пользователя:
- В меню «Установить
ddpuserпароль » введитеddpuserтекущий пароль для , затем введите новый пароль и повторно введите новый пароль. Выберите OK и нажмите Enter.
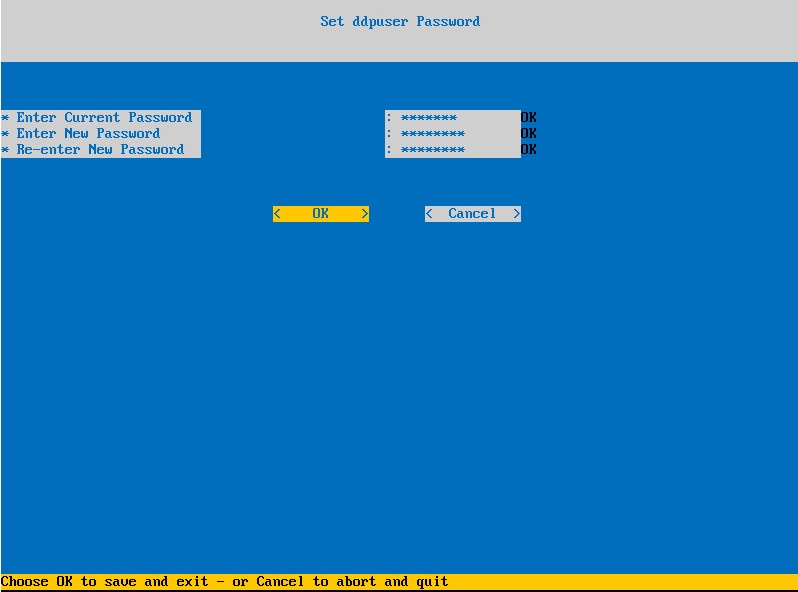
- Введите полное доменное имя (FQDN) в поле Hostname, нажмите OK, а затем клавишу Enter.
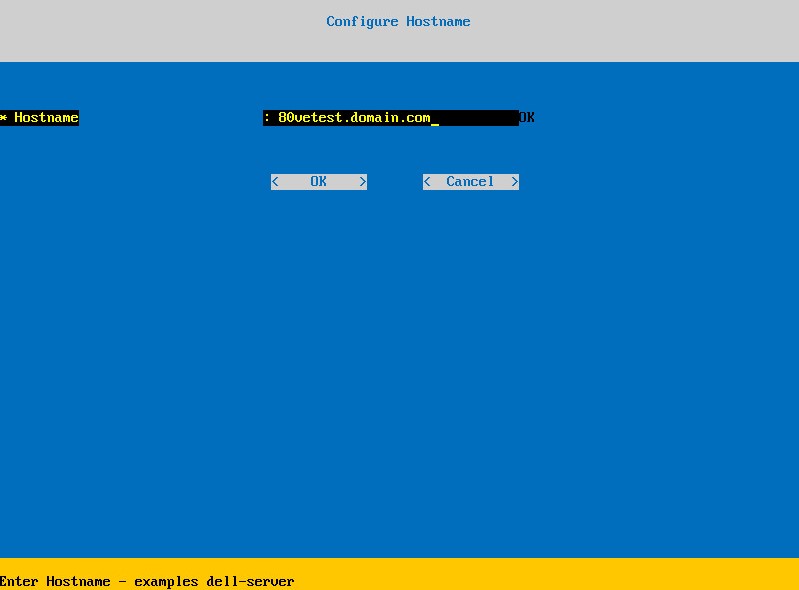
- В меню «Configure Settings» выполните следующее.
- Чтобы настроить сервер Dell Security Management Server для DHCP, оставьте значения по умолчанию отмеченными, выберите OK, нажмите Enter, затем перейдите к шагу 7. Чтобы не использовать DHCP, перейдите к шагу 6B.
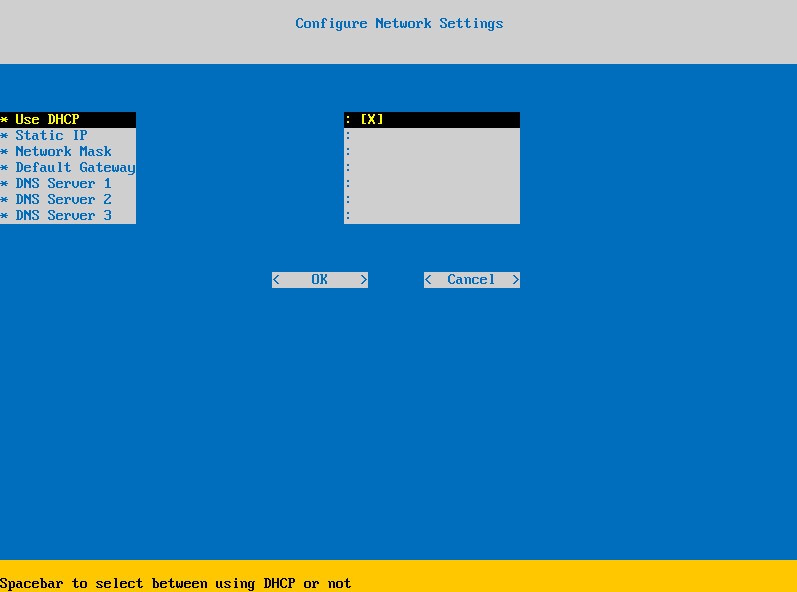
- Чтобы отключить DHCP для сервера Dell Security Management Server, нажмите клавишу пробела справа от кнопки Использовать DHCP.
- Заполните поля Static IP, Network Mask, Default Gateway и DNS Server 1.
- При необходимости заполните поля DNS Server 2 и DNS Server 3.
- После заполнения параметров сети нажмите OK, нажмите Enter, затем перейдите к шагу 7.
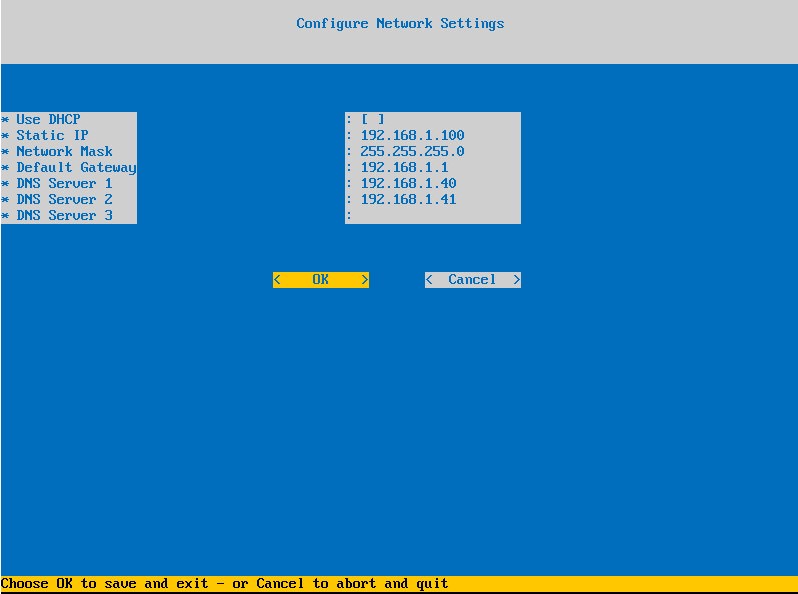
- После завершения установки можно изменить любую из настроек сети с консоли администрирования.
- Сетевые настройки, используемые на снимке экрана, могут отличаться в вашей среде.
- DNS-сервер предназначен для использования во внутренней среде DNS-сервера, а не в качестве публичного DNS.
- Выберите часовой пояс, в котором находится сервер, и нажмите клавишу Enter.
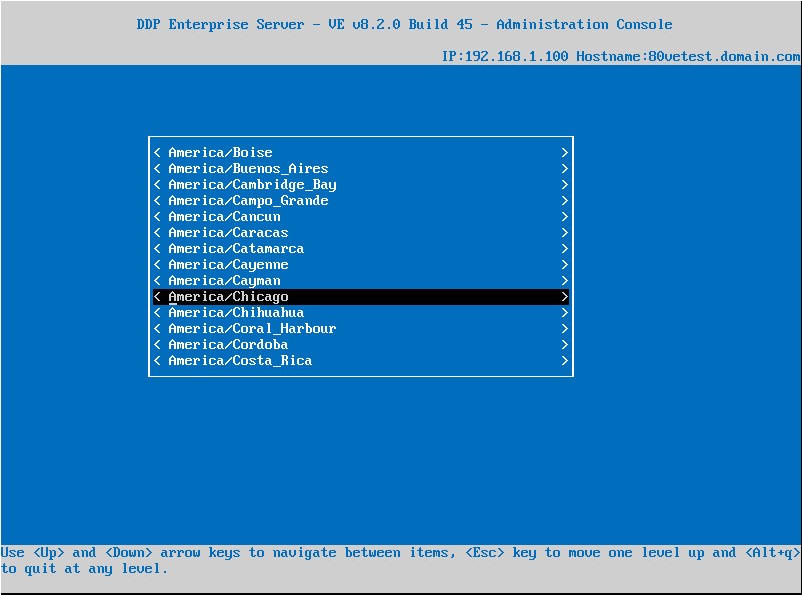
- Нажмите Enter на кнопке OK для подтверждения выбранного часового пояса.
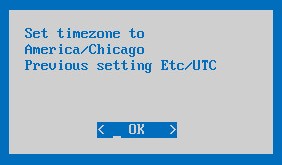
- Нажмите Enter на кнопке OK для подтверждения успешной настройки.
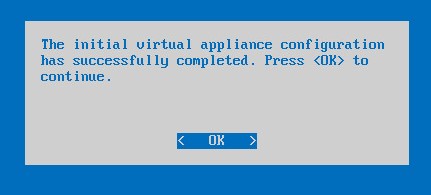
Чтобы связаться со службой поддержки, см. Номера телефонов международной службы поддержки Dell Data Security.
Перейдите в TechDirect, чтобы создать запрос на техническую поддержку в режиме онлайн.
Для получения дополнительной информации и ресурсов зарегистрируйтесь на форуме сообщества Dell Security.
Ytterligare information
Videor
Artikelegenskaper
Berörd produkt
Dell Encryption
Senaste publiceringsdatum
31 okt. 2023
Version
13
Artikeltyp
Solution