Välkommen
Välkommen till Dell
- Lägg beställningar snabbt och enkelt
- Visa beställningar och kontrollera leveransstatus
- Skapa och kom åt en lista över dina produkter
- Hantera dina webbplatser, produkter och kontakter på produktnivå från Dell EMC med hjälp av företagsadministration.
Artikelnummer: 000124658
How to Back Up and Restore Dell Security Management Server Virtual
Sammanfattning: Dell Security Management Server Virtual and Dell Data Protection Virtual Edition may be backed up and restored using these instructions.
Artikelns innehåll
Symptom
This guide shows you how to back up and restore Dell Security Management Server Virtual (formerly Dell Data Protection | Virtual Edition).
Affected Products:
- Dell Security Management Server Virtual
- Dell Data Protection | Virtual Edition
Affected Operating Systems:
- Linux
Orsak
Not applicable
Upplösning
The backup and restore function for Dell Security Management Server Virtual varies between versions. Click either v9.11.0 and Later or v8.2.0 to 9.10.1 for more information. For versioning information, reference How to Identify the Dell Data Security / Dell Data Protection Server Version.
v9.11.0 and Later
For more information, click either Create Backup, Offload Backup, Load Backup, or Restore Backup.
- Log in to the Dell Security Management Server Virtual administration console.

- The default credentials for Dell Security Management Server Virtual are:
- Username:
delluser - Password:
delluser
- Username:
- An administrator can change the default password within the product’s virtual appliance menu.
- From the Main Menu, select Advanced Configuration and then press Enter.
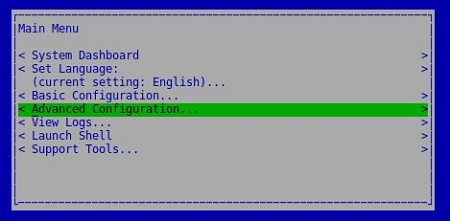
- Select Backup and Restore and then press Enter.
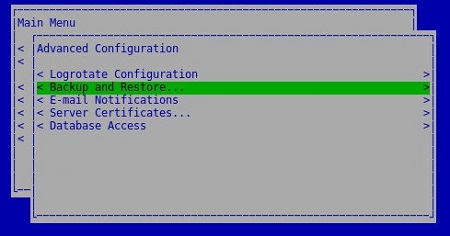
- Select Backup Now and then press Enter.
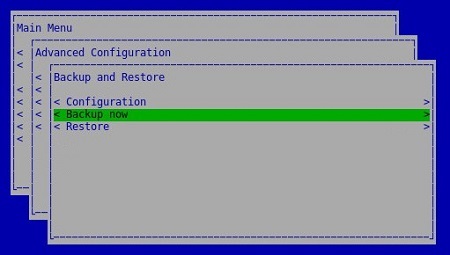
- Press Enter on OK to confirm backup completion of
dsmsv_[VERSION]_backup_[TIMESTAMP].tgz.
[VERSION]= Version of Dell Security Management Server Virtual[TIMESTAMP]= Time backup was performed
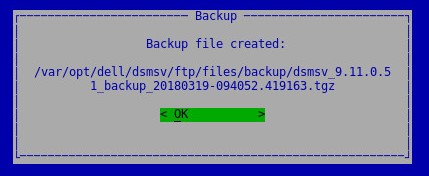
To successfully offload a backup, Dell Security Management Server Virtual requires:
- A completed backup
- A third-party FTP (file transfer protocol) client
- Examples of an FTP client include (but are not limited to):
- Filezilla
- WinSCP
- CuteFTP
- Examples of an FTP client include (but are not limited to):
- A storage device (outside of the Dell Security Management Server Virtual)
- Dell does not endorse nor support any listed third-party product. The listed clients are meant to be an example of potential products a customer can use. Contact the product’s manufacturer for information about setup, configuration, and management.
- Your FTP client UI may differ from the screenshot examples below.
- Launch the FTP client.
- In the FTP client, Log in with an FTP user to the Dell Security Management Server Virtual.
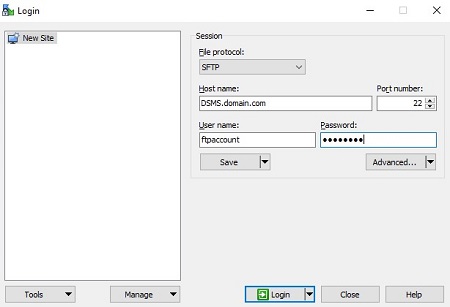
- Go to
/backup/.
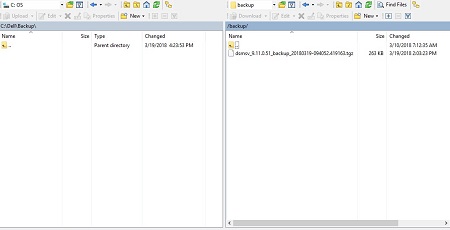
- Select and then transfer the appropriate
dsmsv_[VERSION]_backup_[TIMESTAMP].tgzfile to your secondary storage device.
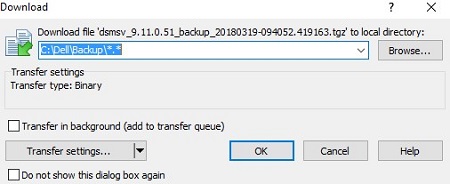
[VERSION]= Version of Dell Security Management Server Virtual[TIMESTAMP]= Time backup was performed
- Close the FTP client.
To successfully load a backup, Dell Security Management Server Virtual requires:
- An offloaded backup of Dell Security Management Server Virtual
- A third-party FTP (file transfer protocol) client
- Examples of an FTP client include (but are not limited to):
- Filezilla
- WinSCP
- CuteFTP
- Examples of an FTP client include (but are not limited to):
- A storage device (outside of the Dell Security Management Server Virtual)
- Dell does not endorse nor support any listed third-party product. The listed clients are meant to be an example of potential products a customer can use. Contact the product’s manufacturer for information about setup, configuration, and management.
- Your FTP client UI may differ from the screenshot examples below.
- Launch the FTP client.
- In the FTP client, Log in with an FTP user to the Dell Security Management Server Virtual.
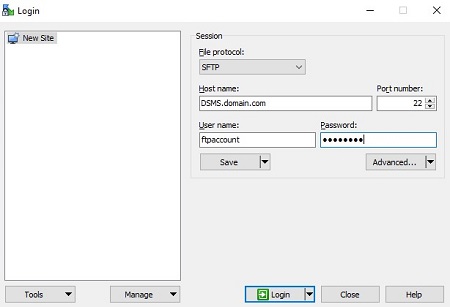
- Go to
/backup/.
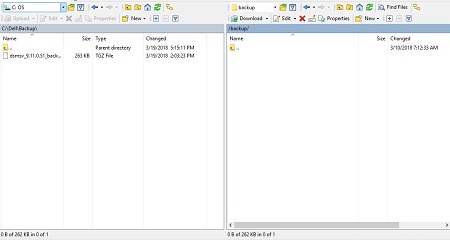
- Move
dsmsv_[VERSION]_backup_[TIMESTAMP].tgzfrom the storage device to/backup/.
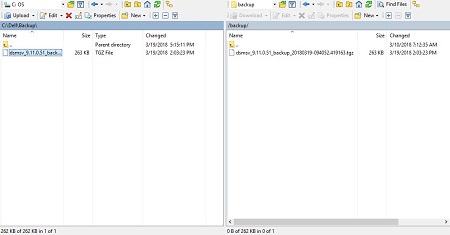
[VERSION]= Version of Dell Security Management Server Virtual[TIMESTAMP]= Time backup was performed
- Close the FTP client.
- Log in to the Dell Enterprise Server Virtual administration console.

- The default credentials for Dell Security Management Server Virtual are:
- Username:
delluser - Password:
delluser
- Username:
- An administrator can change the default password within the product’s virtual appliance menu.
- From the Main Menu, select Advanced Configuration and then press Enter.
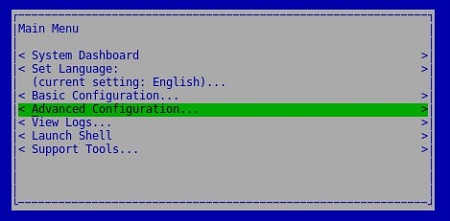
- Select Backup and Restore and then press Enter.
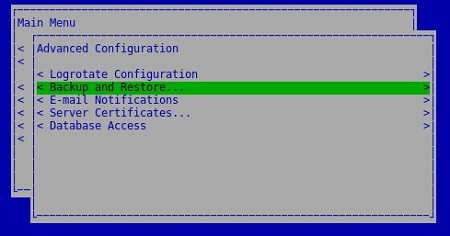
- Select Restore and then press Enter.
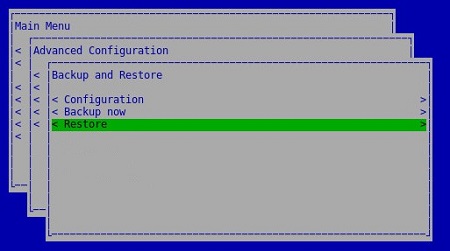
- Select Yes to confirm that the instance used to create the backup is shut down, and then press Enter.

- Select the appropriate
dsmsv_[VERSION]_backup_[TIMESTAMP].tgzand then press Enter.
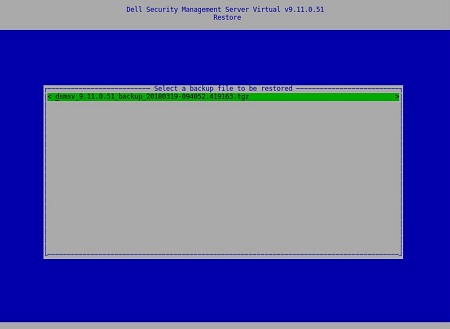
[VERSION]= Version of Dell Security Management Server Virtual[TIMESTAMP]= Time backup was performed
- Select Yes to confirm that services will be shut down and a database password must be changed, and then press Enter.
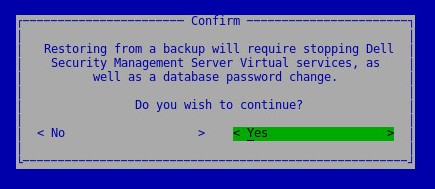
- Press Enter on OK.
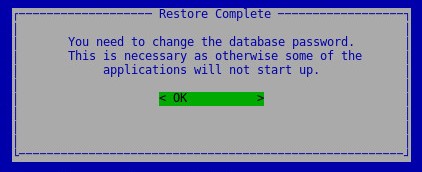
- In the Database Access menu:
- Optionally check Enable Remote Access (IPv4) or Enable Remote Access (IPv6) from external sources (for example, pgAdmin).
- Enter and then confirm the new database Password.
- Select Reboot Appliance and then press Enter.
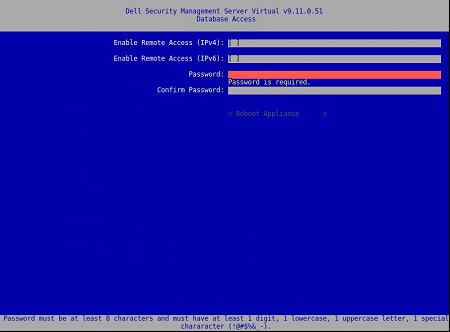
v8.2.0 to 9.10.1
For more information, click either Create Backup, Offload Backup, Load Backup, or Restore Backup.
- Log in to the Dell Enterprise Server Virtual administration console.
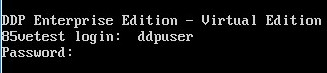
- The default credentials for Dell Security Management Server Virtual are:
- Username:
ddpuser - Password:
ddpuser
- Username:
- An administrator can change the default password within the product’s virtual appliance menu.
- From the Main Menu, select Advanced Configuration and then press Enter.
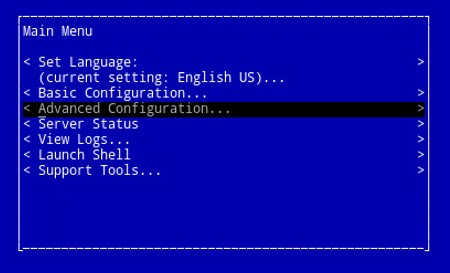
- Select Backup and Restore and then press Enter.
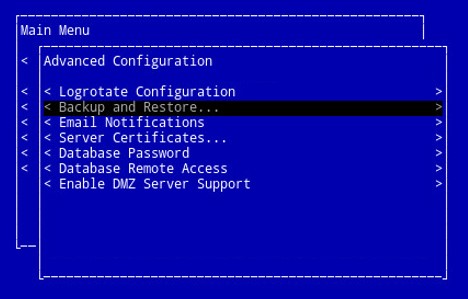
- Select Backup now and then press Enter.
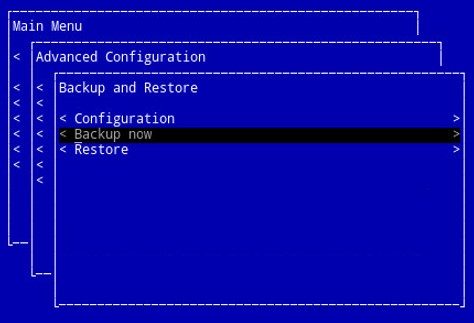
- The backup runs. Go to Step 6.
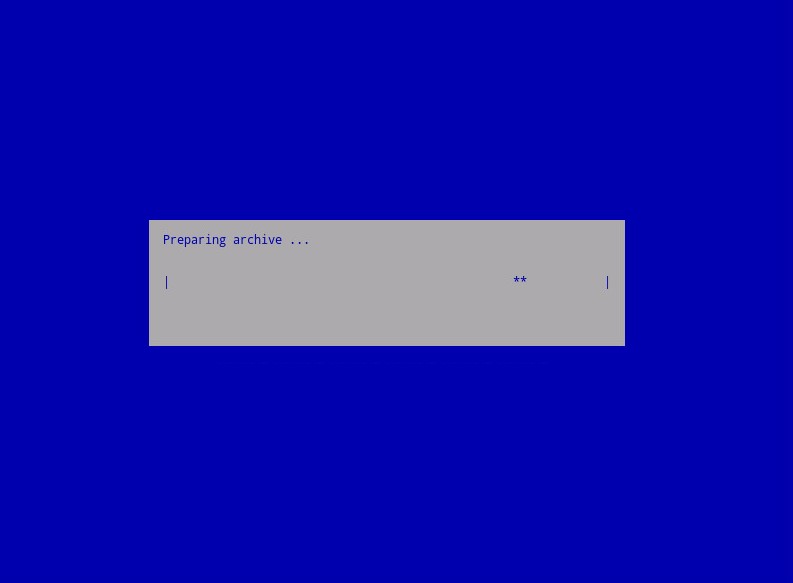
- Press Enter on OK to confirm backup completion of
ddp_[VERSION]_fullback_[TIMESTAMP].tar.gz.
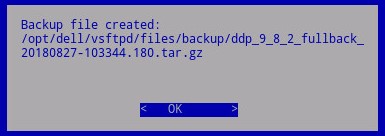
[VERSION]= Version of Dell Data Protection | Virtual Edition[TIMESTAMP]= Time backup was performed
To successfully offload a backup, Dell Security Management Server Virtual requires:
- A completed backup
- A third-party FTP (file transfer protocol) client
- Examples of an FTP client include (but are not limited to):
- Filezilla
- WinSCP
- CuteFTP
- Examples of an FTP client include (but are not limited to):
- A storage device (outside of the Dell Security Management Server Virtual)
- Dell does not endorse nor support any listed third-party product. The listed clients are meant to be an example of potential products a customer can use. Contact the product’s manufacturer for information about setup, configuration, and management.
- Your FTP client UI may differ from the screenshot examples below.
- Launch the FTP client.
- In the FTP client, Log in with an FTP user to the Dell Security Management Server Virtual.
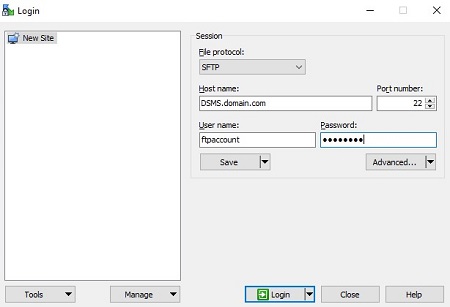
- Go to
/backup/.
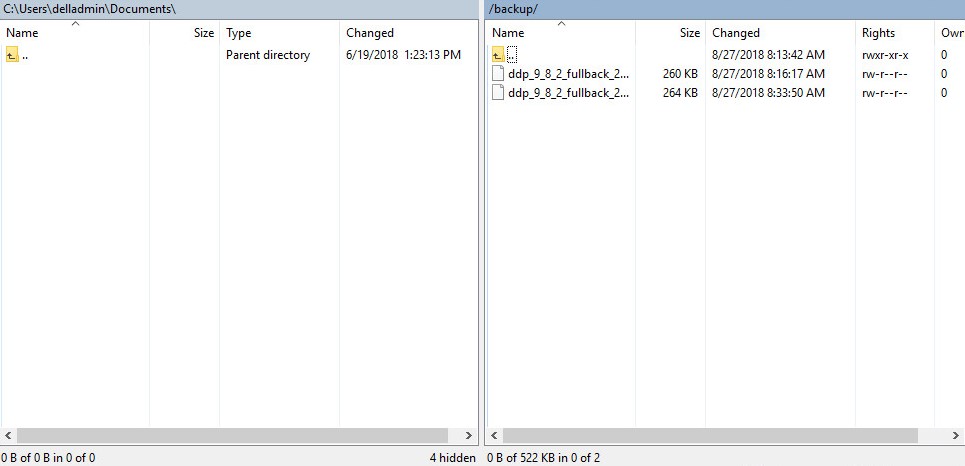
- Select and then transfer the appropriate
ddp_[VERSION]_fullback_[TIMESTAMP].tar.gzfile to your secondary storage device.
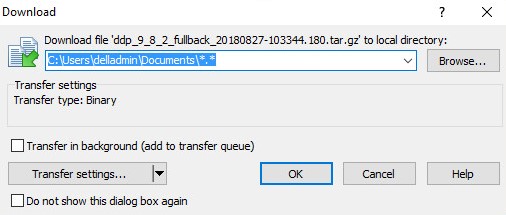
[VERSION]= Version of Dell Data Protection | Virtual Edition[TIMESTAMP]= Time backup was performed
- Close the FTP client.
To successfully load a backup, Dell Security Management Server Virtual requires:
- An offloaded backup of Dell Security Management Server Virtual
- A third-party FTP (file transfer protocol) client
- Examples of an FTP client include (but are not limited to):
- Filezilla
- WinSCP
- CuteFTP
- Examples of an FTP client include (but are not limited to):
- A storage device (outside of the Dell Security Management Server Virtual)
- Dell does not endorse nor support any listed third-party product. The listed clients are meant to be an example of potential products a customer can use. Contact the product’s manufacturer for information about setup, configuration, and management.
- Your FTP client UI may differ from the screenshot examples below.
- Launch the FTP client.
- In the FTP client, Log in with an FTP user to the Dell Security Management Server Virtual.
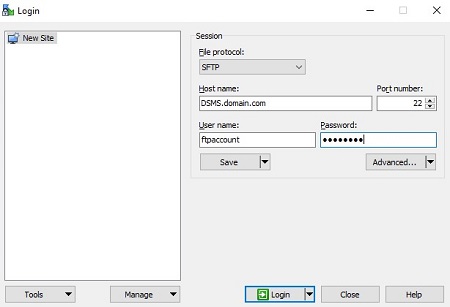
- Go to
/backup/.
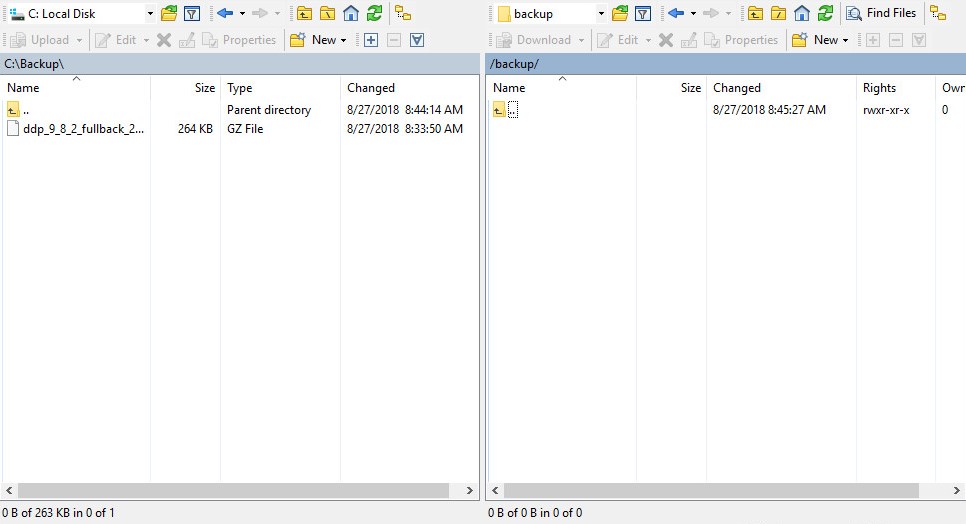
- Move
ddp_[VERSION]_fullback_[TIMESTAMP].tar.gzfrom the storage device to/backup/.
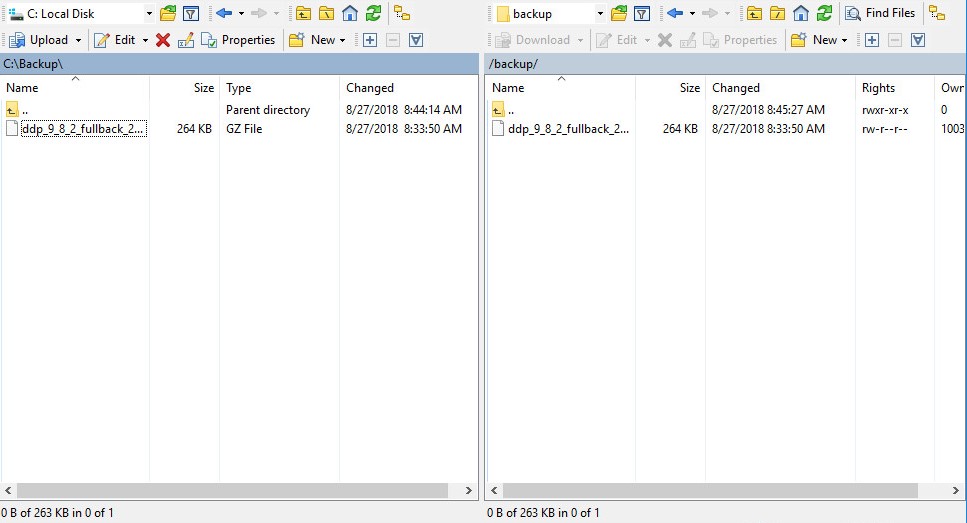
[VERSION]= Version of Dell Data Protection | Virtual Edition[TIMESTAMP]= Time backup was performed
- Close the FTP client.
- Log in to the Dell Enterprise Server Virtual administration console.
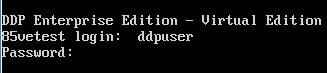
- The default credentials for Dell Security Management Server Virtual are:
- Username:
ddpuser - Password:
ddpuser
- Username:
- An administrator can change the default password within the product’s virtual appliance menu.
- From the Main Menu, select Advanced Configuration and then press Enter.
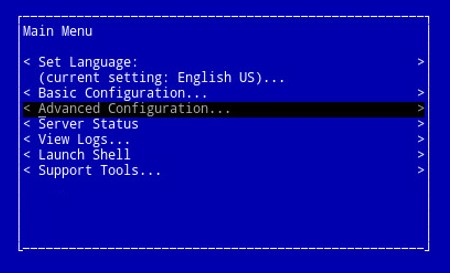
- Select Backup and Restore and then press Enter.
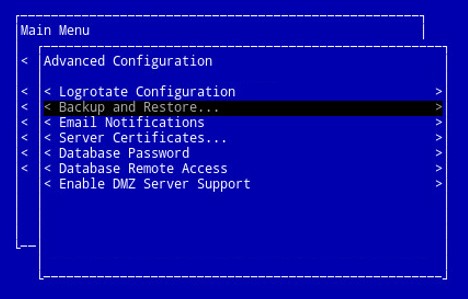
- Select Restore and then press Enter.
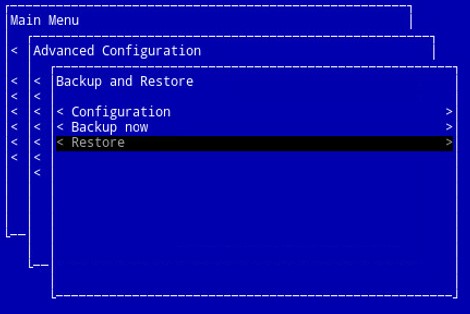
- Select the appropriate
ddp_[VERSION]_fullback_[TIMESTAMP].tar.gzand then press Enter.
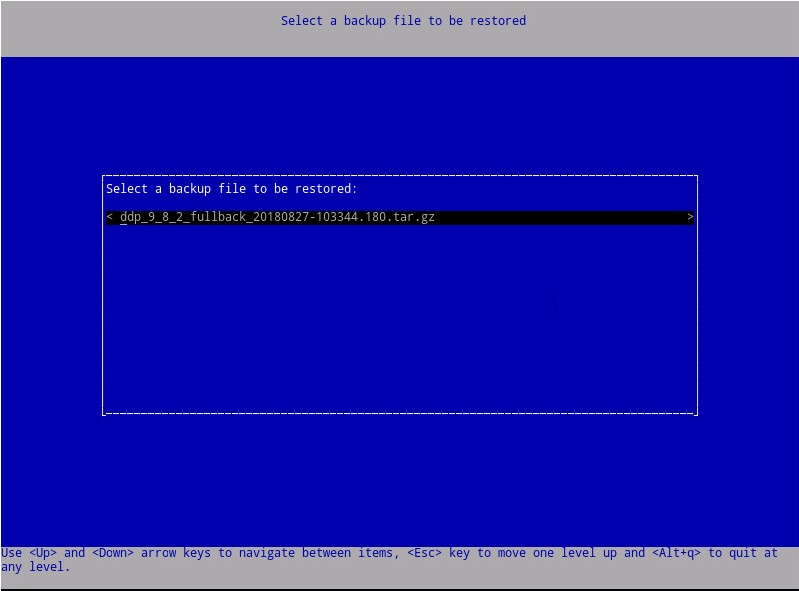
[VERSION]= Version of Dell Data Protection | Virtual Edition[TIMESTAMP]= Time backup was performed
- Select Yes to reboot the virtual appliance on restoration completion and then press Enter.
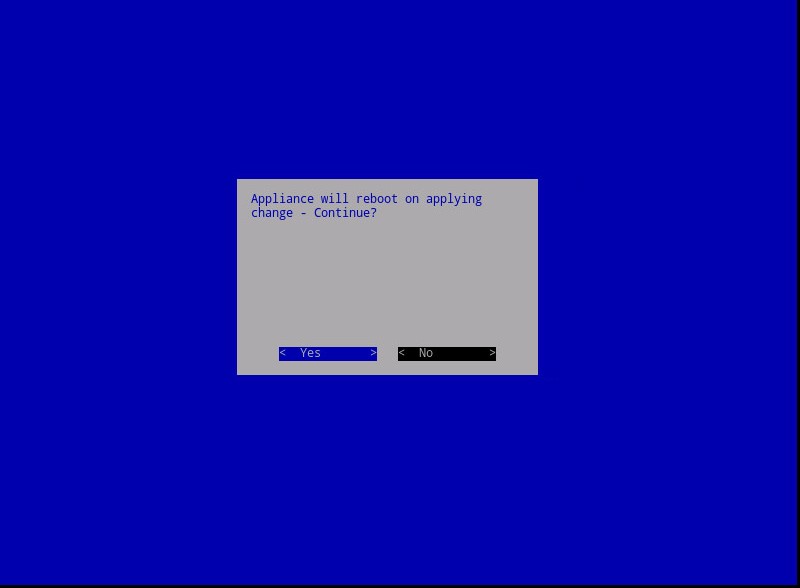
- Press Enter on OK.
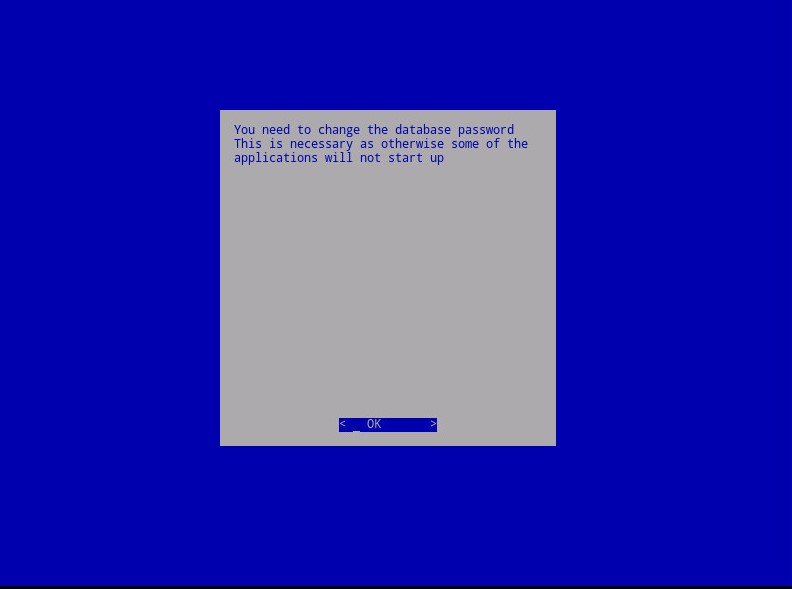
- The backup restores. Go to Step 9.

- On restoration, press Enter on OK.
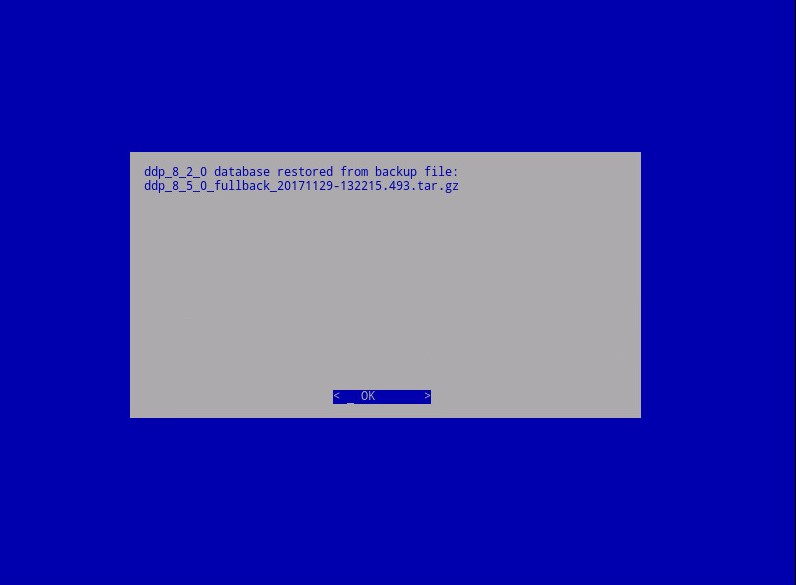
- Enter and then reenter the new database password. Once completed, press Enter on OK to reboot the virtual appliance.
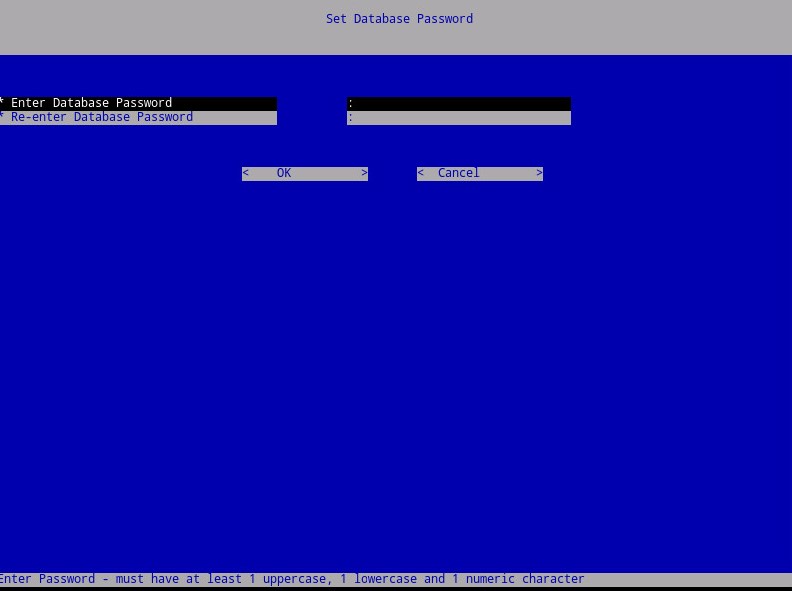
To contact support, reference Dell Data Security International Support Phone Numbers.
Go to TechDirect to generate a technical support request online.
For additional insights and resources, join the Dell Security Community Forum.
Ytterligare information
Videor
Artikelegenskaper
Berörd produkt
Dell Encryption
Senaste publiceringsdatum
26 okt. 2023
Version
14
Artikeltyp
Solution