Välkommen
Dells webbplatser
Dells webbplatser
Välkommen till Dell
Mitt konto
- Lägg beställningar snabbt och enkelt
- Visa beställningar och kontrollera leveransstatus
- Skapa och kom åt en lista över dina produkter
- Hantera dina webbplatser, produkter och kontakter på produktnivå från Dell EMC med hjälp av företagsadministration.
Artikelnummer: 000135385
Встановлення статичної IP-адреси на лазерному принтері Dell за допомогою вбудованого веб-сервера (EWS)
Sammanfattning: Використовуйте вбудований веб-сервер (EWS) для встановлення статичної IP-адреси на принтері Dell.
Artikelns innehåll
Symptom
Інформація про симптоми відсутня.
Orsak
Інформація про причини відсутня.
Upplösning
Встановлення статичної IP-адреси на лазерному принтері Dell за допомогою вбудованого веб-сервера (EWS)
Вбудований веб-сервер (EWS) - це онлайнова веб-сторінка, яка дозволяє вносити зміни до панелі керування принтера за допомогою мережевого підключення.
Скористайтеся наведеним нижче посібником, щоб встановити статичну IP-адресу на лазерному принтері Dell. У наведеному нижче посібнику як приклад використовується лазерний принтер Dell 5130cn, інші принтери можуть дещо відрізнятися.
- Надрукуйте сторінку налаштувань принтера, щоб отримати призначену йому IP-адресу (це може змінюватися залежно від типу системи, див. Посібник користувача , щоб отримати відомості про сторінку друку принтера/системних параметрів).
- IP-адреса вказана в підзаголовку «Мережа» (рисунок 1 [лише англійською мовою]).

Малюнок 1: IP-адреса мережі на сторінці налаштувань - Введіть IP-адресу принтера у веб-браузер і введіть.
- Тепер EWS має бути відкритою (рисунок 2 [лише англійською мовою]).
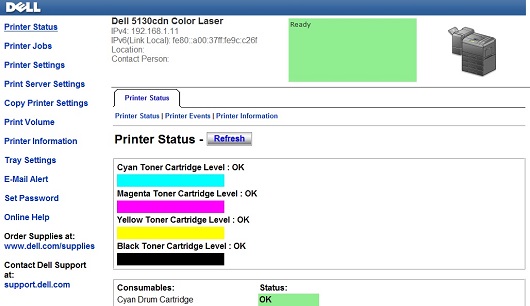
Малюнок 2: EWS - Натисніть на Print Server Settings (рисунок 3 [лише англійською мовою]).
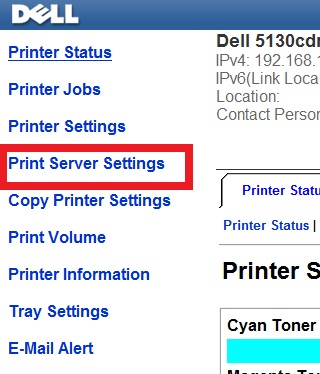
Малюнок 3: Натисніть кнопку Параметри сервера принтерів (Printer Server Settings) - Натисніть на вкладку Print Server Settings (рисунок 4 [лише англійською мовою]).
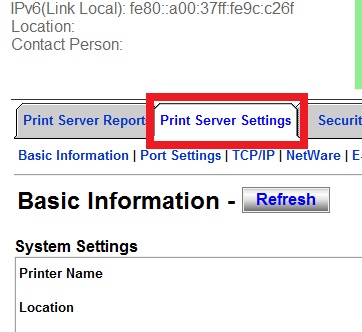
Малюнок 4: Вкладка «Параметри сервера принтерів» - Перейдіть на вкладку TCP/IP (рисунок 5 [лише англійською мовою]).
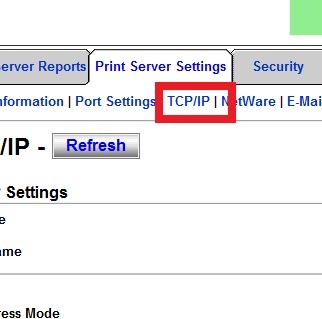
Малюнок 5: Виберіть пункт TCP/IP - У налаштуваннях TCP/IP за допомогою спадного меню виберіть пункт Режим IP-адреси, заданий вручну (рисунок 6 [Лише англійською мовою]).
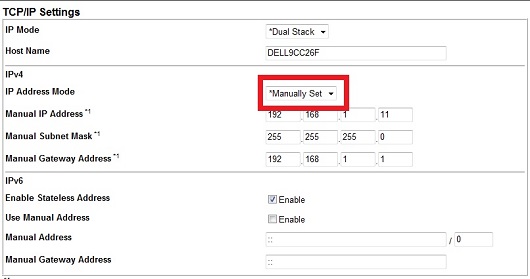
Малюнок 6: Спадне меню Режим IP-адреси - Введіть Manual IP Address, Manual Subnet Mask та Manual Default Gateway (рисунок 7 [Лише англійською мовою]).
Примітка: Щоб знайти маску підмережі та шлюз за замовчуванням, скористайтеся командою IP Config, як описано в статті нижче.
Найпопулярніші команди для використання в командному рядку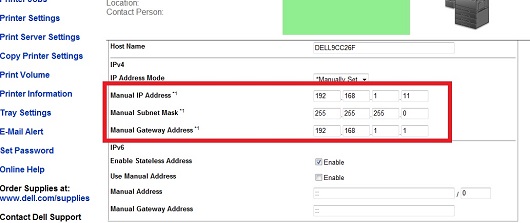
Малюнок 7: IP-адреса для введення вручну, маска підмережі та шлюз за замовчуванням - Прокрутіть вниз і натисніть на Apply New Settings (рисунок 8 [лише англійською мовою]).
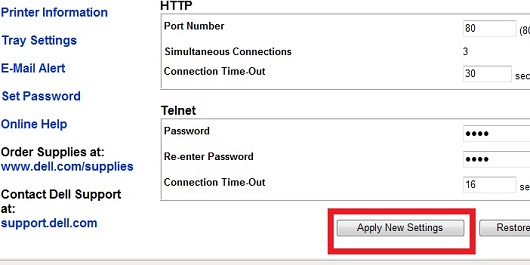
Малюнок 8: Застосування нових налаштувань - Принтер повинен перезавантажитися, і тепер параметри слід зберегти, а принтер тепер повинен мати встановлену IP-адресу.
- Надрукуйте іншу сторінку системних настройок, щоб переконатися, що параметр збережено правильно.
Якщо ці дії не допомогли вирішити проблему, зверніться до служби технічної підтримки Dell.
Повернутися до початкуArtikelegenskaper
Produkt
Printers & Accessories, Dell Printers, MultiFunction Printers, Legacy Printers, Smart Printers
Senaste publiceringsdatum
07 apr. 2023
Version
4
Artikeltyp
Solution