Välkommen
Välkommen till Dell
- Lägg beställningar snabbt och enkelt
- Visa beställningar och kontrollera leveransstatus
- Skapa och kom åt en lista över dina produkter
- Hantera dina webbplatser, produkter och kontakter på produktnivå från Dell EMC med hjälp av företagsadministration.
Artikelnummer: 000145450
Aktivera Microsoft BitLocker-diskkryptering utan TPM (Trusted Platform Module) för Windows Vista
Sammanfattning: Instruktioner om hur du aktiverar Microsoft BitLocker-diskkryptering utan TPM för Windows Vista.
Artikelns innehåll
Symptom
Orsak
Upplösning
BitLocker-diskkryptering är utformat för att fungera med ett TPM (Trusted Platform Module) i Microsoft Windows Vista
TPM (Trusted Platform Module) är en typ av dataskydd för maskinvara i form av ett inbyggt mikrochip i datorn. Microsoft Windows BitLocker-diskkryptering är en funktion för dataskydd av programvara som finns tillgänglig i versionerna Ultimate och Enterprise av Windows Vista. Krypteringen är utformad för att fungera med ett TPM.
BitLocker krypterar data på hårddisken och lagrar sedan krypteringsnycklarna på TPM. BitLocker kan även användas utan ett TPM genom att konfigurera om standardinställningarna för BitLocker. BitLocker lagrar sedan krypteringsnycklarna på en separat USB-flashenhet som måste sättas i varje gång du startar datorn.
Aktivera säkerhetsfunktionen för Trusted Platform Module
Ändra grupprinciper för att använda BitLocker utan TPM
- Klicka på Start och skriv gpedit.msc.
- Klicka på gpedit.msc. Fönstret Redigeraren för grupprincipobjekt visas (bild 1).
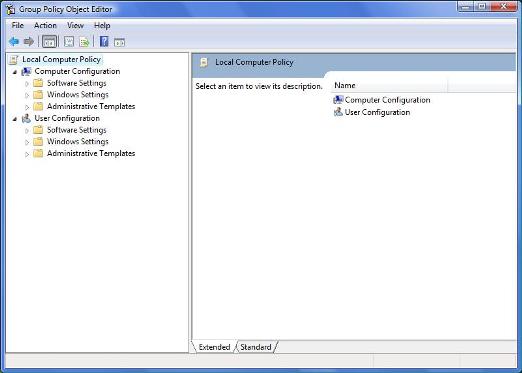
Bild 1: Redigeraren för grupprincipobjekt - I den vänstra rutan, under Datorkonfiguration, dubbelklickar du på Administrativa mallar. Undermapparna för Administrativa mallar visas.
- Dubbelklicka på Windows-komponenter.
- Klicka på BitLocker-diskkryptering. Inställningarna för BitLocker-diskkryptering visas i den högra rutan.
- Dubbelklicka på Konfigurera kontrollpanelen: Aktivera Avancerade startalternativ i den högra rutan. Konfiguration av kontrollpanelen: Fönstret Aktivera avancerade startalternativ visas (bild 2).
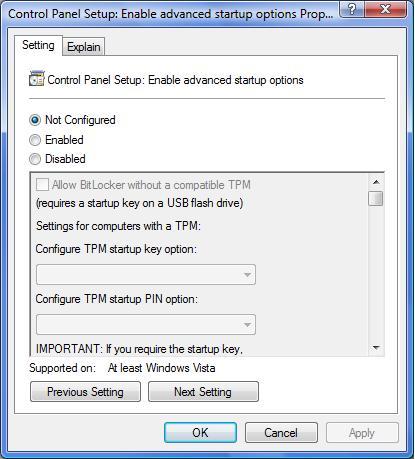
Bild 2: Konfigurera kontrollpanelen - Välj alternativknappen Aktivera.
- Klicka på Verkställ och klicka sedan på OK. Konfiguration av kontrollpanelen: Fönstret Aktivera avancerade startalternativ stängs.
- Stäng fönstret Redigeraren för grupprincipobjekt. Grupprincipen har ändrats för BitLocker.
Tillämpa grupprincipändringar med gpupdate.exe /force
- Klicka på Start och skriv gpupdate.exe /force.
- Tryck på . Grupprincipändringar tillämpas. Processen kan ta några minuter.
Konfigurera BitLocker-diskkryptering med en USB-flashenhet
- Sätt i en USB-flashenhet i datorn.
- Klicka på Start och skriv bitlocker.
- Klicka på BitLocker-diskkryptering.
- Klicka på Aktivera BitLocker på operativsystemvolymen.
- På sidan Ange startinställningar för BitLocker väljer du Kräv en USB-startnyckel vid varje start.
- Välj plats för USB-flashenheten och klicka på Spara. Sidan Save the Recovery Password (spara återställningslösenord) visas med följande alternativ:
- Spara lösenordet till en USB-enhet. Lösenordet sparas på en USB-flashenhet.
- Spara lösenordet till en mapp. Lösenordet sparas på en nätverksenhet eller annan plats.
- Skriv ut lösenordet. Lösenordet skrivs ut.
Det kan vara bra att spara lösenordet på flera platser och inte på den krypterade hårddisken. Återställningslösenordet behövs om enheten flyttas till en annan dator eller om ändringar görs i systemets startinformation. Återställningslösenordet är unikt för den här specifika BitLocker-krypteringen och kan inte användas för att återställa data från någon annan BitLocker-kryptering. - Spara lösenordet till en USB-enhet. Lösenordet sparas på en USB-flashenhet.
- Klicka på Spara lösenordet till en USB-enhet och klicka på Nästa. Sidan Kryptera den valda diskvolymen visas.
- Kontrollera att kryssrutan Kör BitLocker-systemkontroll är markerad och klicka på Fortsätt.
- Klicka på Starta om nu. När krypteringen har slutförts startas datorn om.
Artikelegenskaper
Senaste publiceringsdatum
01 juni 2023
Version
6
Artikeltyp
Solution