Välkommen
Välkommen till Dell
- Lägg beställningar snabbt och enkelt
- Visa beställningar och kontrollera leveransstatus
- Skapa och kom åt en lista över dina produkter
- Hantera dina webbplatser, produkter och kontakter på produktnivå från Dell EMC med hjälp av företagsadministration.
Artikelnummer: 000191969
Använda och felsöka Dell Universal Dock D6000S
Sammanfattning: Lär dig att konfigurera, använda och felsöka Dell Universal Dock D6000S. Hitta information om drivrutiner för att konfigurera flera skärmar och steg för att lösa vanliga problem.
Artikelns innehåll
Instruktioner

Snabblänkar
Komma igång med konfiguration, specifikationer och servicehandbok för Dell Universal Dock D6000S för Dell Universal Dock D6000S – Garanti för drivrutiner och hämtningsbara filer samt supporttjänster– Vanliga frågor och svarMed Dell Universal Dock D6000S kopplar du alla dina elektroniska enheter till din bärbara dator med hjälp av en enda kabel som stöder både Thunderbolt ™ 3 (USB Type-C) och USB 3.0. När du ansluter den bärbara datorn till dockningsstationen kan du använda all kringutrustning, t.ex. musen, tangentbordet, stereohögtalare, externa hårddiskar och storbildsskärmar utan att behöva ansluta dem till den bärbara datorn.
Dell Universal Dock D6000S fungerar med DisplayLink-tekniken som möjliggör dockning via USB. Med den universella dockningslösningen kan du ansluta flera skärmar, ljudenheter, Ethernet och annan USB-kringutrustning till datorer via USB.
I ett expanderbart avsnitt nedan finns hjälp med specifikationer, inställningar, anslutning till en extern bildskärm, felsökning av vanliga problem osv.
| Datoranslutning |
|
|---|---|
| Videoportar |
Obs! Dell Universal Dock D6000S stöder upp till tre bildskärmar när den är ansluten till datorn med Thunderbolt 3 USB Type-C-kabeln och upp till två skärmar med USB 3.0-kabeln.
|
| Ljudportar (endast D6000S) |
Obs! Ljudgenomströmning stöds inte på D6000S-seriens dockningsstation.
|
| Nätverksportar |
|
| USB-portar |
|
| Lägsta systemkrav för produktivitet och webbanvändning |
|
|---|---|
| Minimikrav för videouppspelning i helskärm |
|
| Operativsystem |
|
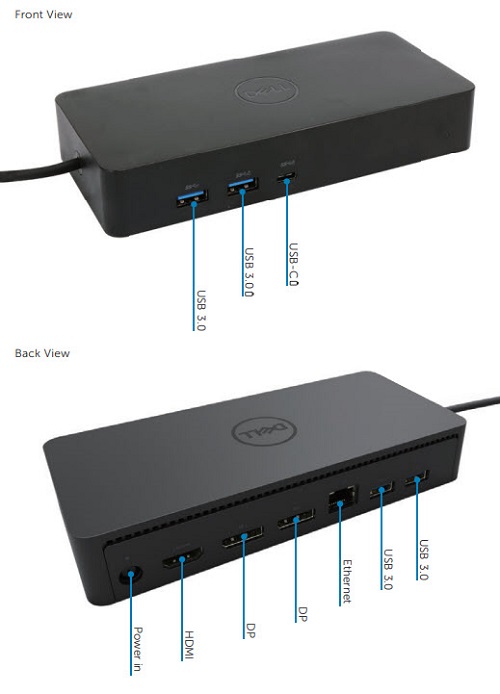
Bild 1: Portar på Dell Universal Dock (D6000S)
Dell Universal Dock D6000S fungerar med DisplayLink-tekniken som möjliggör dockning via USB. Med den universella dockningslösningen kan du ansluta flera skärmar, ljudenheter, Ethernet och annan USB-kringutrustning till datorer via USB.
- Hämta och installera den senaste drivrutinen för DisplayLink från Dell-sidan Drivrutiner och hämtningsbara filer
- Följ anvisningarna på skärmen tills installationen är klar
- Starta om datorn
- Anslut alla externa enheter till dockningsstationen
- Anslut dockningsstationen till datorn

Microsoft Windows-operativsystemet omfattar endast VGA-grafikdrivrutinerna. För bästa möjliga grafikprestanda rekommenderar Dell att du installerar Dell-grafikdrivrutinerna för datorn från Dell-webbplatsen Drivrutiner och hämtningsbara filer under avsnittet Video.
Anslut skärmen till dockningsstationen med hjälp av HDMI- och/eller DisplayPort-kabeln som medföljer skärmen. Dell Universal Dock D6000S stöder upp till tre bildskärmar när den är ansluten till datorn med Thunderbolt 3 USB Type-C-kabeln och upp till två skärmar med USB 3.0-kabeln. I tabellen med skärmupplösningar nedan finns mer information om upplösningen som stöds när du ansluter flera skärmar till dockningsstationen.
Om du vill veta mer om hur du konfigurerar eller felsöker problem med flera skärmar kan du läsa Dell-kunskapsbanksartiklarna How to Setup Multiple Monitors (Konfigurera flera bildskärmar) och How to Troubleshoot Multiple Monitor Issues (Felsöka problem med flera skärmar)
Tabell med skärmupplösningar
| Dockningsstation som ansluts till dator via USB Type-C | |||||
|---|---|---|---|---|---|
| Input | Utdata | ||||
| DP 1 | DP 2 | HDMI | DP 1 | DP 2 | HDMI |
| DP 1 | DP 2 | HDMI | 4K vid 60 Hz | 4K vid 60 Hz | 4K vid 30 Hz |
| DP 1 | DP 2 | HDMI | 5K vid 60 Hz | 4K vid 30 Hz | |
| DP 1 | DP 2 | 4K vid 60 Hz | 4K vid 60 Hz | ||
| DP 1 | HDMI | 4K vid 60 Hz | 4K vid 60 Hz | ||
| DP 2 | HDMI | 4K vid 60 Hz | 4K vid 60 Hz | ||
| DP 1 | 4K vid 60 Hz | ||||
| DP 2 | 4K vid 60 Hz | ||||
| HDMI | 4K vid 60 Hz | ||||
| Dockningsstation som ansluts till dator via USB Type-A | |||||
|---|---|---|---|---|---|
| Input | Utdata | ||||
| DP 1 | DP 2 | HDMI | DP 1 | DP 2 | HDMI |
| DP 1 | DP 2 | HDMI | 4K vid 60 Hz | 4K vid 60 Hz | E.A.** |
| DP 1 | DP 2 | HDMI | 5K vid 60 Hz | E.A.** | |
| DP 1 | DP 2 | 4K vid 60 Hz | 4K vid 60 Hz | ||
| DP 1 | HDMI | 4K vid 60 Hz | 4K vid 60 Hz | ||
| DP 2 | HDMI | 4K vid 60 Hz | 4K vid 60 Hz | ||
| DP 1 | 4K vid 60 Hz | ||||
| DP 2 | 4K vid 60 Hz | ||||
| HDMI | 4K vid 60 Hz | ||||
**: Inget stöd för Alt-läge.
| Symptom | Möjlig lösning |
|---|---|
| Ingen bild visas på den skärm som anslutits till dockan |
Obs! Video är inte tillgängligt utanför operativsystemet eller i en förstartsmiljö som BIOS.
|
| Bilden på den anslutna bildskärmen är förvrängd |
|
| Bilden på den anslutna bildskärmen visas inte i utökat läge |
|
| Ljuduttagen fungerar inte (D6000S på; y) |
|
| USB-portarna på dockan fungerar inte |
|
| HDCP-innehållet kan inte visas på den anslutna skärmen |
|
| Det går inte att installera DisplayLink-drivrutinen | Du kan hämta den senaste DisplayLink-drivrutinen från:
|
| Det gick inte att starta den bärbara datorn med dockan ansluten |
|
| Ett felmeddelande visas när du ansluter till internet första gången |
|
| Otillräckliga systemresurser för att slutföra den begärda åtgärden | Det här kan inträffa om du öppnar utökat läge med för lite systemresurser. Datorn har inte tillräckligt med minne för att starta en utökad bildskärm
|
| Inkompatibel skärmdrivrutin | Det här meddelandet visas om de primära grafikkortsdrivrutinerna som är installerade inte är WDDM-kompatibla. Windows 7 och senare fungerar inte utan WDDM-drivrutiner.
|
| Det gick inte att aktivera bärbar dator från Ethernet-porten |
|
| Den bärbara datorn laddas inte när dockan är ansluten till datorn |
|
| Ingen bild på bildskärmarna som är anslutna till portarna HDMI (High Definition Multimedia Interface) eller DP (DisplayPort) på dockan |
|
Vanliga frågor och svar
Du kan hämta den senaste DisplayLink-drivrutinen från:
- Dells drivrutiner och hämtningsbara filer
eller 
displaylink.com/downloads Eller- Kör Windows Update med dockan ansluten till datorn (via Wi-Fi eller Ethernet på din bärbara dator)
Nej. USB-kabeln för Dell Universal Dock D6000S är ansluten till dockningsstationen och kan inte bytas ut. Dell tillhandahåller dock en 1-års standardgaranti som täcker dockningsstationen och kabeln (om köpt som ett knutet tillbehör till den bärbara datorn delar Dell Universal Dock D6000S systemgarantin).
Dell Universal Dock D6000S fungerar med alla datorer som har USB 3.0 Type-A, USB Type-C eller Thunderbolt 3. Men bandbredden är inte högre än USB 3.1 Gen1 (5 Gbit/s).
DisplayLink-lösningen som erbjuds med Dell Universal Dock D6000S är en "USB-grafik"-lösning där programvarukomprimering ingår. Kompressionen använder CPU-processens ström, men inte GFx-kortets ström för videobearbetning. DisplayLink-lösningen stödjer inte heller växling av UMA-GFx-kortet, vilket innebär att den inte kan dra nytta av maskinvaruaccelerationen på GFx. För Precision-användare kräver arbetet vanligtvis återgivning i realtid. Dells Thunderbolt Dock TB16- eller WD15-dockningslösningar kan vara ett bättre alternativ.
Dell Universal Dock D6000S använder DisplayLink-teknik och bör fungera med de flesta datorer som har USB 3.0 Type-A, USB Type-C eller Thunderbolt 3. Men bandbredden är inte högre än USB 3.1 Gen1 (5 Gbit/s). Drivrutinerna på äldre datorer kan behöva uppdateras för att säkerställa kompatibilitet med DisplayLink-drivrutinen.
Ja, men vissa funktioner i Dell Universal Dock D6000S kanske inte fungerar på datorer från tredje part, till exempel laddning över 60 W och hanteringsfunktioner. Det kan också finnas begränsad eller ingen funktion för video, USB osv.
Ja, alla Dell-datorer som har stöd för Display Port över USB Type-C eller Thunderbolt 3 kan anslutas till Dell Dock med USB Type-C-kabeln utan Thunderbolt-anslutning (levereras med Dell-dockan).
Vissa Dell Precision-modeller kan kräva mer än de 65 W som Dell Universal Dock D6000S kan erbjuda för att ladda den bärbara datorn. Du kan fortfarande använda dockningsstationen i D6000S-serien för att ladda den bärbara datorn, men det kan ta längre tid att ladda jämfört med att använda kopmuters-nätadaptern.
Om du vill ta bort felmeddelandet kan du antingen starta datorn med nätadaptern ansluten, utöver att dockningsstationen är ansluten via USB Type-C, eller inaktivera varningen i BIOS. När datorn har startats kan du koppla bort strömmen och datorn fungerar bra när du startar från USB Type-C.
D6000S-serien har inte stöd för företagsklassade funktioner som PXE Boot eller Wake-on-LAN. För dockningsstationer med DisplayLink, som D6000S-serien, fungerar inte alla funktioner utanför operativsystemet eller BIOS. Dell erbjuder dockningslösningarna WD15 och TB16, som har alla företagsfunktioner. Dessa lösningar passar kunder som vill ha företagsfunktioner som PXE Boot, Wake-on-LAN (WOL), och andra affärsfunktioner för driftsättning i stora företag. Dell Universal Dock D6000S har MAC-adressgenomströmning (MAPT).
Mer information om MAPT finns i Dell-kunskapsbank: What is MAC Address pass through? (Vad är MAC-adressgenomströmning?) Latitude, Mobile Precision Workstation, XPS, USB Type-C.
Ja, Dell Universal Dock D6000S har en MAC-ID (Media Access Control) som kan användas för nätverksidentifiering. Varje docka har vanligtvis en egen MAC-adress, men med en Dell-dator skickas en unik MAC-adress från datorn till dockan för att göra den unik för att hjälpa IT.

Med PowerShare (strömdelning) kan du ladda en telefon eller surfplatta utan att den bärbara datorn behöver slås på. Power Delivery (strömförsörjning) har att göra med USB-PD laddningsspecifikationer för USB Type-C-enheter. Power Delivery (strömförsörjning) innebär att en produkt (nätadapter eller dockningsstation) kan leverera tillräckligt med ström för att ladda enheten med upp till 65 W.
Ja, om tillverkaren har gjort det möjligt att ladda via USB Type-C.
*Industristandard USB PD rev 2.0 v1.1 strömförsörjning på 15 W (5V@3A) och 60 W (19.5V@3A). USB Power Delivery som överstiger 60 W* för Dell-anslutna enheter.
USB Type-A-adaptern på änden av kabeln levererar inte ström till den bärbara datorn när den används. Adaptern kommer aldrig att leverera ström eftersom USB Type-A-kontakter och uttag inte kan leverera strömförsörjning.
Eftersom Dell Universal Dock D6000S ursprungligen är utformad för användning med alla bärbara datorer som stöder USB Type-C i branschstandard, och för användning i en hotell-/hot-desk-miljö, erbjuds för närvarande inte Dell-funktioner.
Det innebär den högsta rekommenderade omgivande temperaturen där Dell Universal Dock D6000S fungerar normalt.
Nej, det rekommenderas inte eftersom laddning och USB-funktioner kanske inte fungerar med adaptrar från tredje part.
Windows avgör om det ska växla mellan stationärt och trådlöst LAN, beroende på signalstyrkan och i enlighet med prioriteringslistan. Du kan ändra detta beteende i det trådlösa nätverkskortets inställningar. Mer information finns i följande artikel i Dells kunskapsbank : Så här konfigurerar du Intel PROSet för att avaktivera Intel Wireless när datorn är ansluten via Ethernet-nätverksanslutning för Intel-kort.
Windows växlar mellan stationärt LAN eller WiFi i enlighet med prioriteringslistan. Du kan ändra hur Windows identifierar den trådlösa anslutningen när den är dockad till en LAN-anslutning med hjälp av anvisningarna i följande artikel i Dells kunskapsbank : Avaktivera en trådlös nätverksanslutning när en trådbunden anslutning upptäcks .
- Upp till tre skärmar via USB Type-C-anslutning: 1 x 5K; 2 x 4K; 3 x 4K.
- Upp till två skärmar via USB Type A-anslutning.
- 5120 x 2880 @60 Hz (2 DP-kablar krävs)/3840 x 2160 @60 Hz (en DP-/HDMI-kabel krävs)
- Tre skärmar kan bara användas med USB Type-C-anslutning. Maximalt två skärmar kan användas med USB 3.0 Type-A-anslutning.
Tabell med skärmupplösningar
| Dockningsstation som ansluts till dator via USB Type-C | |||||
|---|---|---|---|---|---|
| Input | Utdata | ||||
| DP 1 | DP 2 | HDMI | DP 1 | DP 2 | HDMI |
| DP 1 | DP 2 | HDMI | 4K vid 60 Hz | 4K vid 60 Hz | 4K vid 30 Hz |
| DP 1 | DP 2 | HDMI | 5K vid 60 Hz | 4K vid 30 Hz | |
| DP 1 | DP 2 | 4K vid 60 Hz | 4K vid 60 Hz | ||
| DP 1 | HDMI | 4K vid 60 Hz | 4K vid 60 Hz | ||
| DP 2 | HDMI | 4K vid 60 Hz | 4K vid 60 Hz | ||
| DP 1 | 4K vid 60 Hz | ||||
| DP 2 | 4K vid 60 Hz | ||||
| HDMI | 4K vid 60 Hz | ||||
| Dockningsstation som ansluts till dator via USB Type-A | |||||
|---|---|---|---|---|---|
| Input | Utdata | ||||
| DP 1 | DP 2 | HDMI | DP 1 | DP 2 | HDMI |
| DP 1 | DP 2 | HDMI | 4K vid 60 Hz | 4K vid 60 Hz | |
| DP 1 | DP 2 | HDMI | 5K vid 60 Hz | ||
| DP 1 | DP 2 | 4K vid 60 Hz | 4K vid 60 Hz | ||
| DP 1 | HDMI | 4K vid 60 Hz | 4K vid 60 Hz | ||
| DP 2 | HDMI | 4K vid 60 Hz | 4K vid 60 Hz | ||
| DP 1 | 4K vid 60 Hz | ||||
| DP 2 | 4K vid 60 Hz | ||||
| HDMI | 4K vid 60 Hz | ||||
Dell Universal Dock D6000S använder DisplayLink-lösningen och stöder INTE kedjekoppling med MST. Det finns INGEN MST-kretsuppsättning i Dell Universal Dock D6000S. Om Dell Universal Dock D6000S är ansluten via DP till en MST-skärm visar den andra MST-skärmen i kedjekopplingsloopen en DUBBLETT av den första skärmen. I det här scenariot styrs den andra skärmens beteende inte av Dell Universal Dock D6000S, utan kopierar bara videosignalen från den första skärmen.
Artikelegenskaper
Berörd produkt
Dell Universal Dock - D6000S
Senaste publiceringsdatum
26 okt. 2023
Version
2
Artikeltyp
How To
