文章编号: 000134286
Kahden näytön tai usean näytön määrittäminen
摘要: Katso, miten voit määrittää Windowsissa kaksi näyttöä tai useita näyttöjä.
文章内容
说明
Kun liität Dell-tietokoneeseen lisänäytön, Windows tunnistaa näytön automaattisesti ja näyttää tietokoneen työpöytänäytön. Tämän jälkeen voit valita, miltä haluat työpöydän näytön näyttävän, ja mukauttaa näyttöasetuksia, kuten näyttötyyliä, näytön tarkkuutta ja värisyvyyttä. Windows 11, Windows 10, Windows 8 tai 8.1 ja Windows 7 tukevat usean näytön määritystä.
Kokeiletko yhtä seuraavista usean näytön kokoonpanoista? Katso lisätietoja useiden näyttöjen määrittämisestä kannettavaan tietokoneeseen tai pöytätietokoneeseen.
- Kahden tai kahden näytön kokoonpano
- Kolmen näytön tai kolmen näytön kokoonpano
- Neljän näytön tai neljän näytön kokoonpano
Varmista, että tietokoneen videoportti vastaa näytön vapaata videoporttia, kuten VGA-, DVI-, HDMI- tai DisplayPort-porttia (DP). Liitä tietokone näyttöön tai muuhun näyttölaitteeseen, kuten projektoriin tai televisioon, yhteensopivalla kaapelilla. Näytön valmistajan pitäisi toimittaa tämä kaapeli.
Katso, miten voit liittää näytön Dell-tietokoneeseen.
Tässä on Dell-tietokoneen ulkoisten porttien ja liitäntöjen opas.
Useimmissa pöytätietokoneissa on videoportit, joihin voi liittää vähintään kaksi ulkoista näyttöä. Useimmissa kannettavissa tietokoneissa on vähintään yksi videoportti, ja joissakin voi olla toinen videoportti.
- Ennen kuin aloitat, tarkista tietokoneen ja näytön ohjeista, mitä yhteisiä videoliitäntöjä niillä on, kuten VGA, HDMI, Mini DisplayPort tai DisplayPort (DP) (kuva 1), ja tukeeko näyttö MST (DisplayPort Multi-Stream Transport) -tekniikkaa.
- Kun tiedät, tukeeko näyttösi MST:tä, näet, tukeeko näyttö päivänkakkaraketjutusta DisplayPort-kaapeleiden avulla vai onko käytettävä kahta erilaista videokaapelia.
- Kun tiedät, mitä yhteistä niillä on ja tukeeko näyttö MST (DisplayPort Multi-Stream Transport) -tekniikkaa, sinun on hankittava tarvittavat kaapelit, jotta voit liittää näytöt tietokoneeseen.
- Etsi Dell-tuotteesi käyttöoppaita ja ohjeita.
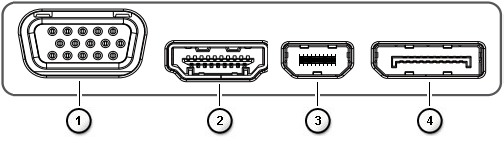
Kuva 1: Videoportit
| Numerot viittaavat yllä olevaan kuvaan | |
 |
VGA-liitäntä |
 |
HDMI-liitäntä |
 |
Mini DisplayPort -liitäntä |
 |
DisplayPort-liitäntä |
- Parhaan suorituskyvyn saavuttamiseksi on suositeltavaa asentaa tietokoneeseen uusimmat ohjaimet.
HUOMAUTUS: SupportAssist auttaa lataamaan Dell-tietokoneen uusimmat ohjaimet. Lisätietoja on SupportAssist-sivulla .
- Varmista, että tietokoneessa on uusimmat Windows-päivitykset. Siirry Windows Update - sivustoon ja varmista, että tietokoneesi on täysin päivitetty.
- Käytettävissä on kaksi edellä kuvattua vaihtoehtoa näyttöjen ja niiden ominaisuuksien mukaan.
- Jos näyttö tukee MST (DisplayPort Multi-Stream Transport) -tekniikkaa, toimi seuraavasti.
- Liitä tietokoneeseen oikea kaapeli ensimmäisen näytön DisplayPort-liitäntään (kuvat 2 ja 3).
- Liitä ensimmäisen näytön DisplayPort-lähtöliitäntä toisen näytön DisplayPort In -liitäntään toisella kaapelilla (kuvat 2 ja 3).
HUOMAUTUS: Jos haluat ketjuttaa enemmän kuin kaksi näyttöä, jatka seuraavasti: Liitä ensimmäinen näyttö toiseen, toinen kolmanteen ja niin edelleen.

Kuva 2: Useiden näyttöjen liittäminen työpöydälle DisplayPort-videokaapeleilla
Kuva 3: Useiden näyttöjen liittäminen kannettavaan tietokoneeseen DisplayPort-videokaapeleilla - Määritä näytön On-Screen Display (OSD) -valikosta MST-asetukseksi Käytössä(kuva 4).
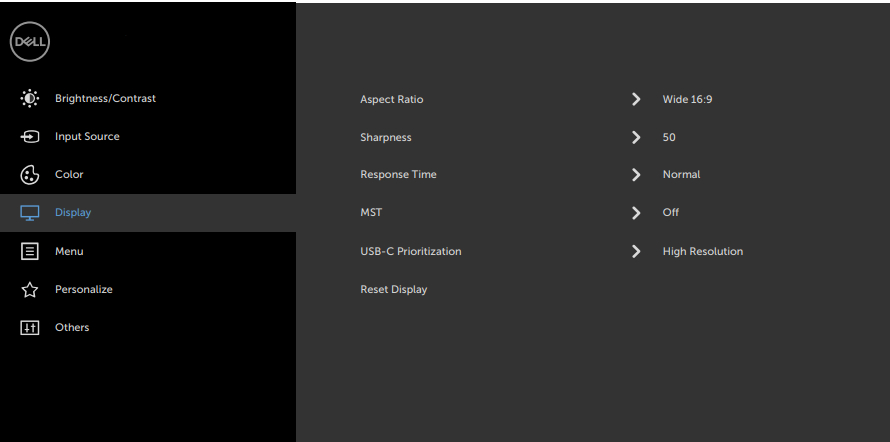
Kuva 4: Esimerkki näyttövalikosta (englanninkielinen)HUOMAUTUS: Lisätietoja on Dell-näytön oppaissa. - Varmista, että viimeisen ketjutetun näytön MST-asetus on Off.
- Jos näyttö ei tue DisplayPort Multi-Stream Transport (MST) -tekniikkaa, toimi seuraavasti:
- Liitä videokaapeli tietokoneesta ensimmäiseen näyttöön (kuvat 5 ja 6).
- Kytke videokaapeli tietokoneesta toiseen näyttöön (kuvat 5 ja 6).
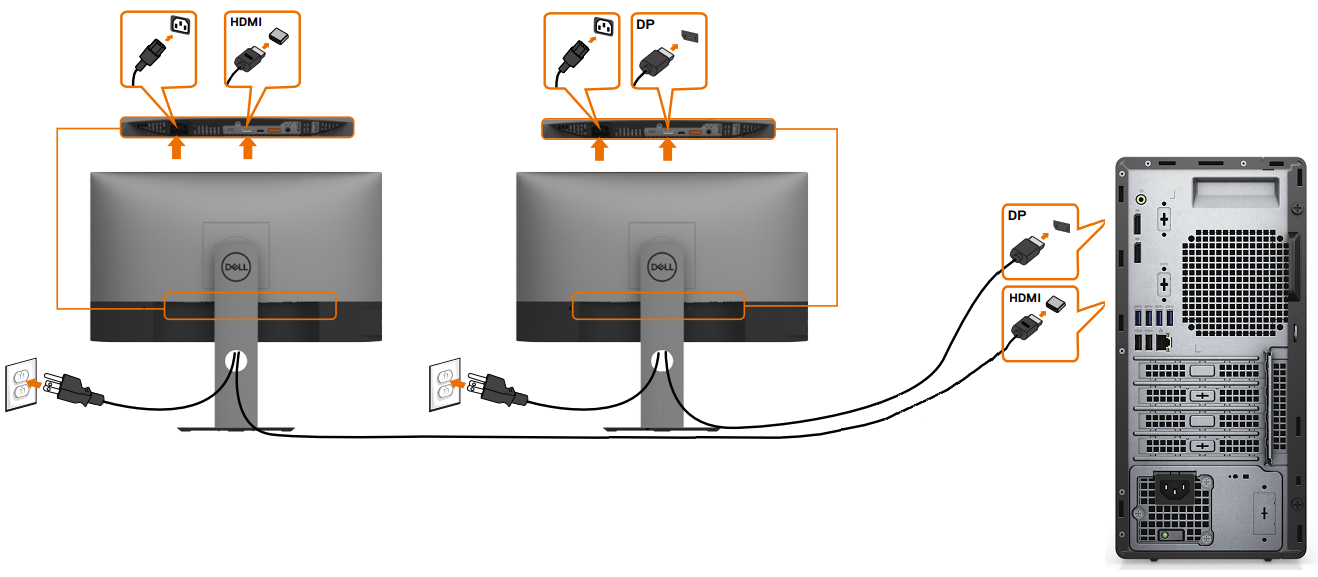
Kuva 5: Useiden näyttöjen liittäminen työpöydälle erilaisilla videokaapeleilla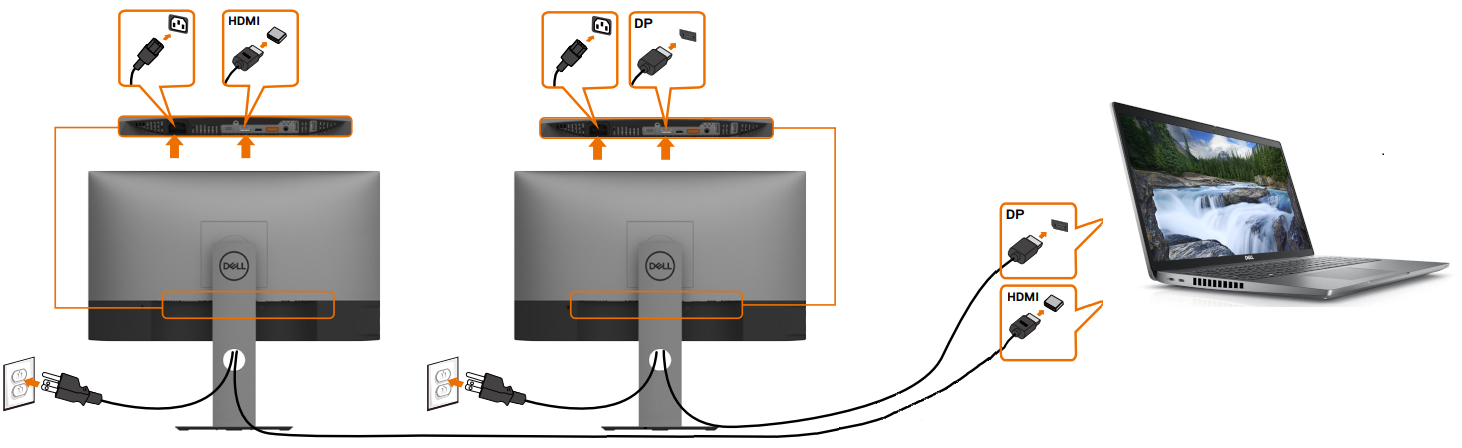
Kuva 6: Useiden näyttöjen liittäminen kannettavaan tietokoneeseen erilaisilla videokaapeleillaHUOMAUTUS: Kuvissa 5 ja 6 on esimerkki siitä, miten videokaapelit on sijoitettava vastaamaan tietokoneen ja näytön välisten liitäntöjen tyyppiä. - Toista vaihe 2 muille näytöille, jos tietokone tukee muita näyttöjä.
- Jos näyttö tukee MST (DisplayPort Multi-Stream Transport) -tekniikkaa, toimi seuraavasti.
Kun näytöt on kytketty, voit säätää kunkin asetuksia.
Näyttöjen järjestäminen
Jos sinulla on useita näyttöjä, voit järjestää ne uudelleen. Tästä on hyötyä, jos haluat näyttöjen näyttävän samalta kuin kotona tai toimistossa. Valitse ja vedä näyttö haluamaasi paikkaan Näyttöasetukset-kohdassa. Kun olet tyytyväinen asetteluun, valitse Käytä. Liikuta hiiren osoitinta eri näytöissä varmistaaksesi, että uusi asettelu toimii odotetulla tavalla.
Näet tämän vaihtoehdon, kun Windows havaitsee useamman kuin yhden näytön. Jokainen näyttö on numeroitu, jotta voit tunnistaa ne helpommin.
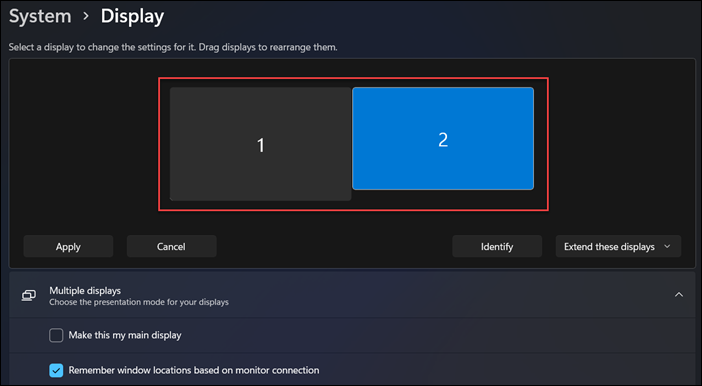
Kuva 7: Järjestä näytöt Näyttöasetukset-ikkunassa.
Valitse ensisijainen näyttö
Usean näytön kokoonpanossa yksi näyttö on asetettava ensisijaiseksi näytöksi. Ensisijaisessa näytössä näkyvät tehtäväpalkki ja muut työpöydän pääkomponentit, kuten kellonaika ja ilmaisinalueen kuvakkeet. Voit määrittää ensisijaisen ja toissijaisen näytön seuraavasti:
- Käynnistä Suorita-valintaikkuna painamalla pikanäppäimiä Windows logo + R.
- Kirjoita Suorita-valintaikkunaan
desk.cplja paina Enter. - Valitse Näyttöasetukset-paneelista näyttö, jota haluat käyttää ensisijaisena näyttönä.
- Valitse Useita näyttöjä -osassa
Tee tästä päänäyttöni
. - Valitse
Säilytä muutokset
Kun ponnahdusikkuna avautuu.

Kuva 8: Päänäytön asettaminen Windows 11:n Näyttöasetukset-sovelluksella.
Näyttöasetusten muuttaminen
Kun olet liittänyt ulkoiset näytöt, voit muuttaa asetuksia, kuten tarkkuutta, näytön asettelua ja paljon muuta.
Jos haluat nähdä Windows 11:n tai Windows 10:n käytettävissä olevat asetukset, siirry Asetukset-sovellukseen , valitse Järjestelmä ja valitse sitten Näyttö.
Vaihda suuntaa
Windows suosittelee näytön suuntaa. Jos haluat muuttaa sitä Windows 11:ssä tai Windows 10:ssä, valitse Näyttöasetukset-kohdanSkaalaus ja asettelu -kohdassa haluamasi näytön suunta.

Kuva 9: Skaalauksen, näytön tarkkuuden ja näytön suunnan asetukset Windows 11:n näyttöasetuksista.
Valitse näyttövaihtoehto tai näyttötyyli
Kun kaapelit on liitetty kunnolla, tietokoneen pitäisi tunnistaa ja näyttää työpöytänäyttö liitetyissä näytöissä automaattisesti. Tämän jälkeen voit valita tarpeitasi parhaiten vastaavan näyttötyylin. Windowsissa on useita näyttötyyliasetuksia, joiden avulla työpöytänäyttö näytetään useissa tietokoneeseen liitetyissä näytöissä.
| Jos haluat | Select |
|---|---|
| Näe asiat vain yhdellä näytöllä. | Vain tietokoneen näyttö |
| Näe sama asia kaikissa näytöissäsi. | Kopioi |
| Näe työpöytäsi useilla näytöillä. Kun näyttöjä on laajennettu, voit siirtää kohteita kahden näytön välillä. | Laajenna |
| Näe kaikki vain toisella näytöllä. | Vain toinen näyttö |
Tarvitsetko apua näytön tarkkuuden muuttamisessa, virkistystaajuuden säätämisessä sekä fonttien ja kuvakkeiden koon muuttamisessa?
Telakointiasema tai porttitoistin tarjoaa yksinkertaistetun tavan liittää useita laitteita, kuten näppäimistö, hiiri, tulostin, ulkoiset kiintolevyt ja yksi tai useampi ulkoinen näyttö kannettavaan tietokoneeseen, jonka yhteysportit ovat yleensä rajalliset.
Useimmissa telakointiasemissa tai porttitoistimissa on videoportit kahden tai useamman näytön liittämistä varten, ja se muistuttaa tietokoneen liittämistä näyttöön. Tarvitset oikeat videokaapelit. Kun telakointiasema tai porttitoistin on liitetty kannettavaan, voit sammuttaa kannettavan LCD-näytön ja käyttää sen sijaan ulkoisia näyttöjä.
- Ennen kuin aloitat, tarkista Dell-telakointiaseman ja näyttöjen ohjeista, mitä yhteisiä videoliitäntöjä niillä on, kuten VGA, HDMI, Mini DisplayPort tai DisplayPort (DP) (kuva 10), ja tukeeko näyttö MST (DisplayPort Multi-Stream Transport) -tekniikkaa.
- Kun tiedät, tukeeko näyttösi MST:tä, näet, tukeeko näyttö päivänkakkaraketjutusta DisplayPort-kaapeleiden avulla vai onko käytettävä kahta erilaista videokaapelia.
- Kun tiedät, mitä yhteistä niillä on ja tukeeko näyttösi MST (DisplayPort Multi-Stream Transport) -tekniikkaa, sinun on hankittava tarvittavat kaapelit, jotta voit liittää telakan näyttöihin.
- Katso Dell-telakointiasemien opas
- Etsi Dell-tuotteen käyttöoppaita ja asiakirjoja
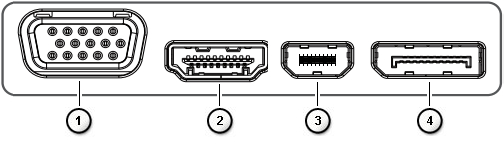
Kuva 10: Videoportit
| Numerot viittaavat yllä olevaan kuvaan | |
 |
VGA-liitäntä |
 |
HDMI-liitäntä |
 |
Mini DisplayPort -liitäntä |
 |
DisplayPort-liitäntä |
- Parhaan suorituskyvyn saavuttamiseksi on suositeltavaa asentaa tietokoneeseen uusimmat ohjaimet.
HUOMAUTUS: SupportAssist auttaa lataamaan Dell-tietokoneen uusimmat ohjaimet. Lisätietoja on SupportAssist-sivulla .
- Varmista, että tietokoneessa on uusimmat Windows-päivitykset. Siirry Windows Update - sivustoon ja varmista, että tietokoneesi on täysin päivitetty.
- Käytettävissä on kaksi edellä kuvattua vaihtoehtoa näyttöjen ja niiden ominaisuuksien mukaan.
- Jos näyttö tukee MST (DisplayPort Multi-Stream Transport) -tekniikkaa, toimi seuraavasti.
- Liitä telakka oikean kaapelin avulla DisplayPort-liitäntään ensimmäiseen näyttöön (kuva 11).
- Liitä ensimmäisen näytön DisplayPort-lähtöliitäntä toisen näytön DisplayPort In -liitäntään toisella kaapelilla (kuva 11).
HUOMAUTUS: Jos haluat ketjuttaa enemmän kuin kaksi näyttöä, jatka seuraavasti: Liitä ensimmäinen näyttö toiseen, toinen kolmanteen ja niin edelleen.

Kuva 11: Näyttöjen liittäminen DisplayPort-videokaapeleilla - Määritä näytön näyttövalikosta MST-asetukseksi On (Kuvio 12).

Kuva 12: Esimerkki näyttövalikosta (englanninkielinen)HUOMAUTUS: Lisätietoja on Dell-näytön oppaissa. - Varmista, että viimeisen ketjutetun näytön MST-asetus on Off.
- Jos näyttö ei tue MST (DisplayPort Multi-Stream Transport) -tekniikkaa, toimi seuraavasti:
- Liitä videokaapeli telakasta ensimmäiseen näyttöön, jossa on vastaavat liitännät (kuva 13).
- Liitä videokaapeli telakasta toiseen näyttöön, jossa on vastaavat liitännät (kuva 13).
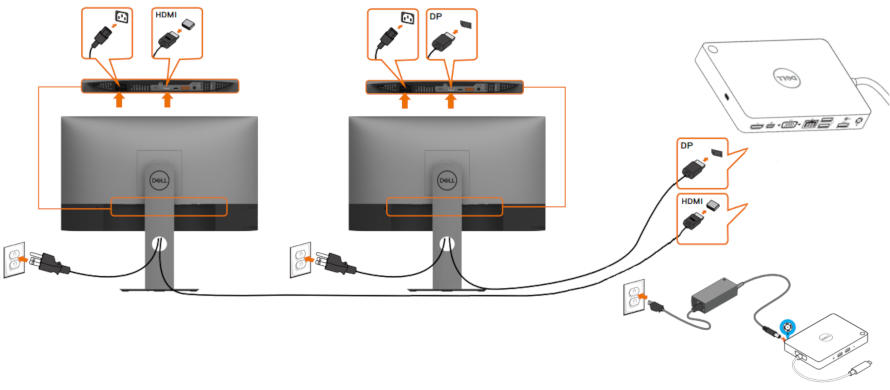
Kuva 13: Näyttöjen liittäminen erilaisilla videokaapeleillaHUOMAUTUS: Kuvassa 13 on esimerkki siitä, miten videokaapelit on järjestettävä juuri telakan ja näyttöjen välisten liitäntöjen tyypin mukaisesti.
- Jos näyttö tukee MST (DisplayPort Multi-Stream Transport) -tekniikkaa, toimi seuraavasti.
Dellin langattomien näyttöjen ansiosta Miracast-toimintoa tukevan Windows-kannettavan, Android-älypuhelimen tai tabletin näytön kuva voidaan siirtää näyttöön Wi-Fi Direct -liitännän kautta. Kun liität kannettavan, älypuhelimen tai tabletin Dellin langattomaan näyttöön, voit käyttää näyttöön yhdistettyä hiirtä ja näppäimistöä ja hallita laitteita.
Voit laajentaa tai kopioida Windows-työpöydän langattomasti tällaiseen näyttöön ja yhdistää Android 5.0 -tabletin tai -älypuhelimen (tai uudemman) Wi-Fi-yhteyden kautta samanaikaisesti Dual Cast -tekniikalla.
Uusimmissa televisioissa ja tietokoneissa on monipuoliset videoliitäntävaihtoehdot. Varmista, että tietokoneen videoportti vastaa television käytettävissä olevaa videoporttia, kuten VGA, DVI tai HDMI.
Dell-tietokoneen liittäminen televisioon
- Liitä televisio tietokoneeseen yhteensopivalla kaapelilla.
- Käynnistä televisio.
- Vaihda television videotulolähde vastaamaan tietokoneen videolähdeliitäntää (HDMI, VGA (voidaan mainita myös tietokoneena), DVI jne.)
- Kytke tietokoneeseen virta.
Jos tietokoneen ja television yhdistämisessä ilmenee ongelmia:
- Käynnistä televisio ennen tietokoneen käynnistämistä.
- Varmista, että televisiossa on valittu oikea videon tulolähde.
- Koaksiaali- tai S-videokaapeliliitännät eivät tue suurempaa tarkkuutta. Määritä tarkkuudeksi enintään 800 x 600.
- Joissakin televisioissa näytön kuvasuhdetta on säädettävä, jotta saadaan paras skaalaus ja tarkkuus.
- Joissakin televisioissa televisio on määritettävä ensisijaiseksi näytöksi. Muuta Windowsin videoasetuksia ja käynnistä tietokone uudelleen.
Windows 11, Windows 10, Windows 8 tai 8.1 ja Windows 7 tukevat kahden tai usean näytön kokoonpanoja. Jos usean näytön kokoonpanossa ilmenee ongelmia, kuten tyhjä tai musta näyttö, näyttöön ei puutu signaalia, ratkaisuongelmia, katso lisätietoja Dell-tietokoneen usean näytön ongelmien vianmäärityksestä.
Jos Dell-tietokoneessasi on ilmennyt näyttö- tai kuvantoisto-ongelma useissa näytöissä Windows 11- tai Windows 10 -päivityksen jälkeen:
- Poista video-ohjaimen asennus.
- Päivitä tietokoneen BIOS.
- Lataa ja asenna video- tai näytönohjaimen uusin versio.
- Käynnistä tietokone uudelleen.
- Katso, miten Dell-ohjaimia ladataan ja asennetaan.
- Lisätietoja Dell-tietokoneen BIOSin päivittämisestä on Dellin BIOS-oppaassa.
其他信息
Suositellut artikkelit
Seuraavassa on joitakin aiheeseen liittyviä artikkeleita, jotka saattavat kiinnostaa sinua.
- Näytön liittäminen Dell-tietokoneeseen
- Usean näytön vianmääritys Dell-järjestelmissä
- Dell-näytön näyttö- tai kuvaongelmien vianmääritys
- Usean näytön määrittäminen Dell-tietokoneen Ubuntu-käyttöjärjestelmässä
- Videokaapelit ja niiden ominaisuudet
- Dell-tietokoneen ulkoisten porttien ja liitäntöjen opas
- Useiden näyttöjen ketjuttaminen DisplayPort MST (Multi-Stream Transport) -ominaisuudella
- Videoasetusten muuttaminen tai tekstin parantaminen Windows 11:ssä ja Windows 10:ssä
Kuinka kytkeä kaksi näyttöä tietokoneeseen
Kesto: 01:37
Jos tekstityksen kieliasetukset ovat käytettävissä, ne voidaan valita tämän videosoittimen Asetukset- tai CC-kuvakkeella.
 Voit katsoa lisätietoja ja Dell-näytön, kannettavan tai tabletin näytön tukitiedot Dellin näyttöjen tukisivustosta.
Voit katsoa lisätietoja ja Dell-näytön, kannettavan tai tabletin näytön tukitiedot Dellin näyttöjen tukisivustosta.
文章属性
受影响的产品
上次发布日期
07 2月 2024
版本
16
文章类型
How To
