How to Setup Dual Monitors for a Vostro 460, 260MT and 260S
Summary: This article provides information on setting up your Vostro 460, 260MT, and 260S with multiple monitors.
Symptoms
- Overview
- Ports and Cables
- Dual Monitors - Integrated Video
- Dual Monitors - Discrete Graphics Card
- Three to Four Monitors
- How to set up multiple monitors in Windows 7
- How to set up multiple monitors in Windows 8.x
Cause
Resolution
Overview
The Vostro 460 and 260/260s has the following:
- Intel H67 (V460) and Intel H61 (V260/260S) chipset Sandy Bridge architecture
- Multi-monitor support with Windows 7
- Multi-monitor Option in BIOS
This article aims to show how these can be physically configured, matching your monitor with the available video ports on your tower. Remember that the most basic consideration would be using the right cables to match the video output port of the tower with the video input port of the monitor.
Ports and Cables

Figure 1. Ports (L-R): VGA, HDMI and DVI

Figure 2. Cables (L-R): VGA, HDMI and DVI
Dual Monitors - Integrated Video

Figure 3. Vostro 460

Figure 4. Vostro 260ST (Slim Tower)

Figure 5. Vostro 260MT (Mini-Tower)
NOTE: In the event that the ends of your cable does not match the port on either the tower or monitor, you can use adapters or converters.Dual Monitors - Discrete Graphics Card
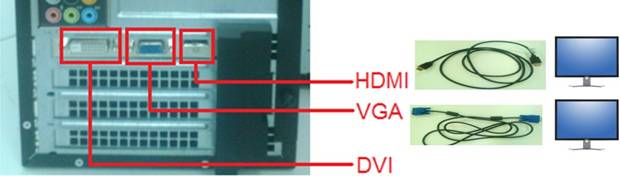
Figure 6. Vostro 460
The same principle above also applies to connecting your monitors to the video ports on your graphics card. You may see three ports here; remember that you can only use two at a time.
Three to Four Monitors
Multi-Display
- This option enables or disables Multi-Display. It should be enabled in the system BIOS for Windows 7 32/64-bit Operating Systems only. This feature is not applicable for other Operating Systems
- This option is disabled by default.
- The Video setting will only be visible when a video card is installed in a system.
How to enable the multi-monitor option in BIOS
- Enter the BIOS by tapping on F2 as soon as the system is turned on
- Look for Video
- Look for Multi-Display and enable it (this option is disabled by default)
How to set up multiple monitors in Windows 7
- In Windows 7, click on Start, Control Panel, Display, and Change Display Settings.
- On the Screen Resolution screen, you can detect, identify, and arrange the multiple monitors for use as well as set their screen resolution and orientation.
- You may also choose to Duplicate these displays (all displays show the same thing) or Extend these displays (make them function as a continuous wide display).
How to set up multiple monitors in Windows 8.x
- In Windows 8.x swipe from the right or mouse to a right-hand corner and select Devices and Second Screen.
- Select the configuration you wish to use from the choices displayed.
- For more information on setting up multiple monitors in Windows 8.x, refer to the Dell Knowledge base article How to Set up Dual Monitors or Multiple Monitors