Article Number: 000123376
Microsoft Outlook 2010 and 2013 will not Send or Receive Email
Summary: This article provides advice on troubleshooting Microsoft Outlook not sending or receiving emails
Article Content
Symptoms
This article provides troubleshooting advice on Microsoft Outlook 2010 and 2013 not sending or receiving emails
Table of Contents:
- Overview
- Open Outlook in Safe Mode
- Verify Email settings
- Start System in Safe Mode with Networking
- Repair the Outlook Profile
- Create a new Outlook Profile
- Repair Outlook via the Installer
1. Overview
When the Outlook program will not Send or Receive email, it can be caused by several issues.
- An Outlook Add In, not functioning
- Incorrect mail settings
- Security software blocking email
- A Corrupted Outlook profile
- A Problem with the Outlook application
You can attempt some of the steps below to try and resolve this issue.
 Caution: These instructions are aimed at Advanced Users, be careful when following these steps as potential loss of data and corruption of the Windows operating system can occur.
Caution: These instructions are aimed at Advanced Users, be careful when following these steps as potential loss of data and corruption of the Windows operating system can occur.
2. Open Outlook in Safe Mode
Try and open Outlook in Safe Mode
1. To start in Safe Mode, you can hold down the CTRL key when clicking Outlook. (Keep holding it until message appears), or Click Start, In the Search or Run box, type outlook.exe /safe and press Enter.
2. If email can be sent and received in Safe Mode, then it is very likely that an Add In is causing the Issue, In Outlook, click File, Options, then click Add In’s. Click Go at the bottom, next to Manage and in the next screen, remove the check marks

Disable all your add-ins, and start Outlook normally again and see if mails can be sent or received. If so, you can enable them one by one until email fails again. The add-in you last enabled is most likely the cause of your issue. Uninstall or reinstall this add-in to fix the issue.
3. Verify Email settings
If an add in is not causing the Issue, verify email settings on the account provider’s website, (Virgin, Verizon, Yahoo, BT Internet etc.) If you can get your mail externally, on the account providers website, then verify account settings in Outlook. This also tests if you have a network or internet connection.
The account providers support pages can also provide information on settings such as SMTP and POP settings.
1. Close Outlook
2. In Control Panel, select Mail, then click on E-mail Accounts

3. In the Account Settings dialog box, on the E-mail tab, select your account, and then click Change

4. This will allow you to see and alter (If required) the existing email settings.
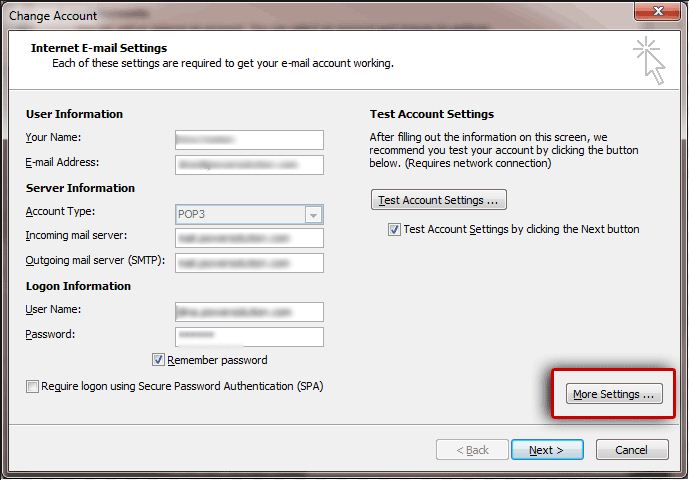
5. On this screen, you can also check on More Settings to check things like Ports settings and Encryption.
This will allow you to see and alter (If required) the existing email settings.

If the settings appear to be correct, move onto the NEXT section.
4. Start System in Safe Mode with Networking
If an Add ins not causing the issue, and the Email settings are correct, try and start Windows in Safe Mode with Networking, and test Outlook from here.
To Start Windows XP or Windows 7 in Safe Mode, see Start your computer in safe mode - Windows 7
To Start Windows 8 & 8.1 in Safe Mode, see Windows Start-up Settings (including safe mode) - Windows 8
By running Outlook while Windows is in Safe Mode, this will temporarily disable any Security settings and startup Software. If Outlook still cannot send or receive mail while Windows is in Safe Mode with Networking,
it may be a corrupted profile or the Outlook installation is damaged.
Move onto the next section.
5. Create a new Outlook Profile
If Outlook will still not Send or Receive email when Windows is in Safe Mode with Networking,
then you may have a corrupted profile you can try creating a new profile to test with.
1. Close Outlook
2. In Control Panel, select Mail, then click on Show Profiles
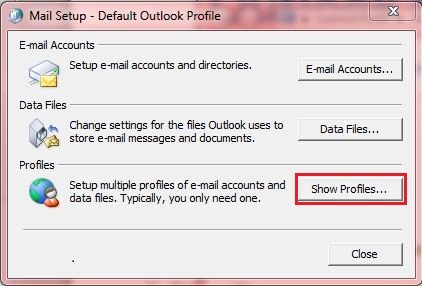
3. Click on Add, enter the name of the new profile
4. Before selecting OK, select "Prompt for a profile to be used
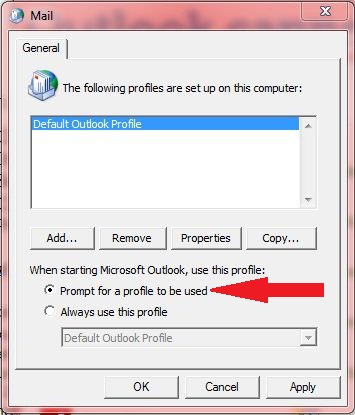
5. Start Outlook, and select the new profile
6. If the new profile allows Outlook to Send and Receive mail, you can look at moving your data across to the new profile
This Microsoft article has further information:
Move Outlook information to another computer that has Outlook installed
If Outlook will still not Send or Receive, then move onto the next section
6. Repair Outlook via the Installer
If none of the above steps are successful, then it is likely that Outlook is damaged. You can attempt to repair Outlook by choosing Change in Programs and features or Add or Remove Programs (XP).
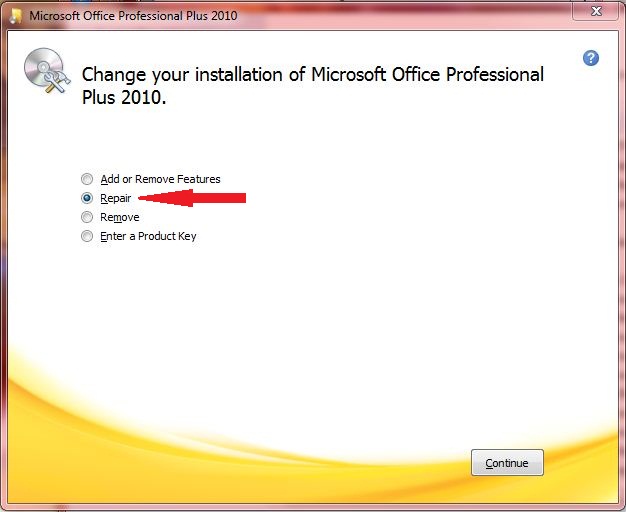
If this and the above methods fail then you will have to uninstall and reinstall Outlook/Office. For further information please follow the relevant links below.
Cause
Resolution
Article Properties
Affected Product
Latitude, Vostro, XPS, Legacy Laptop Models, Fixed Workstations
Last Published Date
17 Mar 2023
Version
5
Article Type
Solution