Willkommen
Willkommen bei Dell
- Bestellungen schnell und einfach aufgeben
- Bestellungen anzeigen und den Versandstatus verfolgen
- Profitieren Sie von exklusiven Prämien und Rabatten für Mitglieder
- Erstellen Sie eine Liste Ihrer Produkte, auf die Sie jederzeit zugreifen können.
- Verwalten Sie mit der Unternehmensverwaltung Ihre Dell EMC Seiten, Produkte und produktspezifischen Kontakte.
Artikelnummer: 000134286
Anleitung zum Einrichten von zwei oder mehreren Monitoren
Zusammenfassung: Erfahren Sie, wie Sie in Windows zwei oder mehrere Monitore einrichten.
Artikelinhalt
Weisungen
Wenn Sie einen zusätzlichen Monitor an Ihren Dell Computer anschließen, erkennt Windows den Monitor automatisch und zeigt den Desktopbildschirm Ihres Computers an. Anschließend können Sie wählen, wie Ihr Desktopbildschirm dargestellt werden soll, und Sie können die Anzeigeeinstellungen wie Anzeigemodi, Bildschirmauflösung und Farbtiefe auswählen. Windows 11, Windows 10, Windows 8 oder 8.1 und Windows 7 unterstützen die Einrichtung mehrerer Monitore.
Versuchen Sie, eine der folgenden Konfigurationen mit mehreren Monitoren einzurichten? Hier finden Sie Informationen zum Einrichten mehrerer Monitore mit Ihrem Laptop oder Desktop-Computer.
- Einrichtung von zwei Monitoren bzw. Dual-Monitoren
- Einrichtung von drei Monitoren bzw. Triple-Monitoren
- Einrichtung von vier Monitoren bzw. Quad-Monitoren
Sicherstellen, dass der Videoanschluss Ihres Computers mit einem verfügbaren Videoanschluss am Monitor übereinstimmt, z. B. VGA, DVI, HDMI oder DisplayPort (DP). Schließen Sie Ihren Computer mit einem kompatiblen Kabel an den Monitor oder ein anderes Anzeigegerät wie Projektor oder Fernseher an. Der Monitorhersteller sollte dieses Kabel bereitstellen.
Informationen zum Anschließen eines Bildschirms an einen Dell Computer.
Hier finden Sie das Handbuch zu externen Ports und Anschlüssen an Dell Computern.
Die meisten Desktop-Computer verfügen über Videoanschlüsse, um eine Verbindung zu mindestens zwei externen Monitoren herzustellen. Die meisten Laptops verfügen über mindestens einen, manche auch über einen zweiten Videoanschluss.
- Bevor Sie beginnen, lesen Sie die Dokumentation Ihres Computers und Ihrer Monitore, um zu bestimmen, welche Videoanschlüsse sie gemeinsam haben, wie z. B. VGA, HDMI, Mini DisplayPort oder DisplayPort (DP) (Abbildung 1) und ob Ihr Monitor DisplayPort Multi-Stream-Transport (MST) unterstützt.
- Wenn Sie wissen, ob Ihre Monitore MST unterstützen, wissen Sie auch, ob Sie Ihre Monitore über DisplayPort Kabel in Reihe schalten können oder ob Sie zwei verschiedene Arten von Videokabeln verwenden müssen.
- Wenn Sie wissen, welche passenden Verbindungen vorliegen und ob Ihr Monitor DisplayPort Multi-Stream-Transport (MST) unterstützt, müssen Sie die erforderlichen Kabel erwerben, um die Monitore an den Computer anschließen zu können.
- Handbücher und Dokumentation für Ihr Dell Produkt finden.
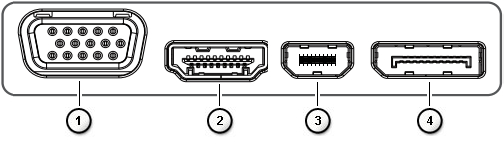
Abbildung 1: Videoanschlüsse
| Teilenummerierung in der Abbildung oben: | |
 |
VGA-Anschluss |
 |
HDMI-Anschluss |
 |
Mini DisplayPort-Anschluss |
 |
DisplayPort-Anschluss |
- Für eine optimale Leistung wird empfohlen, die neuesten Grafiktreiber auf Ihrem Computer zu installieren.
HINWEIS: SupportAssist hilft beim Herunterladen der neuesten Treiber für Ihren Dell Computer. Weitere Informationen finden Sie auf der Seite zu SupportAssist.
- Stellen Sie sicher, dass Ihr Computer mit den aktuellen Updates für Windows ausgeführt wird. Rufen Sie die Website Windows Update auf, um sicherzustellen, dass Ihr Computer vollständig aktualisiert ist.
- Abhängig von den Monitoren und ihren Funktionen haben Sie zwei Optionen, wie zuvor beschrieben.
- Wenn der Monitor DisplayPort Multi-Stream-Transport (MST) unterstützt, führen Sie die folgenden Schritte aus.
- Verwenden Sie das richtige Kabel, um den Computer mit dem DisplayPort-Eingang zum ersten Monitor zu verbinden (Abbildungen 2 und 3).
- Verwenden Sie ein anderes Kabel und verbinden Sie den DisplayPort-Ausgang am ersten Monitor mit dem DisplayPort-Eingang des zweiten Monitors (Abbildung 2 und 3).
HINWEIS: Um mehr als zwei Monitore in Reihe zu schalten, führen Sie eine ähnliche Vorgehensweise aus: Der erste Monitor wird mit dem zweiten verbunden, der zweite Monitor mit dem dritten usw.

Abbildung 2: Anschließen mehrerer Monitore über DisplayPort-Videokabel an einen Desktop-PC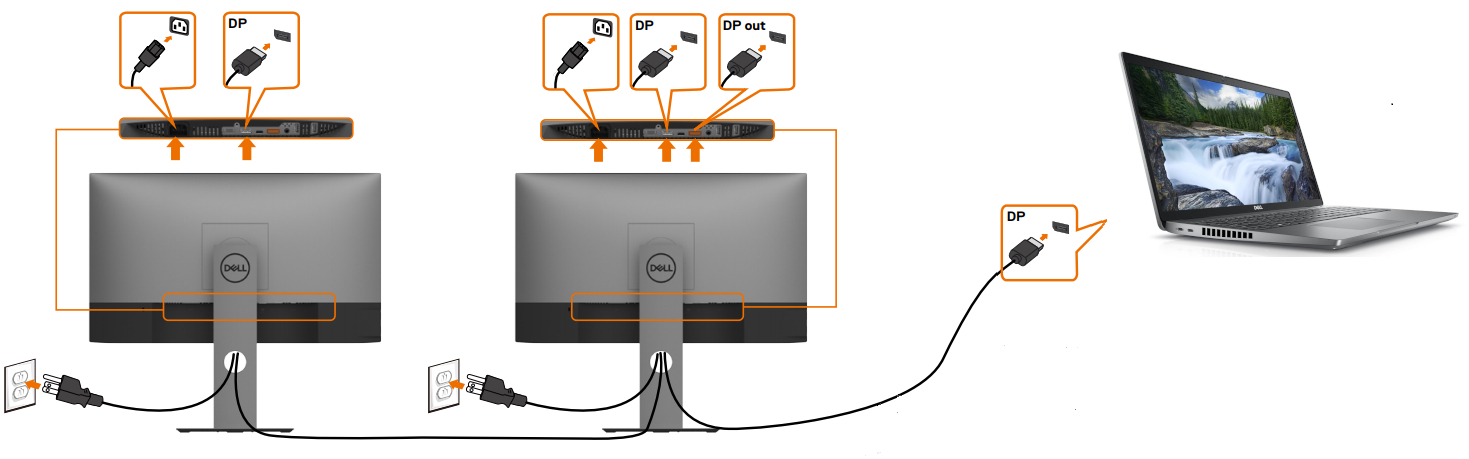
Abbildung 3: Anschließen mehrerer Monitore über DisplayPort-Videokabel an einen Laptop - Setzen Sie mit dem OSD-Menü (On-Screen Display) auf dem Bildschirm MST auf Ein (Abbildung 4).

Abbildung 4: Beispiel für On-Screen Display (OSD) (nur Englisch)HINWEIS: Weitere Informationen finden Sie in der Dokumentation für den Dell Monitor. - Stellen Sie sicher, dass für den letzten Monitor in der Kette MST auf ausgesetzt ist.
- Wenn Ihr Monitor DisplayPort Multi-Stream-Transport (MST) nicht unterstützt, führen Sie die folgenden Schritte aus.
- Schließen Sie ein Videokabel von Ihrem Computer an den ersten Monitor an (Abbildungen 5 und 6).
- Schließen Sie ein Videokabel von Ihrem Computer an den zweiten Monitor an (Abbildungen 5 und 6).

Abbildung 5: Anschließen mehrerer Monitore über verschiedene Arten von Videokabeln an einen Desktop-PC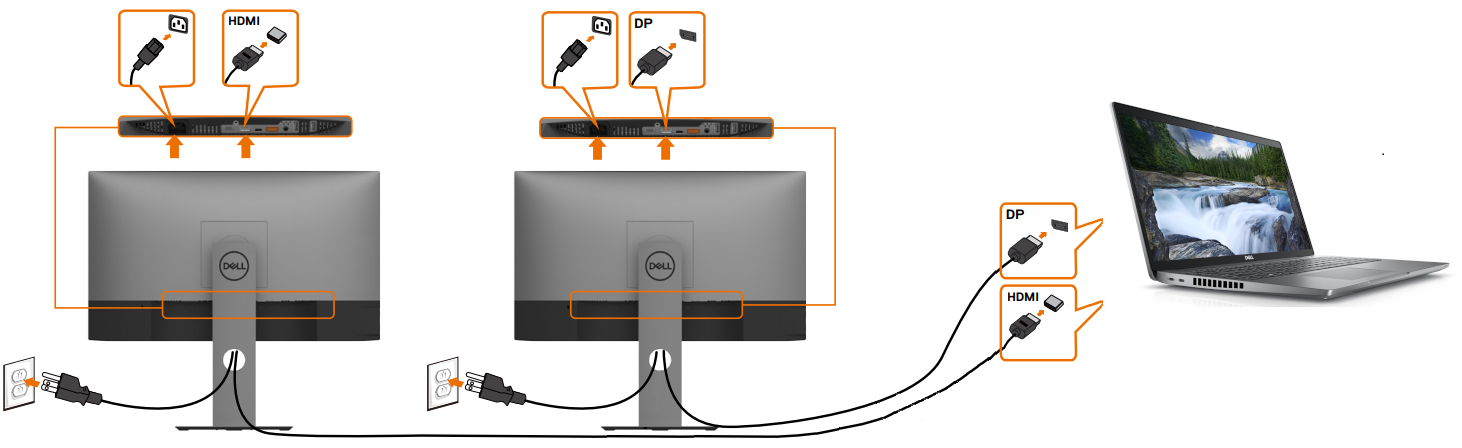
Abbildung 6: Anschließen mehrerer Monitore über verschiedene Arten von Videokabeln an einen LaptopHINWEIS: Die Abbildungen 5 und 6 zeigen ein Beispiel für die Art und Weise, wie die Videokabel angeordnet werden müssen, orientieren Sie sich an den Anschlusstypen Ihres Computers und Monitors. - Wiederholen Sie Schritt 2 für zusätzliche Monitore, wenn Ihr Computer zusätzliche Bildschirme unterstützt.
- Wenn der Monitor DisplayPort Multi-Stream-Transport (MST) unterstützt, führen Sie die folgenden Schritte aus.
Nach dem Anschließen der Monitore können Sie die Einstellungen für jeden davon anpassen.
Bildschirme anordnen
Wenn Sie über mehrere Bildschirme verfügen, können Sie sie neu anordnen. Dies ist nützlich, wenn Sie möchten, dass Ihre Displays genauso aussehen wie in Ihrem Zuhause oder Im Büro. Wählen Sie das Display aus und ziehen Sie es an die gewünschte Position in den Anzeigeeinstellungen. Wenn Sie mit dem Layout zufrieden sind, klicken Sie auf Anwenden. Bewegen Sie den Mauszeiger über die verschiedenen Bildschirme, um sicherzustellen, dass Ihr neues Layout wie erwartet funktioniert.
Diese Option wird angezeigt, wenn Windows mehr als ein Display erkennt. Jedes Display ist nummeriert, damit Sie es leichter identifizieren können.

Abbildung 7: Ordnen Sie die Monitore im Fenster „Anzeigeeinstellungen“ an.
Wählen Sie die primäre Anzeige aus.
In einer Konfiguration mit mehreren Bildschirmen muss ein Bildschirm oder Monitor als primäre Anzeige eingestellt werden. Die primäre Anzeige zeigt die Taskleiste und andere Haupt-Desktop-Komponenten wie Zeit, Taskleistensymbole und vieles mehr an. Gehen Sie folgendermaßen vor, um die primären und sekundären Anzeigeoptionen festzulegen:
- Drücken Sie die Tastenkombination Windows-Logo + R, um das Dialogfeld Ausführen zu starten.
- Geben Sie im Dialogfeld Ausführen ein
desk.cplein und drücken Sie die Eingabetaste. - Wählen Sie im Bereich „Anzeigeeinstellungen“ den Bildschirm aus, den Sie als primäre Anzeige verwenden möchten.
- Klicken Sie im Abschnitt Mehrere Bildschirme zum Auswählen auf
Diese Anzeige als Hauptanzeige verwenden
. - Klicken Sie
Änderungen beibehalten
an, wenn das Pop-up-Dialogfeld angezeigt wird.

Abbildung 8: Festlegen der Hauptanzeige mithilfe der „Anzeigeeinstellungen“ in Windows 11.
Anzeigeoptionen ändern
Nach dem Anschließen ihrer externen Monitore können Sie Einstellungen wie Auflösung, Bildschirmlayout und vieles mehr ändern.
Um die verfügbaren Einstellungen unter Windows 11 oder Windows 10 anzuzeigen, gehen Sie zur App Einstellungen, wählen Sie System aus und wählen Sie dann Anzeige aus.
Ausrichtung ändern
Windows empfiehlt eine Ausrichtung für Ihren Bildschirm. Um sie unter Windows 11 oder Windows 10 zu ändern, wählen Sie in den Anzeigeeinstellungen unter Skalierung und Anordnung Ihre bevorzugte Bildschirmausrichtung aus.
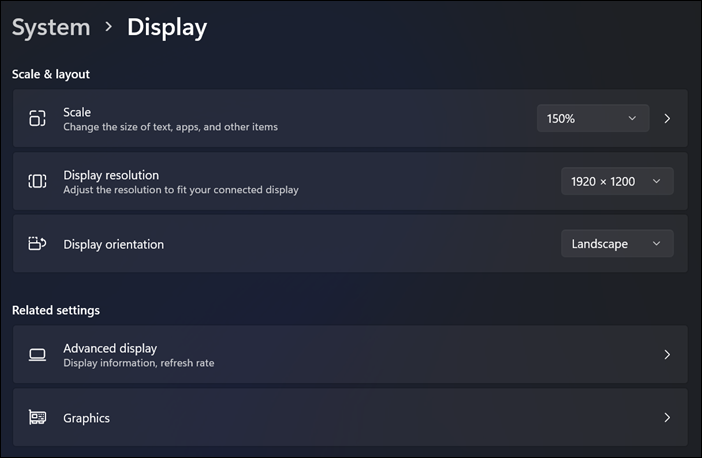
Abbildung 9: Einstellungen für Skalierung, Bildschirmauflösung und Bildschirmausrichtung unter den Anzeigeeinstellungen in Windows 11
Auswahl einer Anzeigeoption oder eines Anzeigestils
Sobald die Kabel sicher angeschlossen sind, sollte Ihr Computer die angeschlossenen Monitore automatisch erkennen und den Desktop-Bildschirm auf ihnen anzeigen. Anschließend können Sie den Anzeigestil auswählen, der Ihren Anforderungen am besten entspricht. Windows bietet mehrere Optionen für den Anzeigestil, wie der Desktop-Bildschirm auf mehreren Monitoren angezeigt wird, die mit Ihrem Computer verbunden sind.
| Wenn Sie Folgendes möchten: | Wählen Sie |
|---|---|
| Elemente nur auf einem Bildschirm anzeigen. | Nur PC-Bildschirm |
| Dasselbe auf allen Bildschirmen anzeigen. | Duplicate (Duplizieren) |
| Ihren Desktop auf mehrere Bildschirme erweitern. Wenn Sie den Desktop erweitert haben, können Sie Elemente zwischen den beiden Bildschirmen verschieben. | Extend (Erweitern) |
| Alle Elemente nur auf dem zweiten Bildschirm anzeigen. | Nur zweiter Bildschirm |
Benötigen Sie Hilfe beim Ändern der Bildschirmauflösung, beim Anpassen der Bildwiederholfrequenz und beim Ändern der Größe von Schriftarten und Symbolen?
Eine Dockingstation oder ein Port-Replikator bietet eine einfache Möglichkeit, mehrere Geräte wie Tastatur, Maus, Drucker, externe Festplatten und einen oder mehrere externe Monitore an einen Laptop-PC anzuschließen, der normalerweise über eingeschränkte Anschlüsse verfügt.
Die meisten Dockingstationen oder Port-Replikatoren verfügen über Videoanschlüsse für den Anschluss von zwei oder mehr Monitoren. Dies ähnelt dem Anschließen des Computers an Ihren Bildschirm. Sie benötigen die korrekten Videokabel. Wenn Sie eine Dockingstation oder einen Port-Replikator an einen Laptop anschließen, können Sie das LCD des Laptops ausschalten und stattdessen die externen Monitore verwenden.
- Bevor Sie beginnen, lesen Sie die Dokumentation Ihrer Dell Dockingstation und Ihrer Monitore, um zu bestimmen, welche Anschlüsse sie gemeinsam haben, wie z. B. VGA, HDMI, Mini DisplayPort oder DisplayPort (DP) (Abbildung 10) und ob Ihr Monitor DisplayPort Multi-Stream-Transport (MST) unterstützt.
- Wenn Sie wissen, ob Ihre Monitore MST unterstützen, wissen Sie auch, ob Sie Ihre Monitore über DisplayPort Kabel in Reihe schalten können oder ob Sie zwei verschiedene Arten von Videokabeln verwenden müssen.
- Wenn Sie wissen, welche passenden Verbindungen vorliegen und ob Ihr Monitor DisplayPort Multi-Stream-Transport (MST) unterstützt, müssen Sie die erforderlichen Kabel erwerben, um die Dockingstation an die Monitore anschließen zu können.
- Weitere Informationen finden Sie in unserem Handbuch zu Dell Dockingstationen.
- Handbücher und Dokumentation für Ihr Dell Produkt finden
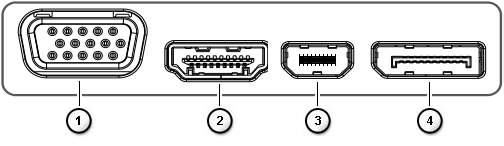
Abbildung 10: Videoanschlüsse
| Teilenummerierung in der Abbildung oben: | |
 |
VGA-Anschluss |
 |
HDMI-Anschluss |
 |
Mini DisplayPort-Anschluss |
 |
DisplayPort-Anschluss |
- Für eine optimale Leistung wird empfohlen, die neuesten Grafiktreiber auf Ihrem Computer zu installieren.
HINWEIS: SupportAssist hilft beim Herunterladen der neuesten Treiber für Ihren Dell Computer. Weitere Informationen finden Sie auf der Seite zu SupportAssist.
- Stellen Sie sicher, dass Ihr Computer mit den aktuellen Updates für Windows ausgeführt wird. Rufen Sie die Website Windows Update auf, um sicherzustellen, dass Ihr Computer vollständig aktualisiert ist.
- Abhängig von den Monitoren und ihren Funktionen haben Sie zwei Optionen, wie zuvor beschrieben.
- Wenn der Monitor DisplayPort Multi-Stream-Transport (MST) unterstützt, führen Sie die folgenden Schritte aus.
- Verbinden Sie Ihre Dockingstation mithilfe des korrekten Kabels mit dem DisplayPort-Eingang am ersten Monitor (Abbildung 11).
- Verbinden Sie mit einem anderen Kabel den DisplayPort-Ausgang am ersten Monitor mit dem DisplayPort-Eingang des zweiten Monitors (Abbildung 11).
HINWEIS: Um mehr als zwei Monitore in Reihe zu schalten, führen Sie eine ähnliche Vorgehensweise aus: Der erste Monitor wird mit dem zweiten verbunden, der zweite Monitor mit dem dritten usw.
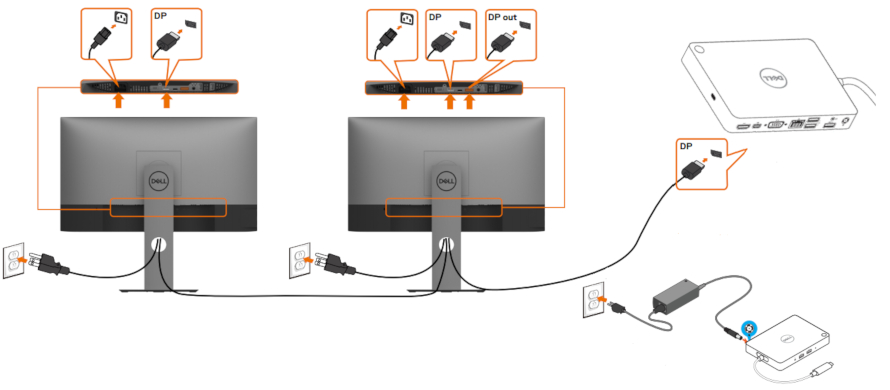
Abbildung 11: Anschließen der Monitore über DisplayPort-Videokabel - Stellen Sie mit dem OSD-Menü (On-Screen Display) auf dem Bildschirm MST auf ein. (Abbildung 12)

Abbildung 12: Beispiel für On-Screen Display (OSD) (nur Englisch)HINWEIS: Weitere Informationen finden Sie in der Dokumentation für den Dell Monitor. - Stellen Sie sicher, dass für den letzten Monitor in der Kette MST auf ausgesetzt ist.
- Wenn Ihr Monitor DisplayPort Multi-Stream-Transport (MST) nicht unterstützt, führen Sie die folgenden Schritte aus.
- Verbinden Sie ein Videokabel von der Dockingstation mit dem ersten Monitor mit einem entsprechenden Anschluss (Abbildung 13).
- Verbinden Sie ein Videokabel von der Dockingstation mit dem zweiten Monitor mit entsprechenden Anschlüssen (Abbildung 13).

Abbildung 13: Anschließen der Monitore über verschiedene Arten von VideokabelnHINWEIS: Abbildung 13 zeigt ein Beispiel für die Art und Weise, wie die Videokabel angeordnet werden müssen.
- Wenn der Monitor DisplayPort Multi-Stream-Transport (MST) unterstützt, führen Sie die folgenden Schritte aus.
Sie können die Anzeige Ihres Windows-Laptops, Ihres Android-Smartphones oder Ihres Android-Tablets mithilfe der Miracast-Funktion über eine Wi-Fi-Direct-Schnittstelle auf Wireless-Monitore von Dell projizieren. Nach Anschließen des Laptops, Smartphones oder Tablets an den Dell Wireless Monitor können Sie auf die an den Monitor angeschlossene Maus und Tastatur zugreifen, um die Geräte zu steuern.
Sie können Ihren Windows Desktop-PC drahtlos auf einen dieser Monitore entweder erweitern oder duplizieren und gleichzeitig Ihr Tablet oder Smartphone mit Android 5.0 (und höher) mithilfe von Dual Cast über Wi-Fi anschließen.
Weitere Informationen finden Sie in unserem Handbuch zu Dell Wireless-Monitoren.
Neueste Fernseher und Computer bieten eine Vielzahl von Videokonnektivitätsoptionen. Achten Sie darauf, dass der Videoanschluss an Ihrem Computer mit einem verfügbaren Videoport an Ihrem Fernseher übereinstimmt, z. B. VGA, DVI oder HDMI.
Anschließen eines Dell Computers an ein Fernsehgerät
- Schließen Sie den Fernseher mit einem kompatiblen Kabel an den Computer an.
- Schalten Sie den Fernseher ein.
- Ändern Sie die Videoeingangsquelle auf dem Fernseher so, dass sie der Videoquellverbindung vom PC entspricht (HDMI, VGA (kann auch als PC aufgeführt sein), DVI usw.)
- Schalten Sie den Computer ein.
Wenn beim Versuch, einen Computer mit einem Fernseher zu verbinden, ein Problem auftritt:
- Schalten Sie das Fernsehgerät ein, bevor Sie den Computer einschalten.
- Sicherstellen, dass die richtige Video-Eingangsquelle auf dem Fernsehgerät ausgewählt ist.
- Koaxial- oder S-Video-Kabelverbindungen unterstützen keine höhere Auflösung. Stellen Sie die Auflösung auf 800 x 600 oder weniger ein.
- Bei bestimmten Fernsehgeräten müssen Sie vielleicht das Seitenverhältnis des Bildschirms anpassen, um die bestmögliche Skalierung und Auflösung zu erzielen.
- Bei bestimmten Fernsehgeräten müssen Sie eventuell den Fernseher als primäre Anzeige einstellen. Ändern Sie die Videoeinstellungen in Windows und starten Sie den Computer neu.
Windows 11, Windows 10, Windows 8 oder 8.1 und Windows 7 unterstützen die Einrichtung von zwei oder mehreren Monitoren. Wenn Sie Probleme mit der Einrichtung mehrerer Monitore haben, z. B. „leerer oder schwarzer Bildschirm“, „kein Signal am Monitor“, „Probleme mit der Auflösung“, finden Sie weitere Informationen in der Anleitung zum Beheben von Problemen mit mehreren Monitoren an einem Dell Computer.
Wenn auf Ihrem Dell Computer nach dem Upgrade auf Windows 11 oder Windows 10 ein Display- oder Videoproblem mit mehreren Monitoren aufgetreten ist:
- Deinstallieren Sie den Grafikkartentreiber.
- Aktualisieren Sie das BIOS des Computers.
- Laden Sie den neuesten Video- oder Grafiktreiber (GPU) herunter und installieren Sie ihn.
- Starten Sie den Computer neu.
- Informationen zum Herunterladen und Installieren von Dell Treibern.
- Weitere Informationen zum Aktualisieren des BIOS auf einem Dell Computer finden Sie im Handbuch zu Dell BIOS Updates.
Weitere Informationen
Empfohlene Artikel
Hier sind einige empfohlene Artikel zu diesem Thema, die für Sie von Interesse sein könnten.
- Anschließen eines Bildschirms an einen Dell Computer
- Anleitung zur Fehlerbehebung bei Problemen mit mehreren Monitoren
- Anleitung zum Troubleshooting bei Anzeige- oder Bildproblemen auf einem Dell Monitor
- Anleitung zum Konfigurieren mehrerer Displays unter dem Betriebssystem Ubuntu
- Videokabel und deren Funktionen
- Anleitung zu den externen Ports und Anschlüssen an einem Dell Computer
- Reihenschaltung mehrerer Monitore mithilfe von DisplayPort Multi-Stream Transport (MST)
- So ändern Sie die Grafikeinstellungen oder verbessern die Textlesbarkeit in Windows 11 und Windows 10
Anschließen von zwei Monitoren an einen Computer
Dauer: 01:37
Wenn verfügbar, können die Spracheinstellungen für Untertitel über das Einstellungen- oder CC-Symbol in diesem Videoplayer ausgewählt werden.
 Weitere Informationen und Support für Ihre Dell Monitore, Laptops oder Tablets finden Sie auf der Dell Support-Website für Monitore.
Weitere Informationen und Support für Ihre Dell Monitore, Laptops oder Tablets finden Sie auf der Dell Support-Website für Monitore.
Artikeleigenschaften
Betroffenes Produkt
Letztes Veröffentlichungsdatum
07 Feb. 2024
Version
16
Artikeltyp
How To
