Article Number: 000128900
Dell Peripheral Manager Usage and Troubleshooting
Summary: The Dell Peripheral Manager allows you to configure the features of your Dell keyboard, mouse, or external webcam.
Article Content
Instructions
Select an expanding section for information about downloading, using, and configuring the Dell Peripheral Manager. This application is for peripheral devices such as Dell keyboards and mouses, Dell Active Pen, Dell webcam WB7022, Dell Pro webcam WB5023, and Speakers or Headsets.
Table of Contents
- Download and Install the Dell Peripheral Manager Software
- Setting up the webcam
- Peripheral Manager Software User Interface
- Quick Access Menu While Using Zoom
- Dell Peripheral Manager Software and Firmware Updates
- Additional resources, Frequently Asked Questions, and Troubleshooting Steps
- Dell Peripheral Manager Pairing Other Devices
- Dell Peripheral Manager Unpairing a Device
1. Download and Install the Dell Peripheral Manager Software
-
Insert the webcam cable into a USB 3.0 port on the computer and ensure that the other end is securely connected to the webcam.
-
The latest version of DPM should automatically download and install (takes up to 20 minutes).
-
When the DPM does not automatically install, perform either of the following steps:
-
Ensure you have the latest Windows and driver updates:
-
See the Microsoft Knowledge Base article: Windows Update: FAQ
for information about how to get the latest version of Windows and updates.
-
Use the SupportAssist application to update drivers for you, browse to the SupportAssist for PCs and tablets page for more information.
-
-
Manually install the Dell Peripheral Manager Software:
-
Browse to the Dell Peripheral Manager download page.
-
Touch or click Download.
NOTE: The Dell Peripheral Manager Software is only compatible with Windows 11 and Windows 10, 64-bit. -
Depending on your browser, you get different options. The following steps are based on using the Chrome browser.
-
Once the Dell Peripheral Manager is downloaded, touch or click the file that is listed at the bottom of the screen to start the installation process, and then follow the prompts.
-
-
2. Setting up the Dell webcam
-
The Dell Peripheral Manager should start after installation:
NOTE: To manually start the Dell Peripheral Manager, perform the following steps.-
Press and hold the Windows (
 ) key, and then press the q key.
) key, and then press the q key. -
Type peripheral manager in the search box of the start menu.
-
In the search results list, touch or click Dell Peripheral Manager (App).
-
-
Touch or click Get Started.
-
On the Preset page, you can choose how you want to look on camera (See Figure.1).
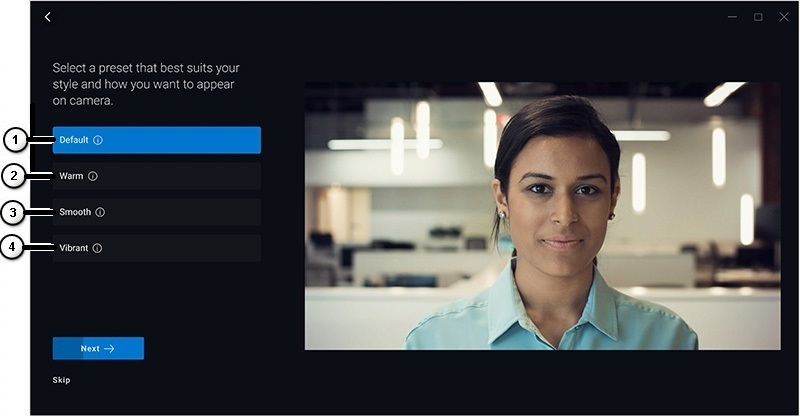
Figure.1: Peripheral Manager Preset Page (English only)
| Numbers reference figure above: | |
|---|---|
 |
Default: Neutralize your camera image and restore it to original settings. |
 |
Warm: Boost your appearance with warmer tones. |
 |
Smooth: Touch up and smooth out your appearance. |
 |
Vibrant: Intensify the color and vibrancy of your image. |
-
After making your decision, touch or click Next.
-
Decide whether you want AI Auto Framing: On or off (See Figure.2).
NOTE: AI Auto Framing provides intelligent scene analysis, face detection, and facial tracking to zoom and pan the view when you move.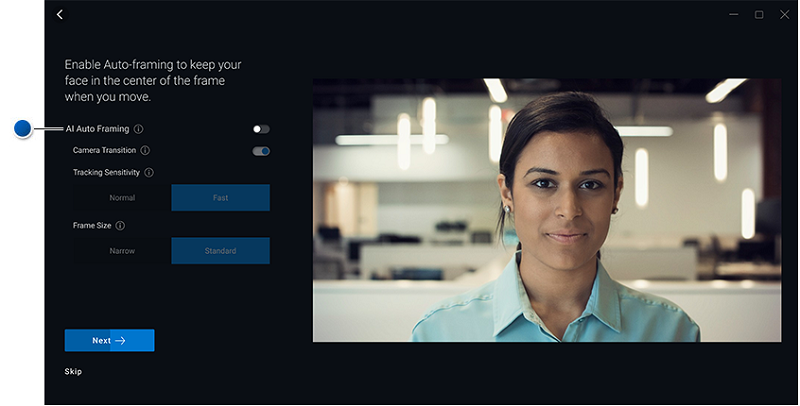
Figure.2: Peripheral Manager AI Auto Framing Page (English only) -
After making your decision, touch or click Next.
-
Decide whether you want High Dynamic Range (HDR): On or not (See Figure.3).
NOTE: HDR provides automatic correction for optimal image quality under various lighting conditions.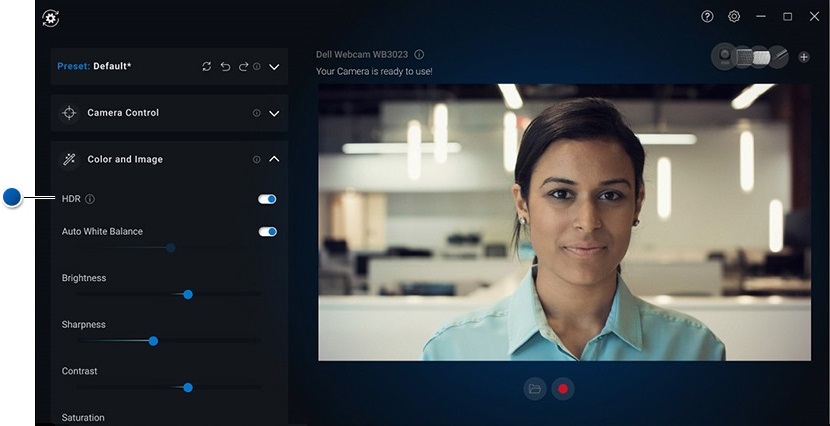
Figure.3: Peripheral Manager High Dynamic Range Page (English only) -
After making your decision, touch or click Next.
-
On the Presence Detection page, you can choose how the camera reacts when you leave or approach the webcam (See Figure.4).

Figure.4: Peripheral Manager Presence Detection Page (English only)
| Numbers reference figure above: | |
|---|---|
 |
Proximity Sensor: The webcam detects your presence when you are in the field of view. |
 |
Walk away Lock: Locks the personal computer and turns off the display when you walk away. |
 |
Wake on Approach: Wakes up the personal computer as you approach. |
-
After making your decision, touch or click Next.
-
Touch or click More Settings.
-
On the Help us improve Dell Peripheral Manager page, touch, or click I Do not Consent or I Consent. This takes you to the User Interface screen.
3. Dell Peripheral Manager Software User Interface
To start the Dell Peripheral Manager, perform the following steps.
-
Press and hold the Windows (
 ) key, and then press the Q key.
) key, and then press the Q key. -
Type peripheral manager in the search box on the start menu.
-
In the search results list, touch or click Dell Peripheral Manager (App).

Figure.5: Dell Peripheral Manager User Interface supports the dark theme (English only)
Touch or click the link in the table to learn more about each feature:
| Numbers reference figure above: | |
|---|---|
 |
Preset |
 |
Camera Control |
 |
Color and Image |
 |
Presence Detection |
 |
Capture |
 |
Open Media Folder: Choose where to save or open video recordings. |
 |
Start and Stop Recording: Start or stop video recording. |
 |
Update Available When showing, an updated version of the software or hardware firmware is available. |
 |
Help The application Software and Driver versions are provided. |
 |
Settings General: You can turn the lock-key notifications and low battery notifications on or off. Updates: This allows you to check for updated versions of the software and hardware firmware. Analytics: Opt in or out to send diagnostics to Dell. |
 |
Switch Devices Change the device that you want to configure. |
 |
Add New Device Takes you to the Add New Device screen, so you can add Dell wireless keyboards and mouses. |
Preset
Select Default, Warm, Smooth, or Vibrant modes. Plus create your custom setups (See Figure.6).
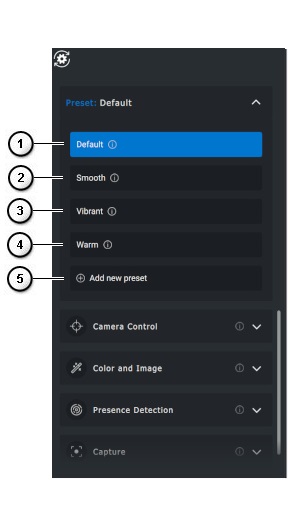
Figure.6: Peripheral Manager Preset Page (English only)
| Numbers reference figure above: | |
|---|---|
 |
Default: Neutralize your camera image and restore it to original settings. |
 |
Smooth: Touch up and smooth out your appearance. |
 |
Vibrant: Intensify the color and vibrancy of your image. |
 |
Warm: Boost your appearance with warmer tones. |
 |
Add new preset: Make your own Preset. |
Camera Control
Adjust Camera switch, Field of view, AI Auto Framing, Zoom, Autofocus, and Priority settings (See Figure.7).

Figure.7: Peripheral Manager Camera Control Page (English only)
| Numbers reference figure above: | |||
|---|---|---|---|
| - | AI Auto Framing: AI Auto Framing provides intelligent scene analysis, face detection, and facial tracking to zoom and pan the view when you move.
|
||
| - | Camera Transition: Changes the way the camera moves the frame to keep you centered. When it is turned off, the frame jumps and is not a continuous smooth move. |
||
| - | Tracking Sensitivity: The options are Normal and Fast. |
||
| - | Frame Size: The options are Narrow and Standard. |
||
 |
Field of view: Angle selection for the camera's field of view (choose 65, 78, or 90 degrees). |
||
 |
Zoom: Move the slider to increase or decrease the zoom. |
||
 |
Autofocus: Intelligent adjustment of the camera lens to obtain focus and sharpness. |
||
 |
Priority: Frames Per Second prioritization for video smoothness or exposure prioritization to maintain the ideal level of light. |
||
| - | Prioritize External webcam On or Off: When set to on, the Dell External webcam is the only webcam available for use, all other webcams are disabled.
NOTE:
|
||
| - | Windows Hello: You are signed in with the Microsoft Windows Hello facial recognition application. This link (the arrow) directs you to Windows Settings. |
||
 |
Open Media Folder: Choose where to save or open video recordings. |
||
 |
Start and Stop Recording: Start or stop video recording. |
||
| - | Update Available When showing, an updated version of the software or hardware firmware is available. |
||
 |
Help The Software and Driver versions of the application are provided. |
||
 |
Settings General: You can turn the lock-key notifications and low battery notifications on or off. Updates: This allows you to check for updated versions of the software and hardware firmware. Analytics: Opt in or out to send diagnostics to Dell. |
||
 |
Switch Devices Change the device that you want to configure. |
||
 |
Add New Device Takes you to the Add New Device screen, so you can add Dell wireless keyboards and mouses. |
||
Color and Image
It is possible to adjust the automatic correction for optimal image quality at various lighting conditions using High Dynamic Range (HDR). (Other settings such as: Auto White Balance, Brightness, Sharpness, Contrast, Saturation, and Anti-Flicker Settings for the Dell webcam make it easier to get an image of your choice.) (See Figure.8)

Figure.8: Peripheral Manager Color and Image Page (English only)
| Numbers reference figure above: | |
|---|---|
 |
High Dynamic Range (HDR): It automatically corrects for optimal image quality in various lighting conditions. |
 |
Auto White Balance On or Off and Adjustment: Move the slider to increase or decrease the balance. |
 |
Brightness: Move the slider to increase or decrease the brightness. |
 |
Sharpness: Move the slider to increase or decrease the sharpness. |
 |
Contrast: Move the slider to increase or decrease the contrast. |
 |
Saturation: Move the slider to increase or decrease the saturation. |
| - | Anti-Flicker: Flicker reduction when recording under artificial lighting (choose 50 Hz or 60 Hz). |
 |
Open Media Folder: Choose where to save or open video recordings. |
 |
Start and Stop Recording: Start or stop video recording. |
| - | Update Available When showing, an updated version of the software or hardware firmware is available. |
 |
Help The application Software and Driver versions are provided. |
 |
Settings General: You can turn the lock-key notifications and low battery notifications on or off. Updates: This allows you to check for updated versions of the software and hardware firmware. Analytics: Opt in or out to send diagnostics to Dell. |
 |
Switch Devices Change the device that you want to configure. |
 |
Add New Device Takes you to the Add New Device screen, so you can add Dell wireless keyboards and mouses. |
Presence Detection
Have the camera respond to your presence, when you are in the field of view of the proximity sensor. You can change the Adjust Walk Away Lock and Wake on Approach settings. (See Figure.9.)

Figure.9: Peripheral Manager Presence Detection Page (English only)
| Numbered reference figure above: | |||||||
|---|---|---|---|---|---|---|---|
 |
Proximity Sensor On or Off: The Walk Away Lock and Wake on Approach settings are enabled when the proximity sensor is enabled. It detects when you are in the field of view. |
||||||
 |
Walk Away Lock On or Off: When on, the screen locks when you walk way. 
|
||||||
 |
Wake on Approach On or Off: It can respond to your presence by waking up your screen when you are in the field of view. |
||||||
 |
Windows Hello: You are signed in using the facial recognition application. Touch or click the arrow to be redirected to Windows Settings. |
||||||
Capture
The Dell webcam’s Capture settings can be changed to achieve the best recording experience that is wanted. Adjust the Frames per second, resolution, and File Location settings to your preference. (See Figure.10.)
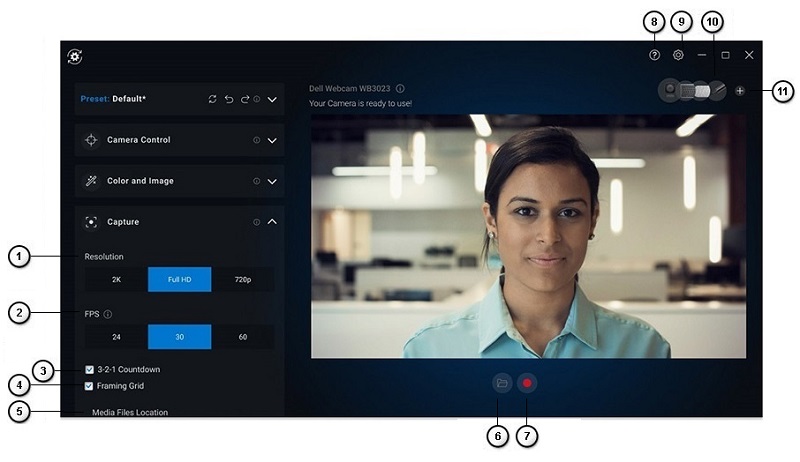
Figure.10: Peripheral Capture Page (English only)
| Numbers reference figure above: | |
|---|---|
 |
Resolution: Depending on which webcam you have, you get different options. |
 |
Frames Per Second (FPS): Depending on which webcam you have, you get different options. |
 |
3-2-1 countdown: It gives you time to get ready for the recording to begin. |
 |
Framing grid: It puts a grid overlay on the screen so you can center yourself or objects in the frame. |
 |
Media Files Location: Choose where to save or open video recordings. |
 |
Open Media Folder: Choose where to save or open video recordings. |
 |
Start and Stop Recording: Start or stop video recording. |
| - | Update Available When showing, an updated version of the software or hardware firmware is available. |
 |
Help The application Software and Driver versions are provided. |
 |
Settings General: You can turn the lock-key notifications and low battery notifications on or off. Updates: This allows you to check for updated versions of the software and hardware firmware. Analytics: Opt in or out to send diagnostics to Dell. |
 |
Switch Devices Change the device that you want to configure. |
 |
Add New Device Takes you to the Add New Device screen, so you can add Dell wireless keyboards and mouses. |
4. Quick Access Menu While Using Zoom
Entering a Zoom conference call, quickly access or control video settings by clicking the small widget icon that appears at the left of the screen. (For example: Auto-Framing, Zoom, Presets, and Field of View.) (See Figure.11.)

Figure.11: Quick Access Menu (English only)
To switch the corresponding option in Dell Peripheral Manager Settings, perform the following steps:
- Select Settings.
- Select Quick Settings
- Select the slider to Active Quick Settings widget during Zoom conference calls or not.
5. Dell Peripheral Manager Software and Firmware Updates
When given the option on the Peripheral Manager Software User Interface, touch or click Update Available to view a list of available updates (See Figure.12).
The Software Update feature is used for upgrading:
- The firmware on the paired devices
- The Dell Peripheral Manager application itself
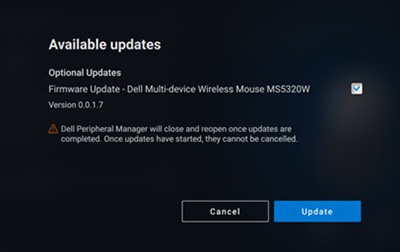
Figure.12: Peripheral Manager Software or Firmware Updates (English only)

Figure.13: Peripheral Manager Software Updates for RF Devices (English only)
Firmware Update Notes
- Do not disconnect the device or dongle during a firmware update.
- Do not reboot, shut down, sleep, or hibernate the computer during a firmware update.
- Do not connect more than one dongle for firmware updates.
- Do not connect more than one device of the same model for firmware updates. Firmware update of one device at a time is recommended.
- Update Windows to the latest version to get all operating system-related fixes before starting the firmware update.
- Follow the instructions to start the firmware update for the RF connection.
- The firmware update can take up to 10 minutes to complete, plug in the power and keep the device near the dongle during the firmware update to ensure a faster firmware update.
- Ensure that the computer is connected to the Internet for a firmware update.
6. Additional resources, Frequently Asked Questions, and Troubleshooting Steps
For more information about general webcam usage and how to get video conferencing software, see Dell Knowledge Base article: Using, Troubleshooting and Resolving Driver Issues on your Dell webcam.
For support articles and user guides, see the Dell webcam WB7022 support site.
For support articles and user guides, see the Dell webcam WB5023 support site.
Frequently Asked Questions
In case you are experiencing issues with your webcam, check to see if it is one of the following and try the workaround suggested.
Question: Why DPM does not show the 4KUHD option in the user interface?
Possible causes: In order for the webcam to output 4K resolution, USB 3.0 is required. If a USB 3.0 connection is not detected, and then you can experience this issue. Check that the USB ports on your computer or monitor or hub that is connected to the webcam are USB 3.0.
Question: Why does DPM cannot detect a camera when connected by a docking station?
Possible causes: It is possible that the docking station is not delivering sufficient power over the USB. The firmware on the dock may be outdated. Check to ensure that the dock firmware is updated to the latest version and that the USB port can support full USB 3.0 power.
Question: Why does DPM not show Presence Detection features?
Possible causes: This feature is only supported on Dell computers. Check that your system BIOS and drivers are updated to the latest versions from the Dell Support site.
Question: Why is the Internal webcam or other webcam connected to my computer disabled?
Possible causes: To support Windows Hello facial recognition using the external webcam, Dell Peripheral Manager software may have disabled the internal webcam or other non-Dell webcams. To use other webcams, clear the Prioritize External webcam
option under the Camera Control
section in DPM.
Question: Why does not Wake On Approach (WOA) work on my computer when I am in the field of view of the Proximity Sensor?
Possible causes: Dell Peripheral Manager software may have disabled the internal webcam or other non-Dell webcams. This is in order to support the Windows Hello facial recognition feature using the external webcam. To use other webcams, check the feature Prioritize External webcam
under Camera Control
in the DPM application to disable or enable this feature.
Question: Why is there a countdown and my computer is locked shortly after that?
Possible causes: Your webcam is equipped with a presence detection sensor called a proximity sensor. If the sensor does not detect human presence in its field of view for a specified time, it can lock the computer. This feature is the Walk Away Lock.
It can be controlled under Proximity Detection
in the Dell Peripheral Manager application. If the Proximity Detection feature is enabled, do not cover the lens of the webcam, or else the webcam cannot detect a human presence. Certain models of Dell computers are equipped with an integrated proximity sensor. If you have one of those computers, we recommend disabling this feature in the Dell Peripheral Manager application to avoid conflicting behavior.
Question: Why am I not able to install the Dell Peripheral Manager application on my computer? For example, the ARM-based Microsoft Surface Pro?
Possible causes: The Dell Peripheral Manager application is only supported under Windows 10 64-bit Operating System. It is not supported on ARM-based personal computers due to its underlying technology that uses windows drivers.
Question: Why does my computer not Wake On Approach (WOA) even when I am in the field of view of the Proximity Sensor?
Possible causes: Wake on Approach is not triggered if the user has not left the Field Of View (FOV) for more than 20 seconds before appearing in FOV. (Wake On Approach does not work on S3 computers with battery mode. It does not work if the BIOS does not enable the USB Wake-up, or if the computer is in hibernate or shutdown mode.)
Question: Why am I not able to see the webcam feed after a quick hot plug of the camera? Do I have to unplug and replug the webcam to recover?
Possible causes: When the webcam is removed and connected too quickly, the Microsoft frame server is using the webcam resources and locks the device. Once in this state, no other application can access the webcam for 5 to 10 minutes. Wait at least ten seconds after unplugging the webcam before replugging it into the computer.
7. Dell Peripheral Manager Pairing Other Devices
Using the Dell Peripheral Manager, you can pair additional devices such as a Dell Active Pen, Dell wireless keyboards, and mouses or speakers.
Touch or click the + sign on the viewing panel. A dialog box appears for connecting a new device. Select the wanted device (See Figure.14).

Figure.14: Dell Peripheral Manager Pair a Device (English only)
8. Dell Peripheral Manager Unpairing a Device
The Unpair Device dialog box appears when you click Unpair (See Figure.15).

Figure.15: Dell Peripheral Manager Unpair a Device (English only)
When there are no Dell devices that are connected, the Dell Peripheral Manager window is displayed as shown in Figure.16.

Figure.16: Dell Peripheral Manager No Device Found (English only)
Table of Contents:
- Download and Installing the Dell Peripheral Manager Software
- Peripheral Manager Software User Interface
- Dell Peripheral Manager Pairing Other Devices
- Dell Peripheral Manager Unpairing a Device
- Dell Peripheral Manager Software and Firmware Updates
- Frequently Asked Questions and Troubleshooting Steps
- Checking the Device Status
1. Download and Installing the Dell Peripheral Manager Software
-
Insert the Keyboard or Mouse dongle.
-
The latest version of DPM should automatically download and install (takes up to 20 minutes).
-
When the DPM does not automatically install, perform either of the following steps.
-
Ensure you have the latest Windows and driver updates.
-
See the Microsoft Knowledge Base article: Windows Update: FAQ
for information about how to get the latest version of Windows and updates.
-
Use the SupportAssist application to update drivers for you, browse to the SupportAssist for PCs and tablets page for more information.
-
-
Manually install the Dell Peripheral Manager Software.
-
Browse to the Dell Peripheral Manager download page.
-
Touch or click Download.
NOTE: The Dell Peripheral Manager Software is only compatible with Windows 11 and Windows 10, 64-bit. -
Depending on your browser, you get different options. The following steps are based on using the Chrome browser.
-
Once the Dell Peripheral Manager is downloaded, touch or click the file that is listed at the bottom of the screen to start the installation process, and then follow the prompts.
-
-
2. Dell Peripheral Manager Software User Interface
To start the Dell Peripheral Manager, perform the following steps.
-
Press and hold the Windows (
 ) key, and then press the q key.
) key, and then press the q key. -
Type peripheral manager in the search box on the front menu.
-
In the search results list, touch or click Dell Peripheral Manager (App).
The Dell Universal dongle that is shipped with the wireless device is pre-paired for use with it. You can access the device in the Dell Peripheral Manager window after connecting the dongle to an active USB port on your computer.
Keyboard User Interface
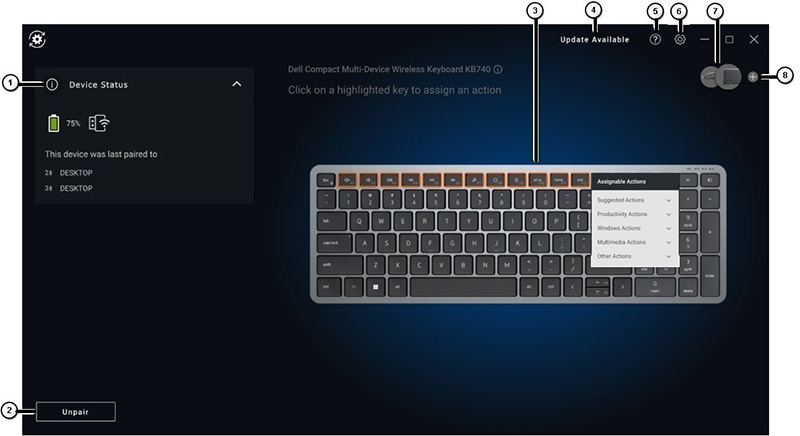
Figure.1: Dell Peripheral Manager Keyboard User Interface (English only)
| Numbers reference figure above: | |
|---|---|
 |
Device Status Provides battery status, last device the keyboard was paired with, and firmware version. |
 |
Unpairing a device |
 |
Assign Action on a highlighted key. Click an orange or blue bordered button to assign a custom-programmable action. Options are:
NOTE: An orange or blue flagat the bottom-right corner of a button indicates that a custom action is assigned. |
 |
Update Available When showing, an updated version of the software or hardware firmware is available. |
 |
Help The application Software and Driver versions are provided. |
 |
Settings: General: You can turn the lock-key notifications and low battery notifications on or off. Updates: This allows you to check for updated versions of the software and hardware firmware. Analytics: Opt in or out to send diagnostics to Dell. |
 |
Switch Devices Change the device that you want to configure. |
 |
Add New Device Takes you to the Add New Device screen, so you can add Dell wireless keyboards and mouses. |
Mouse User Interface
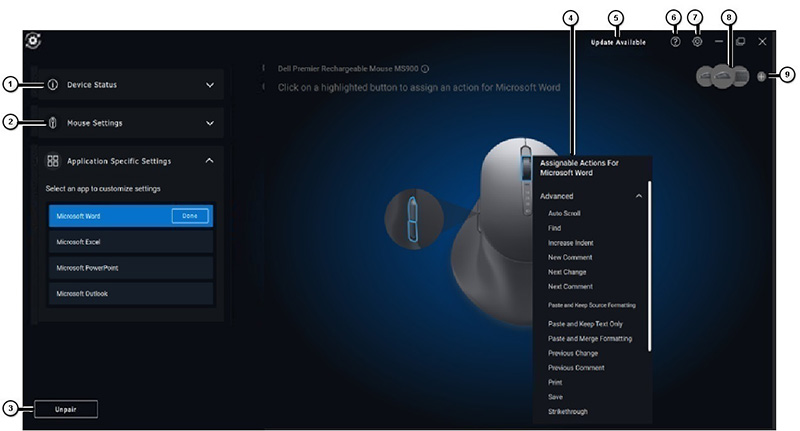
Figure.2: Dell Peripheral Manager Mouse User Interface (English only)
| Numbers reference figure above: | |
|---|---|
 |
Device Status Provides battery status, last device the keyboard was paired with, and firmware version. |
 |
Mouse Settings
|
 |
Unpairing a device |
 |
Assign Action on a highlighted key. Click the orange or blue-bordered scroll wheel to assign a custom-programmable action. Options are:
NOTE: An orange or blue flagat the bottom-right corner of a button indicates that a custom action is assigned. |
 |
Update Available When showing, an updated version of the software or hardware firmware is available. |
 |
Help The application Software and Driver versions are provided. |
 |
Settings: General: You can turn the lock-key notifications and low battery notifications on or off. Updates: This allows you to check for updated versions of the software and hardware firmware. Analytics: Opt in or out to send diagnostics to Dell. |
 |
Switch Devices Change the device that you want to configure. |
 |
Add New Device Takes you to the Add New Device screen, so you can add Dell wireless keyboards and mouses. |
Application-Specific Settings
You can expand Application Specific Settings in the device panel to select an application to configure the settings. You can assign custom actions to those applications based on the selected button within your mouse, once they have been selected here. (For example: Microsoft Word, Microsoft Excel, or Microsoft PowerPoint.)
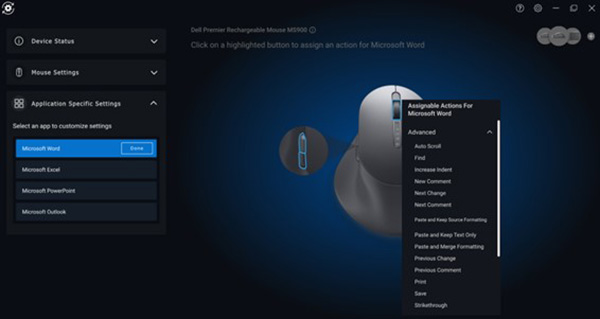
Figure.3: Customize Application Setting for the Mouse (English Only)
- Certain high-end Dell keyboards have special collaboration touchpad keys to control Zoom and Teams meetings. The special keys light up when the meeting is started, and the collaboration icons are enabled on the application. (For Example: You can switch video on and off, audio on and off, show a chat window and share screen in an active meeting. You can turn the individual features on or off in the application to get granular control. Enabling the double tap requires you to double tap the collaboration touchpad to control the individual zoom feature.)
- This feature works with Teams for work or school windows desktop application - version 1.6.00.24078 and later. Collaboration touch control options are not available in Teams for home, Teams on web, slimcore version, Teams personal account, or free version.
- On Zoom call, the collaboration touch control options work with Zoom MSI installer and Zoom desktop version 5.9.3 and later. Touch control options are not available in Zoom web version.
3. Dell Peripheral Manager Pairing Other Devices
Using the Dell Peripheral Manager, you can pair additional devices such as a Dell Active Pen, Dell wireless keyboards, and mouses or speakers.
Depending on your configuration, touch or click the + sign on the viewing panel. A dialog box appears for connecting a new device. Select the wanted device (See Figure.4).
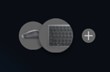
Figure.4: Dell Peripheral Manager Pair a Device (English only)
4. Dell Peripheral Manager Unpairing a Device
The Unpair Device dialog box appears when you click Unpair (See Figure.5).
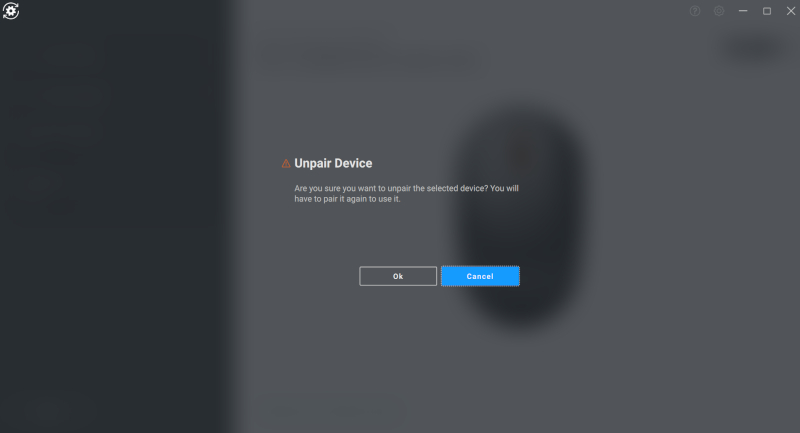
Figure.5: Dell Peripheral Manager Unpair a Device (English only)
When there are no Dell devices that are connected, the Dell Peripheral Manager window is displayed as shown in Figure.7.

Figure.7: Dell Peripheral Manager No Device Found (English only)
5. Dell Peripheral Manager Software and Firmware Updates
The Software Update feature is used for upgrading:
- The firmware on the paired devices
- The Dell Peripheral Manager application itself
When given the option, touch or click Update Available to view a list of available updates (See Figure.8).
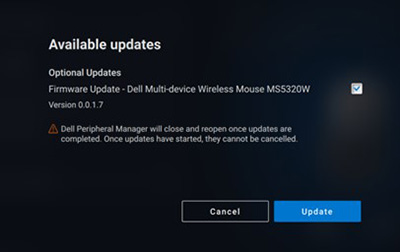
Figure.8: Peripheral Manager Software or Firmware Updates (English only)
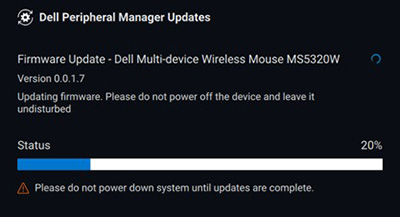
Figure.9: Peripheral Manager Software Updates for RF Devices (English only)
Firmware Update Notes
- Do not disconnect the device or dongle during a firmware update.
- Do not reboot, shut down, sleep, or hibernate the computer during a firmware update.
- Do not connect more than one dongle for firmware updates.
- Do not connect more than one device of the same model for firmware updates. Firmware update of one device at a time is recommended.
- Update Windows to the latest version to get all operating system-related fixes before starting the firmware update.
- Follow the instructions to start the firmware update for the RF connection.
- The firmware update can take up to 10 minutes to complete, plug in the power and keep the device near the dongle during the firmware update to ensure a faster firmware update.
- Ensure that the computer is connected to the Internet for a firmware update.
6. Frequently Asked Questions and Troubleshooting Steps
General Wireless Mouse Usage and Troubleshooting
Symptom: The mouse button does not work.
Some possible causes are:
- The channel may have accidentally been changed (for example from RF to Bluetooth). Ensure that the connection channel is correct.
- When the device is disconnected during a button press, the Operating System is not able to release the button/key. Unfortunately, in Bluetooth, the button is also never released when the device is reconnected.
- Ensure that the Mouse is turned on.
For more mouse information and troubleshooting, see Dell Knowledge Base article: Mouse Usage and Troubleshooting Guide.
General Wireless Keyboard Usage and Troubleshooting
- The channel may have accidentally been changed (for example from RF to Bluetooth). Ensure that the connection channel is correct.
- When the device is disconnected during a button press, the Operating System is not able to release the button/key. Unfortunately, in Bluetooth, the button is also never released when the device is reconnected.
- Ensure that the Keyboard is turned on.
For more keyboard information and troubleshooting, see Dell Knowledge Base article Keyboard Usage and Troubleshooting Guide.
7. Checking the Device Status
You can view the following details on the Device Status.
On the Dell Peripheral Manager Software User Interface page, select Device Status (See Figure.10).

Figure.10: Checking the Device Status (English only)
| Numbers reference figure above: | |
|---|---|
 |
Battery Life and Connectivity Indicator |
 |
Bluetooth Pairing History |
Table of Contents:
- Download and Installing the Dell Peripheral Manager Software
- Starting and Pairing the Dell Peripheral Manager with the Dell Active Pen for the First Time
- Peripheral Manager Software User Interface
- Dell Peripheral Manager Pairing Other Devices
- Dell Peripheral Manager Unpairing a Device
- Dell Peripheral Manager Software and Firmware Updates
1. Download and Installing the Dell Peripheral Manager Software
-
To manually download and install the Dell Peripheral Manager Software, perform the following steps.
-
Browse to the Dell Peripheral Manager download page.
-
Touch or click Download.
NOTE: The Dell Peripheral Manager Software is only compatible with Windows 11 and Windows 10, 64-bit. -
Depending on your browser, you get different options. The following steps are based on using the Chrome browser.
-
Once the Dell Peripheral Manager is downloaded, touch or click the file that is listed at the bottom of the screen to start the installation process, and then follow the prompts.
-
2. Starting and Pairing the Dell Peripheral Manager with the Dell Active Pen for the First Time
To start the Dell Peripheral Manager, perform the following steps.
-
Press and hold the Windows (
 ) key, and then press the q key.
) key, and then press the q key. -
Type peripheral manager in the search box on the front menu.
-
In the search results list, touch or click Dell Peripheral Manager (App).
-
Click the Stylus icon (See Figure.1).

Figure.1: Stylus Paring Screen (English only)NOTE: When the paring screen does not automatically open up, touch or click the + sign or Add a New Device on the viewing panel. -
After selecting the appropriate icon, pressing the pen tip on the screen will activate a special window to allow the pairing of the device, and confirm the pairing (See Figure.2).

Figure.2: Pairing the Stylus (English only)
3. Peripheral Manager Software User Interface
Tip and Tilt Sensitivity
The Dell Active Pen has pressure (tip) and angle (tilt) detection capabilities. These settings can be adjusted using slider bars in the respective Dell Peripheral Manager panel (See Figure.3).

Figure.3: Peripheral Manager Software User Interface Screen (English only)
Applications such as the Microsoft Whiteboard are supported. (The sensitivity settings vary the brush width based on the amount of pressure and angle of the pen tip that is applied to the screen.) (See Figure.4)
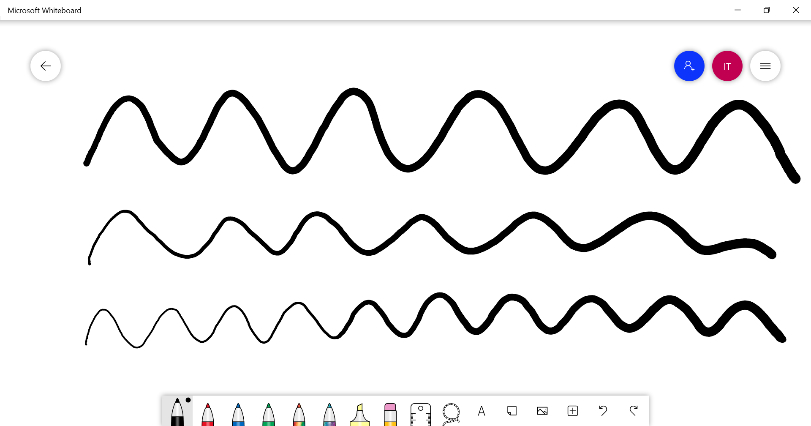
Figure.4: Peripheral Manager Software Brush Width Examples
Barrel Buttons
The buttons along the cylindrical core of the Dell Active Pen are called barrel buttons.
Actions can be assigned to these buttons by clicking the respective regions of the pen preview (See Figure.5 outlined in orange).
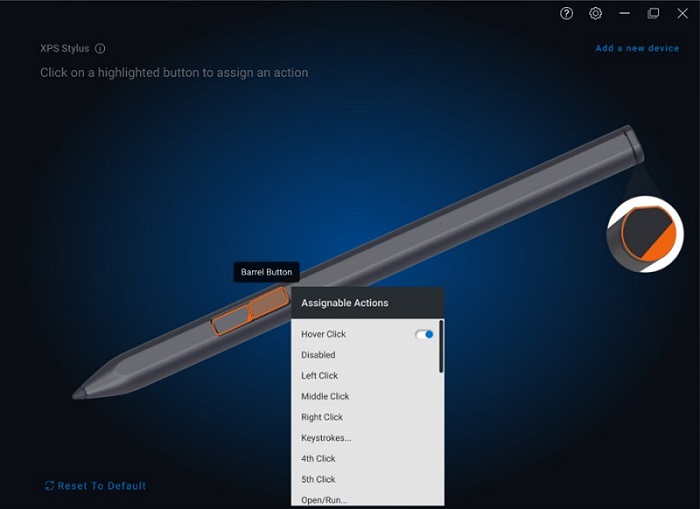
Figure.5: Barrel Button Locations
Clicking a button brings up an Assignable Actions menu, see the following list of options.
- Hover Click
- Disabled
- Left Click
- Middle Click
- Right Click
- Keystrokes
- Fourth Click
- Fifth
- Open or Run
- Erase
- Barrel Button
- Go Back
- Go Foreword
- Switch Application
- Radial Menu
- Copy
- Paste
- Undo
- Redo
- Page Up
- Page Down
- OneNote
- Web Browser
- Play or Pause
- Next Track
- Previous Track
- Volume Up
- Volume Down
- Mute
- Windows Search
Hover Clickoption, which enables the user to perform the assigned action with the pen tip hovering near the screen.
Radial Menu
The Radial Menu is a special action that can be assigned to either barrel button. It allows several actions to be configured at once (See Figure.6).
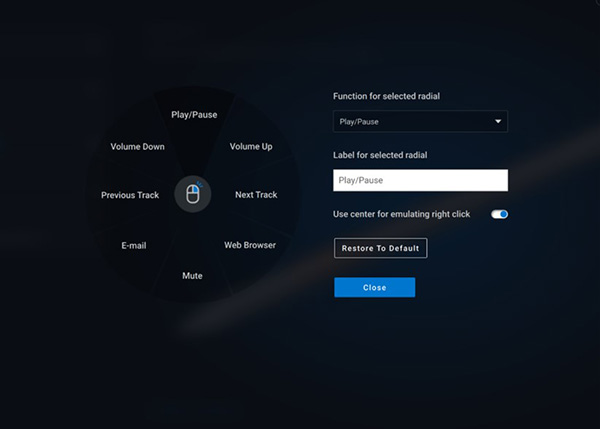
Figure.6: Radial Menu Screen
Pressing the barrel button presents the pinwheel as it was customized. Any region that is selected performs the action as labeled (See Figure.7).
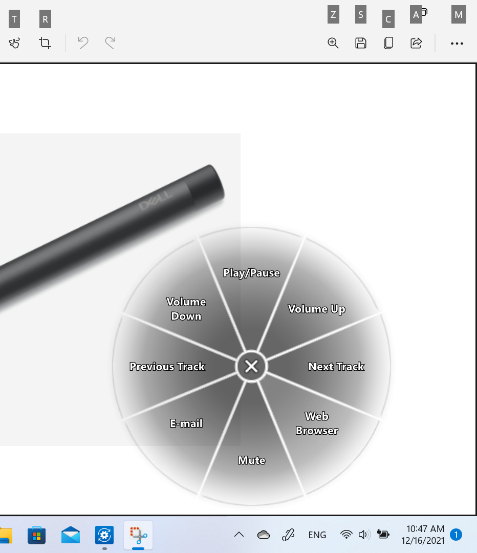
Figure.7: Radial Menu Example
4. Dell Peripheral Manager Pairing Other Devices
Using the Dell Peripheral Manager, you can pair additional devices such as a Dell Active Pen, Dell wireless keyboards, and mouses or speakers.
Depending on your configuration, touch or click the + sign on the viewing panel. A dialog box appears for connecting a new device. Select the wanted device (See Figure.8).

Figure.8: Dell Peripheral Manager Pair a Device (English only)
5. Dell Peripheral Manager Unpairing a Device
The Unpair Device dialog box appears when you click Unpair (See Figure.9).
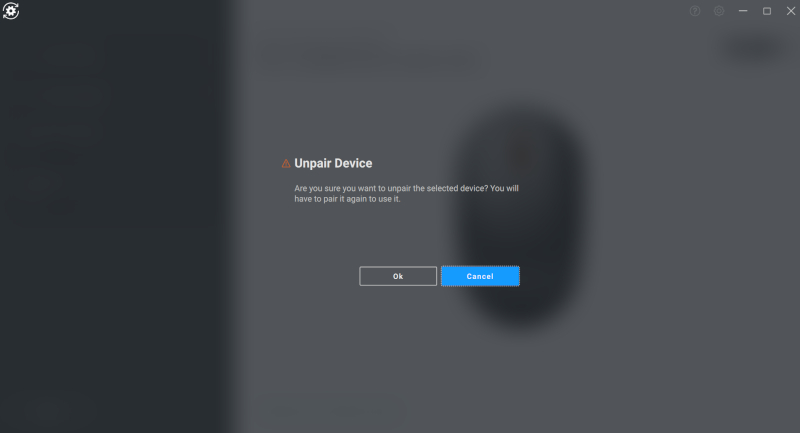
Figure.9: Dell Peripheral Manager Unpair a Device (English only)
When there are no Dell devices that are connected, the Dell Peripheral Manager Add a new device window is displayed as shown in Figure.10.
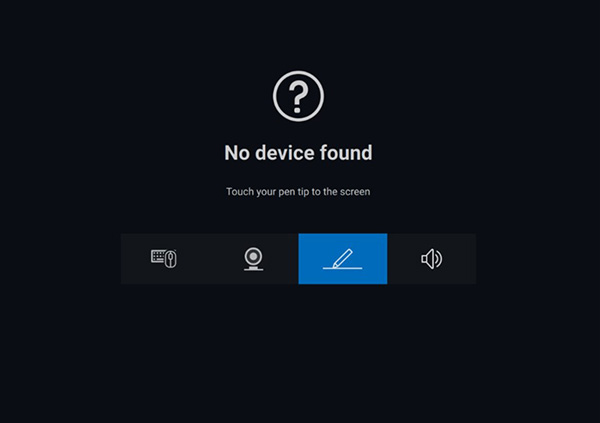
Figure.10: Dell Peripheral Manager Pair a Device (English only)
6. Dell Peripheral Manager Software and Firmware Updates
The Software Update feature is used for upgrading:
- The firmware on the paired devices
- The Dell Peripheral Manager application itself
When given the option, touch or click Update Available to view a list of available updates (See Figure.11).
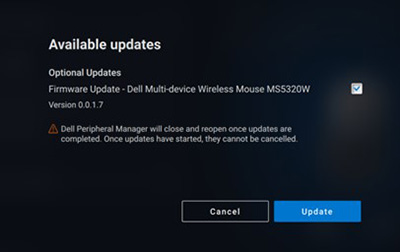
Figure.11: Peripheral Manager Software or Firmware Update Example (English only)
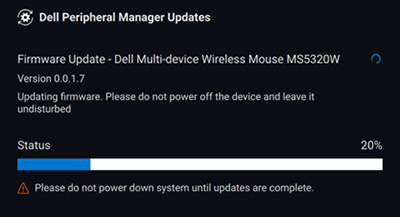
Figure.12: Peripheral Manager Software Updates for RF Devices Example (English only)
Firmware Update Notes
- Do not disconnect the device or dongle during a firmware update.
- Do not reboot, shut down, sleep, or hibernate the computer during a firmware update.
- Do not connect more than one dongle for firmware updates.
- Do not connect more than one device of the same model for firmware updates. Firmware update of one device at a time is recommended.
- Update Windows to the latest version to get all operating system-related fixes before starting the firmware update.
- Follow the instructions to start the firmware update for the RF connection.
- The firmware update can take up to 10 minutes to complete, plug in the power and keep the device near the dongle during the firmware update to ensure a faster firmware update.
- Ensure that the computer is connected to the Internet for a firmware update.
Table of Contents:
- Download and Installing the Dell Peripheral Manager Software
- Starting and Pairing the Dell Peripheral Manager with the Dell Speakerphone or Slim Conferencing Soundbar for the First Time
- Peripheral Manager Software User Interface
- Dell Peripheral Manager Pairing Other Devices
- Dell Peripheral Manager Unpairing a Device
- Dell Peripheral Manager Software and Firmware Updates
1. Download and Installing the Dell Peripheral Manager Software
-
To manually download and install the Dell Peripheral Manager Software, perform the following steps.
-
Browse to the Dell Peripheral Manager download page.
-
Touch or click Download.
NOTE: The Dell Peripheral Manager Software is only compatible with Windows 11 and Windows 10, 64-bit. -
Depending on your browser, you get different options. The following steps are based on using the Chrome browser.
-
Once the Dell Peripheral Manager is downloaded, touch or click the file that is listed at the bottom of the screen to start the installation process, and then follow the prompts.
-
2. Starting and Pairing the Dell Peripheral Manager with the Dell Speakerphone or Slim Conferencing Soundbar for the First Time
To start the Dell Peripheral Manager, perform the following steps.
-
Press and hold the Windows (
 ) key, and then press the q key.
) key, and then press the q key. -
Type peripheral manager in the search box on the front menu.
-
In the search results list, touch or click Dell Peripheral Manager (App).
-
Click the Speaker icon (See Figure.1).
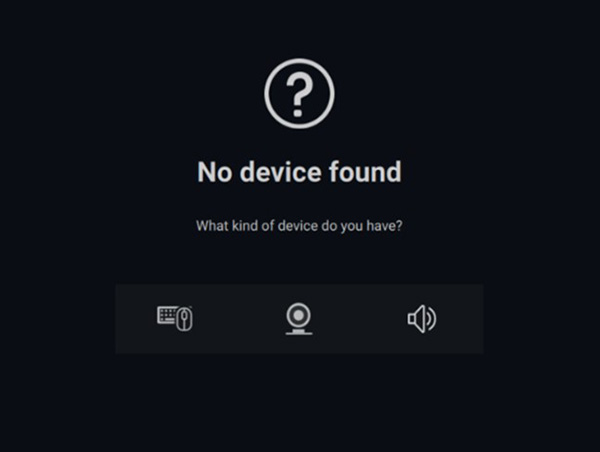
Figure.1: Speaker Paring Screen (English only)NOTE: When the paring screen does not automatically open up, touch or click the + sign or Add a New Device on the viewing panel. -
After selecting the appropriate icon, follow the prompts.
3. Peripheral Manager Software User Interface
Speaker Preset
You can select from speaker preset modes of Default, Speech, Treble Boost, and Bass Boost. It depends on whether speech, bass, or treble must be enhanced respectively in your Dell Peripheral Manager supported speakerphone or soundbar. (See Figure.2)
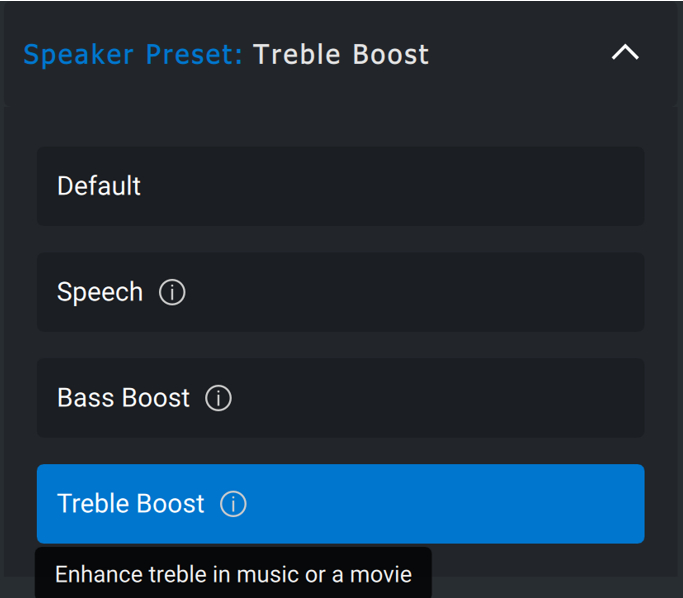
Figure.2: Dell Peripheral Manager Speaker Presets (English only)
Audio Settings
You can view or change the speakerphone or soundbar settings under the Audio Settings section. You can change the bass, mid-range, and treble levels by moving the slider to achieve the wanted audio range under Audio Equalizer. Turn on the intelligent noise cancellation feature for the microphone to remove any background noise and allow your voice to be clearly heard. (See Figure.3)
Sound can be played when the volume is adjusted for every level or only for minimum and maximum levels under the Volume Adjustment tone setting.
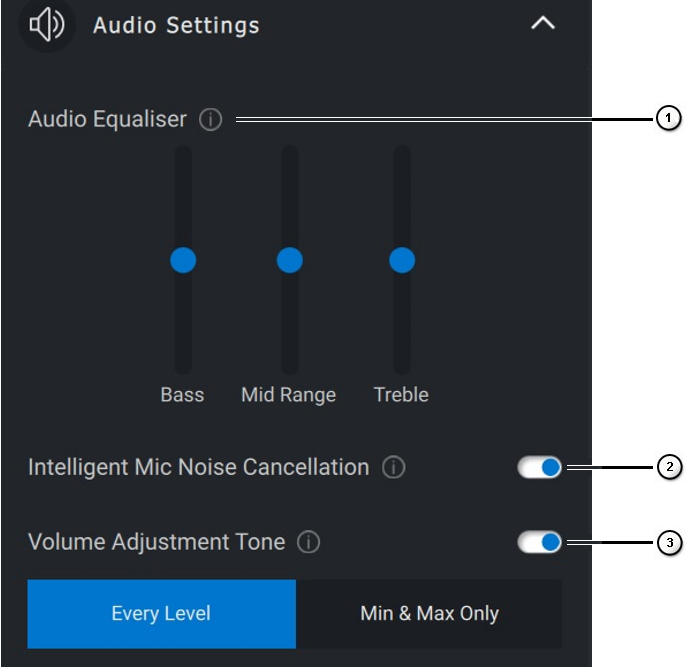
Figure.3: Dell Peripheral Manager Audio Settings (English only)
| Numbers reference figure above: | |
|---|---|
 |
Audio Equalizer |
 |
Intelligent Mic Noise Cancellation |
 |
Volume Adjustment Tone |
Sounds and Notifications
Turn on the microphone and mute sound notifications under Sounds and Notifications to play a sound when the microphone is muted or unmuted (See Figure.4).
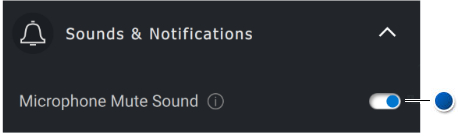
Figure.4: Microphone Mute Sound (English only)
| Blue Dot references figure above: | |
|---|---|
 |
Microphone Mute Sound |
Additional Information
Select Reset To Default
in the user interface of the audio device and restore the default settings. The settings that are related to the equalizer, intelligent microphone noise suppression, and volume level.
Your Dell audio device also comes equipped with hardware buttons. Move the cursor over the button in the device user interface to see which applications are available to use with each button. Some common applications that may be available are Microsoft Teams, Zoom, and Google Meet (See Figure.5).
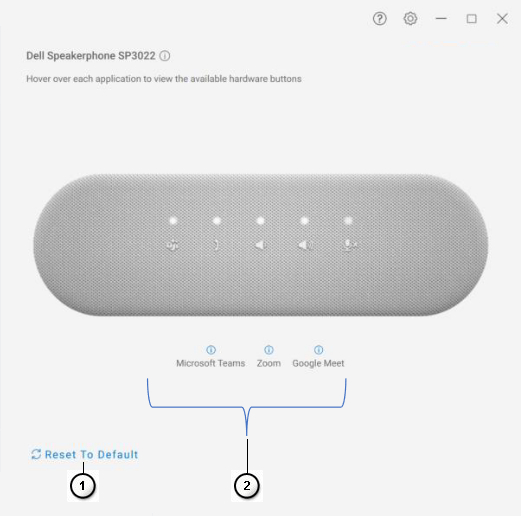
Figure.5: Speaker Phone Options (English only)
| Numbers reference figure above: | |
|---|---|
 |
Reset To Default |
 |
Applications compatible with hardware button (hover-enabled) |
4. Dell Peripheral Manager Pairing Other Devices
Using the Dell Peripheral Manager, you can pair additional devices such as a Dell Active Pen, Dell wireless keyboards, and mouses or speakers.
Depending on your configuration, touch or click the + sign on the viewing panel. A dialog box appears for connecting a new device. Select the wanted device (See Figure.6).

Figure.6: Dell Peripheral Manager Pair a Device (English only)
5. Dell Peripheral Manager Unpairing a Device
The Unpair Device dialog box appears when you click Unpair (See Figure.7).

Figure.7: Dell Peripheral Manager Unpair a Device (English only)
When there are no Dell devices that are connected, the Dell Peripheral Manager window is displayed as shown in Figure.8.
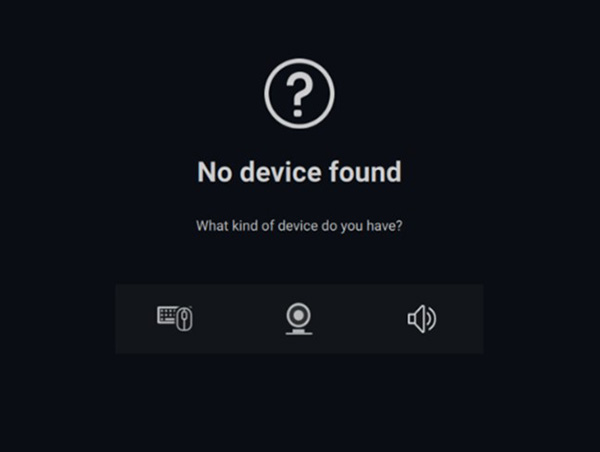
Figure.8: Dell Peripheral Manager Pair a Device (English only)
6. Dell Peripheral Manager Software and Firmware Updates
The Software Update feature is used for upgrading:
- The firmware on the paired devices
- The Dell Peripheral Manager application itself
When given the option, touch or click Update Available to view a list of available updates (See Figure.9).
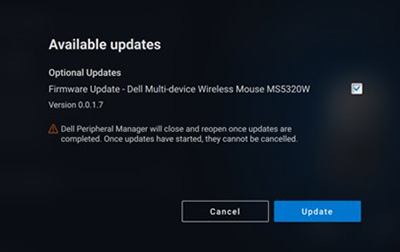
Figure.9: Peripheral Manager Software or Firmware Update Example (English only)

Figure.10: Peripheral Manager Software Updates for RF Devices Example (English only)
Firmware Update Notes
- Do not disconnect the device or dongle during a firmware update.
- Do not reboot, shut down, sleep, or hibernate the computer during a firmware update.
- Do not connect more than one dongle for firmware updates.
- Do not connect more than one device of the same model for firmware updates. Firmware update of one device at a time is recommended.
- Update Windows to the latest version to get all operating system-related fixes before starting the firmware update.
- Follow the instructions to start the firmware update for the RF connection.
- The firmware update can take up to 10 minutes to complete, plug in the power and keep the device near the dongle during the firmware update to ensure a faster firmware update.
- Ensure that the computer is connected to the Internet for a firmware update.
Table of Contents:
- Download and Installing the Dell Peripheral Manager Software
- Starting and Pairing the Dell Peripheral Manager with a Headset for the First Time
- Peripheral Manager Software User Interface
- Dell Peripheral Manager Pairing Other Devices
- Dell Peripheral Manager Unpairing a Device
- Dell Peripheral Manager Software and Firmware Updates
1. Download and Installing the Dell Peripheral Manager Software
-
To manually download and install the Dell Peripheral Manager Software, perform the following steps.
-
Browse to the Dell Peripheral Manager download page.
-
Touch or click Download.
NOTE: The Dell Peripheral Manager Software is only compatible with Windows 11 and Windows 10, 64-bit. -
Depending on your browser, you get different options. The following steps are based on using the Chrome browser.
-
Once the Dell Peripheral Manager is downloaded, touch or click the file that is listed at the bottom of the screen to start the installation process, and then follow the prompts.
-
2. Starting and Pairing the Dell Peripheral Manager with a Headset for the First Time
To start the Dell Peripheral Manager, perform the following steps.
-
Press and hold the Windows (
 ) key, and then press the q key.
) key, and then press the q key. -
Type peripheral manager in the search box on the front menu.
-
In the search results list, touch or click Dell Peripheral Manager (App).
-
Click the Headset icon (See Figure.1).

Figure.1: Headset Paring Screen (English only)NOTE: When the paring screen does not automatically open up, touch or click the + sign or Add a New Device on the viewing panel. -
After selecting the appropriate icon, follow the prompts.
3. Peripheral Manager Software User Interface
Audio Settings
You can view or change the headset settings stored as Modes under Audio Settings (See Figure.2).
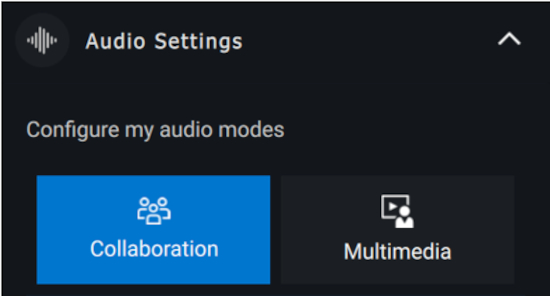
Figure.2: Dell Peripheral Manager Headset Audio settings (English only)
Active Noise Cancellation
- Turn on the active noise cancellation feature to eliminate background and surrounding noises.
- Adjust the transparency to control the level of ambient sound heard.
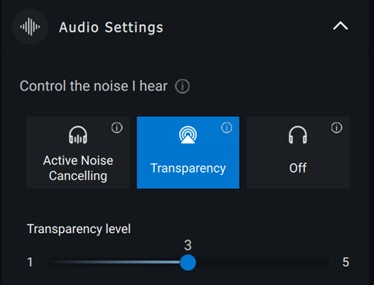
Figure.3: Audio Settings
Collaboration
Turn on the microphones intelligent noise cancellation feature to remove any background noise to allow your voice to be clearly heard (See Figure.4).
Control how much you can hear your own voice while on a call, by adjusting the Sidetone slider (See Figure.4).
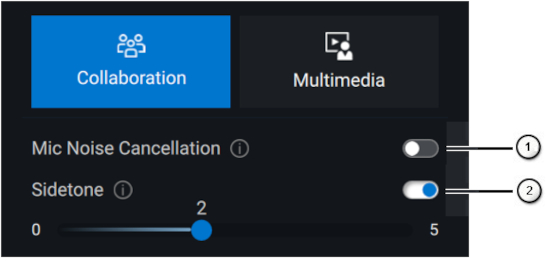
Figure.4: Dell Peripheral Manager Collaboration Settings (English only)
Some headsets have advanced capabilities to customize noise cancellation.
- Turn on the intelligent microphone Outgoing Audio noise cancellation feature that limits your near-end mic noise to create a better audio experience for other.
- Turn on the intelligent microphone Incoming Audio noise cancellation feature that limits far-end mic noise to create a better audio experience for other.
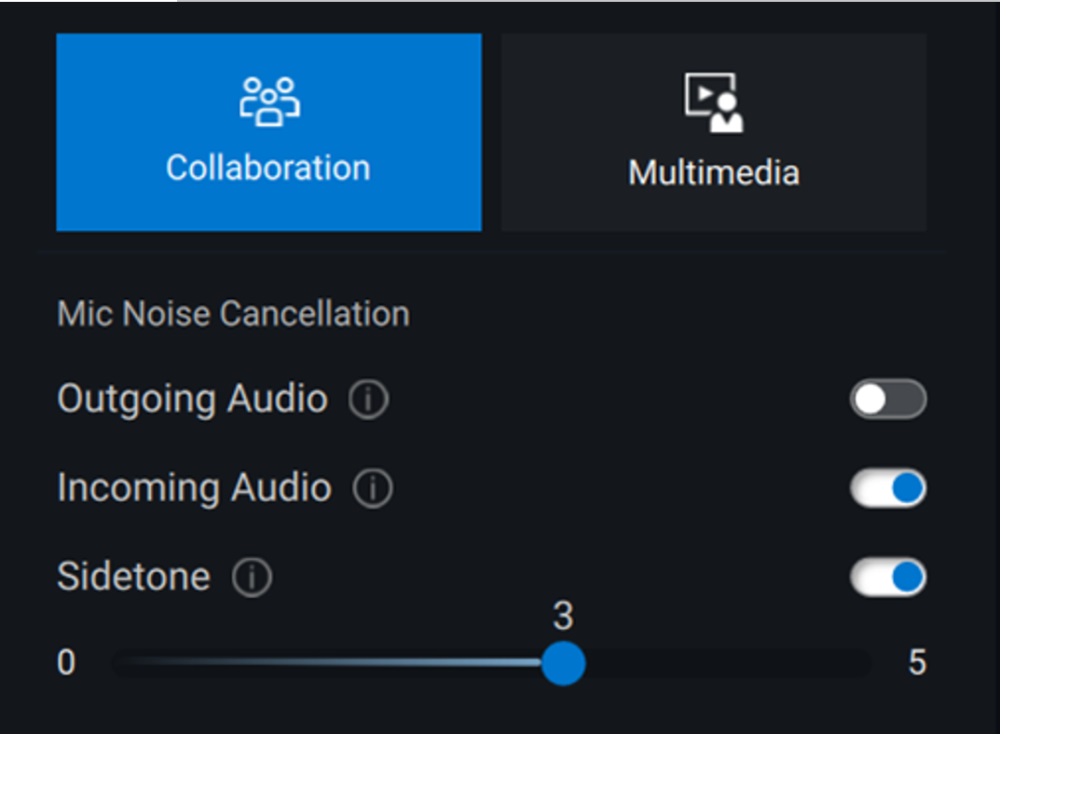
| Numbers reference figure above: | |
|---|---|
 |
Mic Noise Cancellation |
 |
Sidetone |
Multimedia
You can select from speaker preset modes of Default, Bass Boost, Speech Boost, Treble Boost, and Custom, depending on the wanted sound (See Figure.5).
You can change the bass, mid-range, and treble levels by moving the slider to achieve the wanted audio range under Audio Equalizer (See Figure.5).
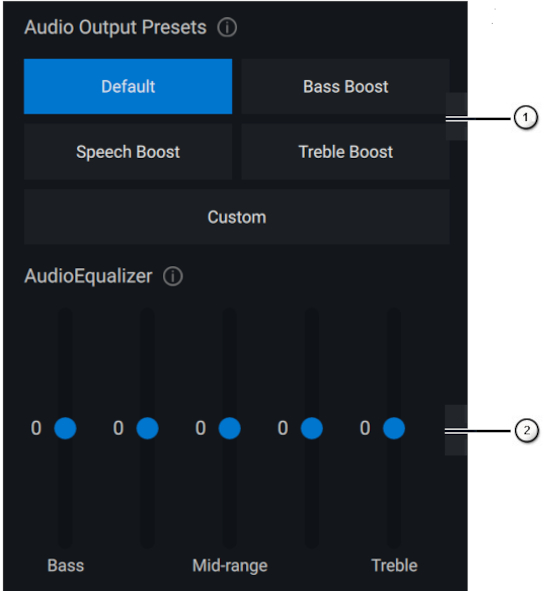
Figure.5: Dell Peripheral Manager Multimedia Settings (English only)
| Numbers reference figure above: | |
|---|---|
 |
Audio Output Presets |
 |
Audio Equalizer |
Automated Actions
Wear Detection
You can turn on wear detection to enable automatic actions when you remove your headset.
- Turn on the pause music feature to automatically pause music playback when you take them off, and resume playback when you put them back on.
- Turn on the mute microphone music feature to automatically mute the microphone when the headset is removed.
- You can turn on quick pause to enable automatic pause of music when you move an ear cup off your ear. The sensitivity for the feature can be set to Normal or Sensitive.

Figure.6 Automated Actions
Device Settings
Turn on the busy light feature to enable indicator light when on a call (See Figure.7).
Turn on the voice guidance feature to hear audio prompts and announcements for device features (See Figure.7):
- Full: Full set of voice prompts
- Minimal: Essential voice prompts only
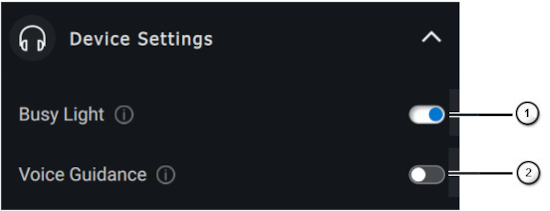
Figure.7: Dell Peripheral Manager Device Settings (English only)
| Numbers reference figure above: | |
|---|---|
 |
Busy Light |
 |
Voice Guidance |
Additional Information
By selecting "Reset To Default" in the audio device's user interface, it is possible to restore the default settings related to collaboration and multimedia modes.
4. Dell Peripheral Manager Pairing Other Devices
Using the Dell Peripheral Manager, you can pair additional devices such as a Dell Active Pen, Dell wireless keyboards, and mouses, speakers or headsets.
Depending on your configuration, touch or click the + sign on the viewing panel. A dialog box appears for connecting a new device. Select the wanted device (See Figure.8).
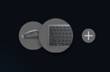
Figure.8: Dell Peripheral Manager Pair a Device (English only)
5. Dell Peripheral Manager Unpairing a Device
The Unpair Device dialog box appears when you click Unpair (See Figure.9).

Figure.9: Dell Peripheral Manager Unpair a Device (English only)
When there are no Dell devices that are connected, the Dell Peripheral Manager window is displayed as shown in Figure.10.
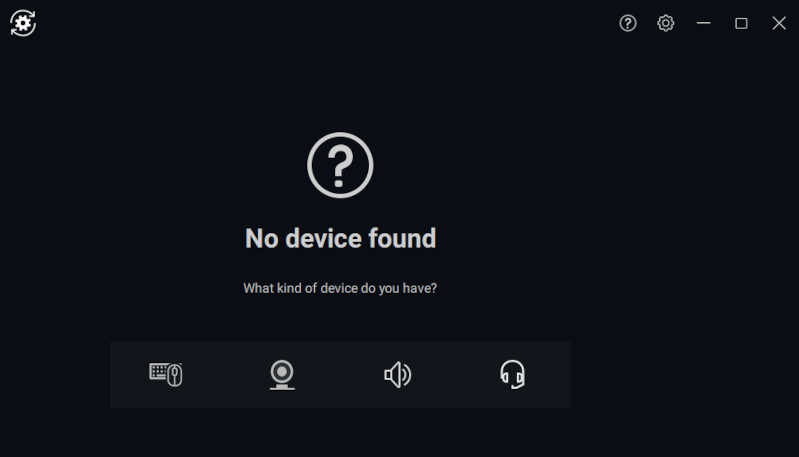
Figure.10: Dell Peripheral Manager Pair a Device (English only)
6. Dell Peripheral Manager Software and Firmware Updates
The Software Update feature is used for upgrading:
- The firmware on the paired devices
- The Dell Peripheral Manager application itself
When given the option, touch or click Update Available to view a list of available updates (See Figure.11).
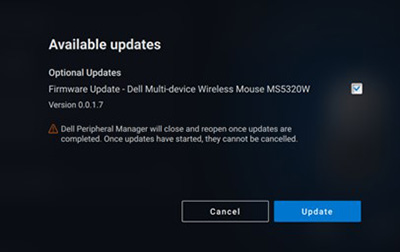
Figure.11: Peripheral Manager Software or Firmware Update Example (English only)
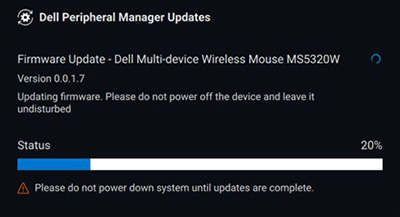
Figure.12: Peripheral Manager Software Updates for RF Devices Example (English only)
Firmware Update Notes
- Do not disconnect the device or dongle during a firmware update.
- Do not reboot, shut down, sleep, or hibernate the computer during a firmware update.
- Do not connect more than one dongle for firmware updates.
- Do not connect more than one device of the same model for firmware updates. Firmware update of one device at a time is recommended.
- Update Windows to the latest version to get all operating system-related fixes before starting the firmware update.
- Follow the instructions to start the firmware update for the RF connection.
- The firmware update can take up to 10 minutes to complete, plug in the power and keep the device near the dongle during the firmware update to ensure a faster firmware update.
- Ensure that the computer is connected to the Internet for a firmware update.
Additional Information
New Generation Products (Fully Supported Features)
See the links for additional information about your device.
- Dell Mobile Wireless Mouse - MS3320W
MS3320W Knowledge Base Articles and Manuals
Dell MS3320W Mobile Wireless Mouse Usage and Troubleshooting Guide - Dell Laser Wired Mouse - MS3220
MS3220 Knowledge Base Articles and Manuals
Dell MS3220 wired Laser Mouse Usage and Troubleshooting Guide - Dell Mobile Pro Wireless Mouse - MS5120W
MS5120W Knowledge Base Articles and Manuals
Mouse Usage and Troubleshooting Guide - Dell Multi-Device Wireless Mouse - MS5320W
MS5320W Knowledge Base Articles and Manuals
Mouse Usage and Troubleshooting Guide - Dell Multi-Device Wireless Keyboard and Mouse Combo - KM7120W (KB7120W, MS5320W)
KM7120W Knowledge Base Articles and Manuals
Keyboard Usage and Troubleshooting Guide
Mouse Usage and Troubleshooting Guide - Dell Premier Multi-Device Wireless Keyboard and Mouse - KM7321W (KB7221W + MS5320W)
KM7321W Knowledge Base Articles and Manuals
KM7321W Wireless Keyboard and Mouse - Shift, Control Key, and Mouse Scroll Failure on Resume From Sleep
Dell KM7321W Premier Multi-Device Wireless Keyboard and Mouse Usage and Troubleshooting Guide - Dell Pro Wireless Keyboard and Mouse - KM5221W (KB3121W + MS3121W)
KM5221W Knowledge Base Articles and Manuals
Dell Pro Wireless Keyboard and Mouse KM5221W Usage and Troubleshooting Guide - Dell Premier Rechargeable Wireless Mouse - MS7421W
MS7421W Knowledge Base Articles and Manuals
Dell MS7421W Premier Rechargeable Wireless Mouse Usage and Troubleshooting Guide - Dell webcam WB7022
WB7022 Knowledge Base Articles and Manuals
Dell WB7022 UltraSharp webcam Usage and Troubleshooting Guide - Dell Pro webcam WB5023
WB5023 Knowledge Base Articles and Manuals - Dell Speakerphone - SP3022
SP3022 Knowledge Base Articles and ManualsNOTE: The SB522A has additional compatibility requirements with the Dell Peripheral Manager.Microphone Intermittently Drops on Dell Peripherals Connected to Computers Using the TGL CPU
See Dell SP3022 Speakerphone Usage and Troubleshooting Guide
Dell SP3022 Speakerphone Missing from Audio Devices After Resuming from Standby or Hibernate
SP3022 Speakerphone and SB522A Soundbar Sound Quality Using Equalizer in DPeM Application - Dell Slim Conferencing Soundbar - SB522A
SB522A Knowledge Base Articles and Manuals
Dell Slim Conferencing Soundbar SB522A Usage and Troubleshooting Guide
Microphone Intermittently Drops on Dell Peripherals Connected to Computers Using the TGL CPU
SP3022 Speakerphone and SB522A Soundbar Sound Quality Using Equalizer in DPeM Application - Dell Active Pen - PN5122W
PN5122W Knowledge Base Articles and ManualsNOTE: The PN5122W has additional compatibility requirements with the Dell Peripheral Manager.Dell Active Pen Identification, Control Panel Installation, and Troubleshooting
See Dell Active Pen PN5122W Support Center - Dell Premier Rechargeable Active Pen - PN7522W
PN7522W Knowledge Base Articles and ManualsNOTE: The PN7522W has additional compatibility requirements with the Dell Peripheral Manager.Dell Active Pen Identification, Control Panel Installation, and Troubleshooting
See Dell Premier Rechargeable Active Pen PN7522W Support Center - Dell Video Conferencing Monitor - U3223QZ
U3223QZ Knowledge Base Articles and Manuals
How to Troubleshoot Display or Video Issues on a Dell MonitorNOTE: Dell Peripheral Manager only supports the webcam features on the U3223QZ. To use the other features, you need other software. For more information, see the Dell Knowledge Base articles: Dell Display Manager Application (for Windows) or: Dell Display and Peripheral Manager for macOS - Dell Bluetooth Travel Mouse - MS700
MS700 Knowledge Base Articles and Manuals - Dell Premier Collaboration Keyboard - KB900
KB900 Knowledge Base Articles and Manuals
Dell Premier Collaboration Keyboard KB900 Usage and Troubleshooting Guide - Dell Premier Rechargeable Mouse - MS900
MS900 Knowledge Base Articles and Manuals
Dell Premier Rechargeable Wireless Mouse MS900 Usage and Troubleshooting Guide - Dell Premier Collaboration Keyboard and Mouse - KM900
KM900 Knowledge Base Articles and Manuals
Dell Premier Collaboration Keyboard KB900 Usage and Troubleshooting Guide
Dell Premier Rechargeable Wireless Mouse MS900 Usage and Troubleshooting Guide - Dell webcam WB3023
WB3023 Knowledge Base Articles and Manuals - Dell U3224KB Monitor
Dell U3224KB Knowledge Base Articles and Manuals - Dell U3224KBA Monitor
Dell U3224KBA Knowledge Base Articles and Manuals - Dell WL3024 Dell Wireless Headset
Dell WL3024 Knowledge Base Articles and Manuals - Dell P3424WEB Dell Monitor
Dell P3424WEB Knowledge Base Articles and Manuals - Dell P2424HEB Dell Monitor
Dell P2424HEB Knowledge Base Articles and Manuals - Dell P2724DEB Dell Monitor
Dell P2724DEB Knowledge Base Articles and Manuals
Previous Generation Products
(Supported 2.4 GHz Pairing Only)
- Dell Wireless Keyboard and Mouse - KM714
- Dell Wireless Keyboard and Mouse - KM636
- Dell Wireless Laser Mouse - WM514
- Dell Wireless Mouse - WM326
- Dell Wireless Mouse - WM126
- Dell Premier Wireless Keyboard and Mouse - KM717
- Dell Premier Wireless Mouse - WM527
- Dell Premier Wireless ANC Headset WL7024
- Dell Pro Wireless ANC Headset - WL5024
- Dell Pro Wired ANC Headset - WH5024
- Dell Wired Headset - WH3024
Check the type of technology that you have by looking at the logo on the USB receiver and on the bottom of the keyboard or mouse.
| Device |
Dell Universal Pairing Software |
Dell Peripheral Manager Software |
|---|---|---|
| Dell Secure Link USB (Dongle color is black with an orange link) |
Not compatible |
Recommended |
| Dell Peripheral (Dongle color is gray) |
Not Recommended (See NOTE:) |
Recommended |
| Dell Universal (Dongle color is black) |
Recommended |
Will Not Work |
From the list, browse to the appropriate product documentation page. In the Manuals and Documents section touch or, click View PDF to the right of the wanted documentation.
- Dell Peripheral Manager
- Dell Mobile Wireless Mouse - MS3320W
- Dell Laser Wired Mouse - MS3220
- Dell Travel Wireless Mouse - MS5120W
- Dell Multi-Device Wireless Mouse - MS5320W
- Multi-Device Wireless Keyboard and Mouse Combo - KM7120W (KB7120W + MS5320W)
- Dell Premier Multi-Device Wireless Keyboard and Mouse - KM7321W (KB7221W + MS5320W)
- Dell Pro Wireless Keyboard and Mouse - KM5221W (KB3121W + MS3121W)
- Dell Premier Rechargeable Wireless Mouse - MS7421W
- Dell webcam WB7022
- Dell Pro webcam WB5023
- Dell Active Pen - PN5122W
- Dell Premier Rechargeable Active Pen - PN7522W
- Premier Wireless Keyboard and Mouse - KM717
- Dell Premier Wireless Mouse - WM527
- Dell Wireless Keyboard and Mouse - KM714
- Dell Wireless Keyboard and Mouse - KM636 (black)
- Dell Wireless Laser Mouse - WM514
- Dell Wireless Mouse - WM126
- Dell Wireless Mouse - WM326
- Dell Video Conferencing Monitor - U3223QZ
- Dell Bluetooth Travel Mouse - MS700
- Dell Premier Collaboration Keyboard - KB900
- Dell Premier Rechargeable Mouse - MS900
- Dell Premier Collaboration Keyboard and Mouse - KM900
- Dell webcam WB3023
- Dell U3224KB Monitor
- Dell U3224KBA Monitor
- Dell WL3024 Dell Wireless Headset
- Dell P3424WEB Monitor
- Dell P2424HEB Monitor
- Dell P2724DEB Monitor
 .
.
The easiest way to check which technology you have is to look at the logo on the USB receiver.
| Device |
Dell Peripheral Manager Software |
Compatible Information |
|---|---|---|
| Dell Secure Link USB Receiver WR3 (Dell Secure Link logo) |
Recommended |
Compatible with only KB900, MS900, and KM900 |
| Dell Universal Pairing Receiver WR221 (Dell Universal Pairing logo) |
Recommended |
For the full compatible list, see Table 17. |
| Device |
Quick Start and User Guide |
|---|---|
| Dell Premier Multi-Device Wireless Keyboard and Mouse - KM7321W |
Dell Premier Multi-Device Wireless Keyboard and Mouse - KM7321W |
| Dell Premier Rechargeable Wireless Mouse - MS7421W |
|
| Dell Pro Wireless Keyboard and Mouse - KM5221W |
|
| Dell Mobile Wireless Mouse - MS3320W |
|
| Dell Mobile Pro Wireless Mouse - MS5120W |
|
| Dell Multi-Device Wireless Mouse - MS5320W |
|
| Dell Multi-Device Wireless Keyboard and Mouse Combo - KM7120W |
|
| Dell Wireless Keyboard and Mouse - KM636 |
|
| Dell Wireless Mouse - WM126 |
|
| Dell Premier Wireless Keyboard and Mouse - KM717 |
|
| Dell Premier Wireless Mouse - WM527 |
|
| Dell Wireless Laser Mouse - WM514 |
|
| Dell Wireless Mouse - WM326 |
|
| Dell Premier Wireless Keyboard - WK717 |
|
| Dell Wireless Keyboard and Mouse - KM714 |
You may experience a situation during the installation or use of Dell Peripheral Manager where you encounter an error message (see Figure 1 as an example).

Figure.1: Dell Peripheral Manager Error Message Example
Locate the error in the tables below and perform the steps that are listed at the top of the table where the error is listed.
Dell Peripheral Manager Error Codes
If you encounter an error message during installation or use of the Dell Peripheral Manager, perform the following steps:
-
Ensure that the computer has enough resources. (For example: The memory, hard disk space, and so on.)
NOTE: Dell Peripheral Manager requires ~250 MB of memory space. -
Ensure that any anti-virus software is not blocking Dell Peripheral Manager components.
-
Restart the computer.
-
Uninstall and reinstall the Dell Peripheral Manager software, this eliminates the possibility that some files got corrupted.
| Error Code |
Name |
Description |
Possible Reason |
|---|---|---|---|
| 256 |
ErrorSecurity |
Security Error |
The digital signature check has failed. The files are corrupt or unsigned. |
| 257 |
ErrorDeviceManagerInstance |
Failed to instantiate device manager |
Files are corrupt. The installation did not go through successfully. |
| 258 |
ErrorDeviceManagerStart |
Failed to start DPeM device manager |
Files are corrupt. The installation did not go through successfully. |
| 259 |
ErrorMetaDataManagerInstance |
Failed to instantiate metadata manager |
Files are corrupt. The installation did not go through successfully. |
| 260 |
ErrorMetaDataManagerStart |
Failed to start metadata manager |
Meta-Data is corrupt or does not exist. |
| 261 |
ErrorPluginManagerInstance |
Failed to instantiate plug-in manager |
Files are corrupt or missing. |
| 262 |
ErrorPluginManagerStart |
The plug-in manager failed to start |
Files are corrupt or missing. |
| 263 |
ErrorProfileManagerInstance |
Failed to Instantiate profile manager |
Files are corrupt or missing. |
| 264 |
ErrorProfileManagerStart |
Failed to start profile manager |
Files are corrupt or missing. |
| 265 |
ErrorSessionManagerInstance |
Failed to instantiate session manager |
Files are corrupt or missing. |
| 266 |
ErrorSessionManagerStart |
Failed to start session manager |
Files are corrupt or missing. |
| 267 |
ErrorDriverNotInstalled |
The DPeM driver is not installed. |
Installation failed to install DPeM driver |
| 268 |
ErrorUpdateManagerInstance |
Failed to instantiate update manager |
Files are corrupt or missing. |
| 269 |
ErrorUpdateManagerStart |
Failed to start updating the manager |
Files are corrupt or missing. |
| 270 |
ErrorVirtualCompositeDeviceStart |
Failed to start the virtual composite device |
The driver is not installed properly or corrupt. |
| 271 |
ErrorAppSettingsManagerInstance |
Failed to instantiate settings manager |
Files are corrupt or missing. |
| 272 |
ErrorAppSettingsManagerStart |
Failed to start settings manager |
Files are corrupt or missing. |
| 273 |
ErrorAnalyticManagerInstance |
Failed to instantiate Analytics manager |
Telemetry-related files are missing or corrupt. |
| 274 |
ErrorAnalyticManagerStart |
Failed to start Analytics manager |
Telemetry-related files are missing or corrupt. |
Dell Peripheral Manager Update Related Error Codes
If you encounter an error message during an update of the Dell Peripheral Manager or device firmware, perform the following steps:
-
Browse to https://dpmupdates.indilogic.com/updates/v2/MetaData.json
to check if your computer can reach the test URL.
-
Run the Windows Network Troubleshooter
-
Run the Optimize Network in the SupportAssist application that is installed on your computer. If SupportAssist is unavailable on your computer, go to the next step.
| Error Code |
Error Description |
|---|---|
| 1 |
ErrorUrl |
| 2 |
ErrorDestination |
| 3 |
ErrorNetwork |
| 4 |
ErrorTimeOut |
| 21 |
ConnectionRefusedError |
| 22 |
RemoteHostClosedError |
| 23 |
HostNotFoundError |
| 24 |
TimeoutError |
| 25 |
OperationCanceledError |
| 26 |
SslHandshakeFailedError |
| 27 |
TemporaryNetworkFailureError |
| 28 |
NetworkSessionFailedError |
| 29 |
BackgroundRequestNotAllowedError |
| 30 |
TooManyRedirectsError |
| 31 |
InsecureRedirectError |
| 121 |
ProxyConnectionRefusedError |
| 122 |
EProxyConnectionClosedError |
| 123 |
ProxyNotFoundError |
| 124 |
ProxyTimeoutError |
| 125 |
ProxyAuthenticationRequiredError |
| 221 |
ContentAccessDenied |
| 222 |
ContentOperationNotPermittedError |
| 223 |
ContentNotFoundError |
| 224 |
AuthenticationRequiredError |
| 225 |
ContentReSendError |
| 226 |
ContentConflictError |
| 227 |
ContentGoneError |
| 321 |
ProtocolUnknownError |
| 322 |
ProtocolInvalidOperationError |
| 419 |
ProtocolFailure |
| 421 |
InternalServerError |
| 422 |
OperationNotImplementedError |
| 423 |
ServiceUnavailableError |
Dell Peripheral Manager Update Related Error Codes (Unknown Causes)
If you encounter an error message during an update of the Dell Peripheral Manager or device firmware, perform the following steps:
-
Browse to https://dpmupdates.indilogic.com/updates/v2/MetaData.json
to check if your computer can reach the test URL.
-
Run the Windows Network Troubleshooter.
-
Run the Optimize Network in the SupportAssist application that is installed on your computer. If SupportAssist is unavailable on your computer, go to the next step.
-
Press and hold the Ctrl and the Alt key, and then press the Delete key.
-
Select Task Manager.
-
Select More Details (if not already selected).
-
Select the Services tab.
-
Right-click DPMService (Dell Peripheral Manager Service) and select Restart.
-
Close the Task Manager window, and try the update again.
| Error Code |
Error Description |
|---|---|
| 119 |
UnknownNetworkError |
| 219 |
UnknownProxyError |
| 319 |
UnknownContentError |
| 519 |
UnknownServerError |
Recommended Articles
Here are some recommended articles related to this topic that might be of interest to you.
- Guide For Pairing and Troubleshooting Dell Bluetooth Keyboards and Mouse
- Dell Multi-device Wireless Keyboard and Mouse Bluetooth Connection and Pairing to a Computer
- Mouse Usage and Troubleshooting Guide
- Dell Pro Wireless Keyboard and Mouse KM5221W Usage and Troubleshooting Guide
- Keyboard Troubleshooting and Usage: The Definitive Guide
Article Properties
Affected Product
Last Published Date
02 Apr 2024
Version
60
Article Type
How To








