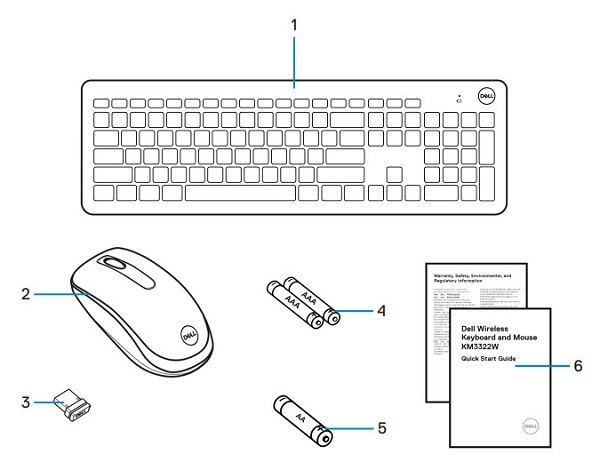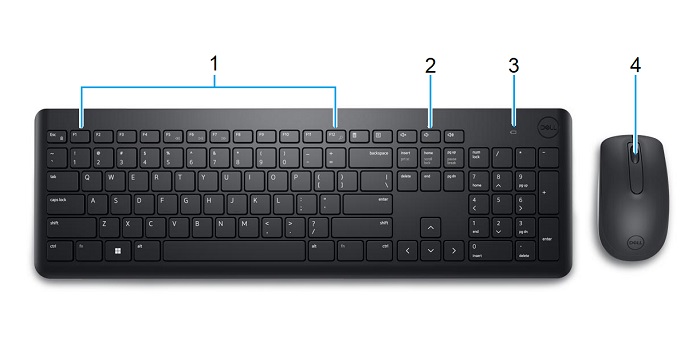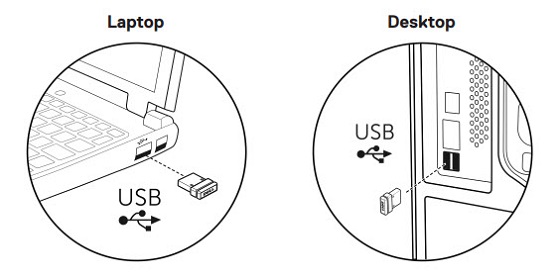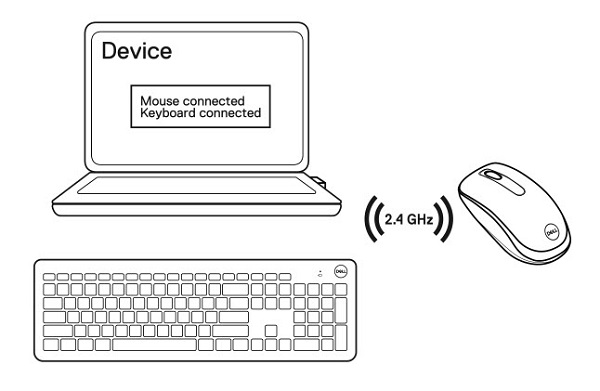- What is in the Dell Wireless Keyboard and Mouse (KM3322W) box
- Wireless Keyboard and Mouse Features
- Setting up your Wireless Keyboard and Mouse
- Troubleshooting
- Additional Information

(Figure.1 Work faster and smarter with the Dell Wireless Keyboard and Mouse (KM3322W))
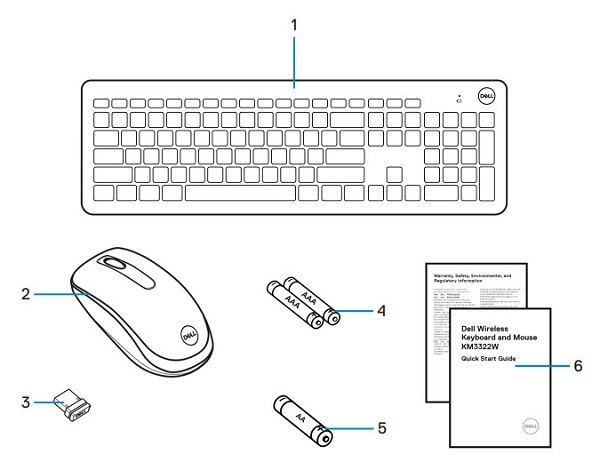
(Figure.2 Dell Wireless Keyboard and Mouse (KM3322W) Box Contents)
| 1 |
Wireless Keyboard |
2 |
Wireless Mouse |
| 3 |
USB Receiver |
4 |
Batteries
(AAA x2) |
| 5 |
Batteries
(AA x1) |
6 |
Documents |
Back to Top
Top View

(Figure.3 Dell Wireless Keyboard and Mouse (KM3322W) Top View)
Right-Hand Side View

(Figure.4 Dell KM3322W Wireless Keyboard Right-Hand Side View)
Product Features
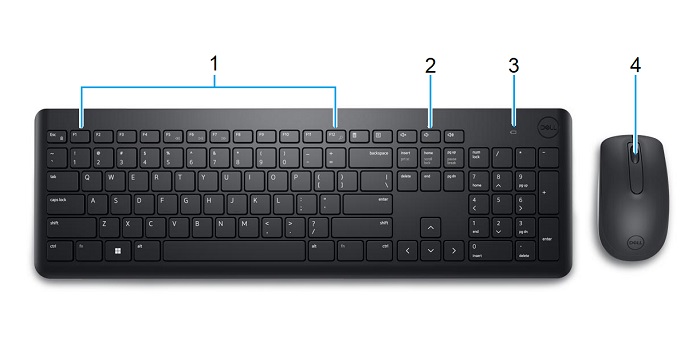
(Figure.5 Dell Wireless Keyboard and Mouse (KM3322W) Product Features)
| 1 |
Function Keys |
2 |
Dedicated Keys |
| 3 |
Battery LED Status Indicator |
4 |
Scroll Wheel |
Back to Top
Compatibility
Operating Systems:
- Wireless 2.4 GHz Connectivity:
-
Windows 11, 10, 8.1, 8 and 7; Mac; Linux (Redhat 8.0/Ubuntu 18.04); Chrome; and Android operating system
Using the Dell Peripheral Manager application:
Connecting the Wireless Keyboard and Mouse USB Receiver
The Dell Wireless Keyboard and Mouse (KM3322W) uses a USB Type-A receiver dongle to connect to your Desktop or Notebook computer. The receiver is located inside the battery compartment of the mouse.
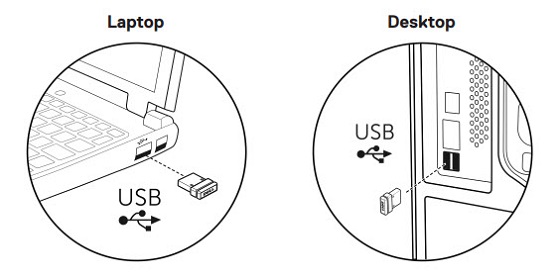
(Figure.6 USB Type-A Dongle)
Note: You can purchase a USB Type-C to Type-A adapter separately, if your computer does not support USB Type-A connectors.
Connecting the Wireless Keyboard and Mouse to your Computer
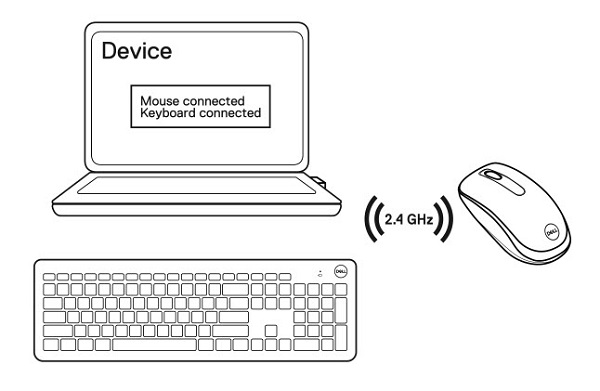
(Figure.7 2.4 GHz Connection)
You can get step-by-step instructions on the following guides:
- Dell Peripheral Manager User's Guide
- Dell Wireless Keyboard and Mouse KM3322W Quick Start Guide
- Dell Wireless Keyboard and Mouse KM3322W User’s Guide
The guides are on our support site:
Back to Top
| Problems |
Possible Solutions |
| Unable to use the wireless mouse/wireless keyboard. |
- Check if the battery is inserted correctly. Battery + and - ends should follow those indicated on the battery compartment label.
- Check the battery level.
- If the wireless mouse uses a rechargeable battery, ensure that the battery is fully charged.
- If the battery is exhausted, replace it with a new one.
- Turn the wireless mouse/wireless keyboard off, and then turn it on again. Check if the battery-status light is flashing amber, indicating that the battery power is low. If the battery is fully depleted, the battery-status light does not turn on.
- Ensure that the USB receiver is directly connected to your computer. Avoid using the port replicators, USB hubs, and so on.
- Change the USB port. Insert the USB receiver into another USB port on your computer.
- Restart your computer.
|
| Unable to pair the wireless mouse/wireless keyboard to the computer. |
- Check the battery level:
- If the wireless mouse/wireless keyboard uses a rechargeable battery, ensure that the battery is fully charged.
- If the battery is exhausted, replace it with a new one.
- Turn the wireless mouse/wireless keyboard off, and then turn it on again. Check if the battery-status light is flashing amber, indicating that the battery power is low. If the battery is fully depleted, the battery status light does not turn on.
- Ensure that the USB receiver is directly connected to your computer. Avoid using the port replicators, USB hubs, and so on.
- Change the USB port. Insert the USB receiver into another USB port on your computer.
- Check that the operating system is Windows 11/Windows 10/Windows 8/Chrome/Android.
- Ensure that the distance between your computer and the wireless mouse/wireless keyboard is within 10 meters.
|
| Mouse pointer does not move. |
- Check the battery level:
- If the wireless mouse/wireless keyboard uses a rechargeable battery, ensure that the battery is fully charged.
- If the battery is exhausted, replace it with a new one.
- Turn the wireless mouse/wireless keyboard off, and then turn it on again. Check if the battery-status light is flashing amber, indicating that the battery power is low. If the battery is fully depleted, the battery status light does not turn on.
- Restart your computer.
- Ensure that the distance between your computer and the wireless mouse/wireless keyboard is within 10 meters.
|
| Left/right mouse button does not work. |
- Check the battery level:
- If the wireless mouse/wireless keyboard uses a rechargeable battery, ensure that the battery is fully charged.
- If the battery is exhausted, replace it with a new one.
- Turn the wireless mouse/wireless keyboard off, and then turn it on again. Check if the battery-status light is flashing amber, indicating that the battery power is low. If the battery is fully depleted, the battery status light does not turn on.
- Restart your computer.
- Ensure that the distance between your computer and the wireless mouse/wireless keyboard is within 10 meters.
|
| Keyboard buttons do not work. |
- Check the battery level:
- If the wireless mouse/wireless keyboard uses a rechargeable battery, ensure that the battery is fully charged.
- If the battery is exhausted, replace it with a new one.
- Turn the wireless mouse/wireless keyboard off, and then turn it on again. Check if the battery-status light is flashing amber, indicating that the battery power is low. If the battery is fully depleted, the battery status light does not turn on.
- Restart your computer.
- Ensure that the distance between your computer and the wireless mouse/wireless keyboard is within 10 meters.
|
| Wireless connection is lost. |
- Check the battery level:
- If the wireless mouse/wireless keyboard uses a rechargeable battery, ensure that the battery is fully charged.
- If the battery is exhausted, replace it with a new one.
- Turn the wireless mouse/wireless keyboard off, and then turn it on again. Check if the battery-status light is flashing amber, indicating that the battery power is low. If the battery is fully depleted, the battery status light does not turn on.
- Restart your computer.
- Ensure that the distance between your computer and the wireless mouse/wireless keyboard is within 10 meters.
|
Back to Top
Dell Keyboard and Mouse Support Site
Learn how to use and troubleshoot problems with the Keyboard and Mouse you use with your computer. You can find information about Troubleshooting steps, How-To guides and relevant Support Videos for assistance.
For the Dell Wireless Keyboard and Mouse (KM3322W) User Guide, browse to the Dell Wireless Keyboard and Mouse (KM3322W) Online Manual Page. Touch or click View PDF to the right of the User Guide, which is in the Manuals and Documents section.
Back to Top