Article Number: 000124377
Slik tilbakestiller du BIOS eller CMOS, og tømmer NVRAM på Dell-datamaskiner
Summary: Denne artikkelen forklarer hvordan du tilbakestiller BIOS eller CMOS og/eller tømmer NVRAM på Dell-datamaskinen.
Article Content
Instructions
Laste BIOS til standardinnstillinger
Varighet: 00:24
Når det er tilgjengelig, kan språkinnstillingene for teksting for hørselshemmede (undertekster) velges ved hjelp av Innstillinger eller CC-ikonet på denne videospilleren.
Innholdsfortegnelse:
- Innledning
- Slik tilbakestiller du BIOS fra BIOS-grensesnittet
- Slik sletter du BIOS, CMOS eller NVRAM ved hjelp av en jumper på en stasjonær PC
- Slette BIOS, CMOS eller NVRAM ved å reinstallere CMOS-batteriet
- Slik tømmer du BIOS, CMOS eller NVRAM på stasjonære datamaskiner uten RTCRST-krysskobling eller vedlikeholdbart knappcellebatteri
Innledning
Informasjonen som lagres i systemoppsettet (BIOS), kjent som Extended System Configuration Data (ESCD), kan av ulike årsaker bli skadet. Disse årsakene omfatter strømhendelser, feil innstillinger, maskinvareinkompatibilitet på grunn av en bestemt innstilling, eller en selvtest ved oppstart (POST) eller et videoproblem. I slike tilfeller er det noen ganger nødvendig å tilbakestille BIOS eller komplementær metalloksid-halvleder (CMOS) til fabrikkinnstillingene. I andre tilfeller må du tømme NVRAM (Nonvolatile Random Access Memory) eller utføre en tilbakestillingsoperasjon for sanntidsklokken (RTC).
Slik tilbakestiller du BIOS fra BIOS-grensesnittet
- Slå på datamaskinen.
- Trykk på F2-tasten flere ganger til Entering Setup vises.
- Gjenopprett fabrikkinnstillingene for BIOS. Metoden for å tilbakestille BIOS varierer på ulike datamaskiner:
- Klikk på knappen Load defaults (Last inn standardinnstillinger).
- Trykk på F9-tasten for å laste inn standardinnstillingene.
- Trykk på Alt + F-tastene for å laste inn standardinnstillingene.
- Trykk på Esc-tasten og velg Lagre og avslutt eller Avslutt.
- Trykk på Enter-tasten for å lagre alle endringene og gå ut av BIOS-oppsettskjermen.
- Datamaskinen starter på nytt og starter opp til operativsystemet.
Slik sletter du BIOS, CMOS eller NVRAM ved hjelp av en jumper på en stasjonær PC
Krysskoblingen RTCRST bidrar til å tilbakestille eller fjerne NVRAM på datamaskinen. Du kan slette ESCD-informasjonen i NVRAM ved å utføre trinnene som er nevnt nedenfor. NVRAM slettes når jumperen er satt i lukket posisjon, og datamaskinen har vært på i ti sekunder.
- Følg følgende før du begynner: Sikkerhetsregler under arbeid med elektronisk og elektrisk utstyr
- Slå av datamaskinen, og koble strømkabelen fra datamaskinen.
- Ta av datamaskindekselet. Hvis du vil ha modellspesifikk informasjon, kan du se brukerhåndboken for skrivebordet.
- Finn 2-pinners passordkrysskoblingen merket PSWD på hovedkortet.
- Fjern den 2-pinnede krysskoblingen.
- Finn 2-pinners CMOS-krysskobling merket RTCRST på hovedkortet.
- Flytt jumperpluggen med to stifter fra passord-jumperen til stiftene på CMOS-jumperen.
- Koble strømkabelen til datamaskinen, og vent i ti sekunder til CMOS er slettet.
- Koble strømkabelen fra datamaskinen.
- Flytt jumperpluggen med to stifter tilbake til passord-jumperen.
- Sett på datamaskindekselet igjen. Hvis du vil ha modellspesifikk informasjon, kan du se brukerhåndboken for skrivebordet.
- Koble strømkabelen til datamaskinen, og slå på datamaskinen.

Figur 1: Illustrasjon av krysskoblingene på hovedkortet til en stasjonær Dell-PC
Slette BIOS, CMOS eller NVRAM ved å reinstallere CMOS-batteriet
BIOS kan tilbakestilles til fabrikkinnstillingene ved å sette inn CMOS-batteriet som er koblet til hovedkortet på nytt. Denne prosessen gjelder for både stasjonære og bærbare Dell-PC-er. Følg disse trinnene hvis PSWD- eller RTCRST-krysskoblingene ikke er tilgjengelige på en stasjonær Dell-PC, eller hvis du bruker en bærbar Dell-PC.
- Følg følgende før du begynner: Sikkerhetsregler under arbeid med elektronisk og elektrisk utstyr
- Slå av datamaskinen, og koble strømkabelen fra datamaskinen.
- Hvis du bruker en bærbar Dell-PC, kobler du batteriet fra datamaskinen. Hvis du vil ha modellspesifikk informasjon, kan du se brukerhåndboken for datamaskinen. Hvis batteriet i den bærbare Dell-PC-en ikke kan tas ut, kan du se følgende artikkel i Dells kunnskapsbase: Slik tilbakestiller du sanntidsklokken (RTC) for å gjenopprette en bærbar Dell-PC
- Ta av datamaskindekselet. Hvis du vil ha modellspesifikk informasjon, kan du se brukerhåndboken for datamaskinen.
- Finn CMOS-klokkebatteriet (figur 2 og 3).
- Koble knappcellebatteriet forsiktig fra hovedkortet.
- Trykk på og hold inne av/på-knappen i 10–20 sekunder for å lade ut resterende strøm.
- Koble knappcellebatteriet til hovedkortet.
- Lukk datamaskindekselet.
- Koble batteriet og strømkabelen til datamaskinen.
- Slå på datamaskinen.
- Det vises en advarsel som angir at dato og klokkeslett ikke er angitt.
- Trykk på F2-tasten for å åpne BIOS-skjermbildet.
- Angi dato og klokkeslett i henhold til gjeldende tidssone.
- Lagre og avslutt BIOS-skjermbildet.
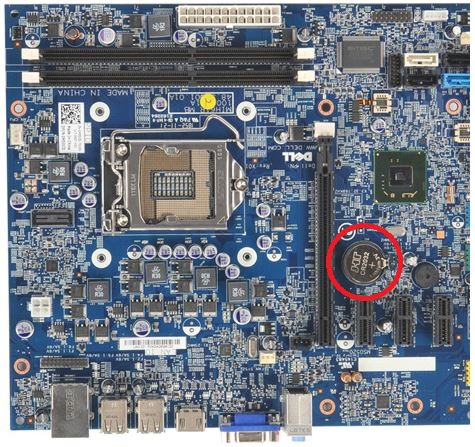
Figur 2: Illustrasjon av et klokkebatteri på hovedkortet i en stasjonær Dell-PC

Figur 3: Illustrasjon av et klokkebatteri på hovedkortet i en bærbar Dell-PC
Slik tømmer du BIOS, CMOS eller NVRAM på stasjonære datamaskiner uten RTCRST-krysskobling eller vedlikeholdbart knappcellebatteri
Hvis den stasjonære datamaskinen ble produsert før april 2020, har datamaskinen sannsynligvis en krysskoblingsbasert tilbakestilling. Stasjonære datamaskiner produsert etter april 2020 bruker tilbakestillingsfunksjonen for RTC.
For stasjonære datamaskiner som bruker tilbakestilling av RTC, holder du inne strømknappen i 30 sekunder.
Additional Information
Anbefalte artikler
Her er noen anbefalte artikler relatert til dette emnet som kan være av interesse for deg.
- Dell BIOS-oppdateringer
- Slik gjenoppretter du BIOS eller UEFI (systemoppsett) til fabrikkinnstillingene på en Dell-datamaskin
- Slik gjenoppretter du BIOS på en Dell™-datamaskin eller et Dell-nettbrett
- Slik tilbakestiller eller sletter du BIOS-passordet
- Slik bruker du krysskoblingene til å tilbakestille BIOS-passordet på den stasjonære Dell-datamaskinen din
- Slik skifter du ut et CMOS-batteri (klokkebatteri) på en stasjonær Dell-datamaskin
- Når du tilbakestiller BIOS til standardkonfigurasjonene på et system, er det mulig at BIOS-innstillingene som er konfigurert fra fabrikken, ikke samsvarer med disse
- Slik skifter du ut et CMOS-batteri (klokkebatteri) på en bærbar Dell-PC
- Uautoriserte nullstillingsverktøy for BIOS-passord til Dell-klientprodukter
- Slik tilbakestiller du sanntidsklokken (RTC) for å gjenopprette et stasjonært Dell-system
- Løse problemer med ingen strøm, ingen POST, ingen oppstart eller ingen bilder på Dell-datamaskiner
- Slik tilbakestiller du sanntidsklokken (RTC) for å gjenopprette en bærbar Dell-PC
- Microsoft Windows ble tilbakestilt, gjenopprettet eller installert på nytt til fabrikkinnstillinger på en Dell-datamaskin
 Utløpt service? Det er ikke noe problem. Gå til nettstedet Dell.com/support, skriv inn service-ID-en din og se tilbudene våre.
Utløpt service? Det er ikke noe problem. Gå til nettstedet Dell.com/support, skriv inn service-ID-en din og se tilbudene våre.
Videos
Article Properties
Affected Product
Last Published Date
14 May 2024
Version
21
Article Type
How To