Article Number: 000124377
Utföra BIOS- eller CMOS-återställning och rensa NVRAM på Dell-datorer
Summary: I den här artikeln beskrivs hur du utför en BIOS- eller CMOS-återställning och/eller rensar NVRAM på Dell-datorn.
Article Content
Instructions
Läs in standardinställningarna för BIOS
Längd: 00:24
När det är tillgängligt kan språkinställningar för dold textning (undertexter) väljas med hjälp av ikonen Inställningar eller CC på den här videospelaren.
Innehållsförteckning:
- Introduktion
- Så här återställer du BIOS via BIOS-gränssnittet
- Så här rensar du BIOS, CMOS eller NVRAM med en bygel på stationära datorer
- Så här rensar du BIOS, CMOS eller NVRAM genom att ta ut och sätta tillbaka CMOS-batteriet
- Så här rensar du BIOS, CMOS eller NVRAM på stationära datorer utan RTCRST-bygel eller rotbart knappcellsbatteri
Introduktion
Informationen som lagras i systeminstallationsprogrammet (BIOS), som kallas Extended System Configuration Data (ESCD), kan ibland skadas av olika orsaker. Dessa orsaker kan vara strömhändelser, felaktiga inställningar, maskinvaruinkompatibilitet på grund av en specifik inställning, självtest vid start (POST) eller videoproblem. I dessa fall kan det ibland vara nödvändigt att återställa BIOS eller Complementary metal-oxide-semiconductor (CMOS) till fabriksinställningarna. I annat fall ska du rensa NVRAM (Nonvolatile Random Access Memory) eller utföra en RTC-återställning (Real-Time-Clock).
Så här återställer du BIOS via BIOS-gränssnittet
- Starta datorn.
- Tryck på F2-tangenten flera gånger tills Entering Setup visas.
- Återställ BIOS till fabriksinställningarna. Metoden för att återställa BIOS varierar mellan olika datorer:
- Klicka på knappen Load defaults.
- Tryck på F9 för att läsa in standardinställningarna.
- Tryck på Alt + F-tangenterna för att läsa in standardinställningarna.
- Tryck på Esc-tangenten och välj Spara och avsluta eller Avsluta.
- Tryck på Retur för att spara alla ändringar och lämna BIOS-inställningsskärmen.
- Datorn startas om och operativsystemet startas.
Så här rensar du BIOS, CMOS eller NVRAM med en bygel på stationära datorer
RTCRST-bygeln hjälper till att återställa eller rensa NVRAM på datorn. Du kan rensa ESCD-informationen i NVRAM genom att följa stegen nedan. NVRAM rensas när du sätter bygeln i stängt läge och startar datorn i 10 sekunder.
- Innan du börjar ska du följa: Säkerhetsåtgärder vid arbete med elektronisk och elektrisk utrustning
- Stäng av datorn och koppla bort strömkabeln.
- Ta bort datorns hölje. För modellspecifik information, se Användarhandbok för din stationära dator.
- Leta reda på 2-stiftslösenordsbygeln märkt PSWD på moderkortet.
- Ta bort bygelkontakten med två stift.
- Leta reda på 2-stifts CMOS-bygeln märkt RTCRST på moderkortet.
- Flytta bygelkontakten med två stift från lösenordsbygeln till stiften på CMOS-bygeln.
- Anslut strömkontakten till datorn och vänta i tio sekunder så att CMOS rensas.
- Koppla bort strömkabeln från datorn.
- Flytta tillbaka byglingskontakten med två stift till lösenordsbygeln.
- Sätt tillbaka datorkåpan. För modellspecifik information, se Användarhandbok för din stationära dator.
- Anslut strömkabeln till datorn och starta den.

Bild 1: Illustration av byglarna på moderkortet på en stationär Dell-dator
Så här rensar du BIOS, CMOS eller NVRAM genom att ta ut och sätta tillbaka CMOS-batteriet
BIOS kan återställas till fabriksinställningarna genom att sätta tillbaka CMOS-batteriet som är anslutet till moderkortet. Den här processen gäller för både stationära och bärbara Dell-datorer. Följ dessa steg om PSWD- eller RTCRST-byglarna inte är tillgängliga på en stationär Dell-dator eller om du använder en bärbar Dell-dator.
- Innan du börjar ska du följa: Säkerhetsåtgärder vid arbete med elektronisk och elektrisk utrustning
- Stäng av datorn och koppla bort strömkabeln.
- Om du använder en bärbar Dell-dator kopplar du bort batteriet från datorn. Modellspecifik information finns i Användarhandboken till datorn. Om din bärbara Dell-dator har ett icke-löstagbart batteri kan du läsa följande artikel i Dells kunskapsbank: Så här återställer du realtidsklockan (RTC) för att återställa din bärbara Dell-dator
- Ta bort datorns hölje. Modellspecifik information finns i Användarhandboken till datorn.
- Lokalisera CMOS-knappcellsbatteriet (bild 2 och 3).
- Koppla försiktigt bort knappcellsbatteriet från moderkortet.
- Håll strömknappen intryckt i 10–20 sekunder så att all kvarvarande ström laddas ur.
- Anslut knappcellsbatteriet till moderkortet.
- Stäng datorhöljet.
- Anslut batteriet och strömkabeln till datorn.
- Starta datorn.
- Ett varningsmeddelande visas som anger att datum och tid inte har ställts in.
- Tryck på F2-tangenten för att öppna BIOS-skärmen.
- Ställ in datum och tid enligt din tidszon.
- Spara och avsluta BIOS-skärmen.
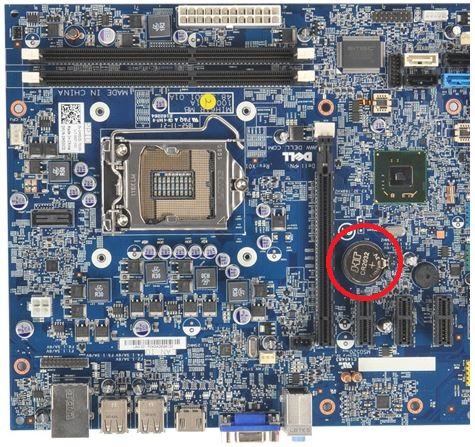
Bild 2: Bild av ett knappcellsbatteri på moderkortet i en stationär Dell-dator

Bild 3: Bild av ett knappcellsbatteri på moderkortet i en bärbar Dell-dator
Så här rensar du BIOS, CMOS eller NVRAM på stationära datorer utan RTCRST-bygel eller rotbart knappcellsbatteri
Om din stationära dator tillverkades före april 2020 har datorn troligen en bygelbaserad återställning. Stationära datorer tillverkade efter april 2020 använder funktionen RTC-återställning.
För stationära datorer som använder RTC-återställning håller du strömbrytaren intryckt i 30 sekunder.
Additional Information
Rekommenderade artiklar
Här är några rekommenderade artiklar relaterade till detta ämne som kan vara av intresse för dig.
- Dell BIOS-uppdateringar
- Så här återställer du BIOS eller UEFI (systeminstallation) till fabriksinställningarna på en Dell-dator
- Återställa BIOS på en Dell™-dator eller surfplatta
- Så här återställer eller rensar du BIOS-lösenordet
- Så här använder du bygeln för att återställa BIOS-lösenordet på din stationära Dell-dator
- Byta ut ett CMOS-batteri (knappcellsbatteri) i en stationär Dell-dator
- Återställning av BIOS till standardkonfiguration i ett system överensstämmer eventuellt inte med de BIOS-inställningar som konfigurerats från fabriken
- Så här byter du ut CMOS-batteriet (knappcellsbatteri) i din bärbara Dell-dator
- Dell-klientprodukter – obehöriga verktyg för återställning av BIOS-lösenord
- Så här återställer du realtidsklockan (RTC) för att återställa ditt stationära Dell-system
- Lösa problem med att en Dell-dator inte får någon ström, inte utför något självtest, inte startar eller inte visar någon bild
- Så här återställer du realtidsklockan (RTC) för att återställa din bärbara Dell-dator
- Fabriksåterställning, återställning eller ominstallation av Microsoft Windows på en Dell-dator
 Har garantin upphört att gälla? Det är inget problem. Gå till Dell.com/support och ange ditt Dell Service Tag-nummer för att se våra erbjudanden.
Har garantin upphört att gälla? Det är inget problem. Gå till Dell.com/support och ange ditt Dell Service Tag-nummer för att se våra erbjudanden.
Videos
Article Properties
Affected Product
Last Published Date
14 May 2024
Version
21
Article Type
How To