Article Number: 000103410
Utilisation de la barre de jeux Xbox pour capturer des vidéos à partir d’applications
Summary: Cet article fournit des informations sur l’utilisation de la barre de jeux Xbox sous Windows 11 ou Windows 10 pour capturer des vidéos à partir d’applications.
Article Content
Instructions
Utilisation de la barre de jeux Xbox pour capturer des vidéos à partir d’applications sous Windows 11 ou Windows 10
Utilisez la barre de jeux Xbox avec votre clavier et un lecteur d’écran pour enregistrer un clip vidéo de votre jeu ou application préféré. Ce clip vidéo peut être utilisé comme outil de dépannage, en enregistrant les étapes spécifiques prises pour reproduire un problème au sein du jeu ou de l’application. Le fichier peut être enregistré et partagé pour faciliter le diagnostic du problème. Suivez les étapes ci-dessous pour utiliser la barre de jeux afin d’enregistrer et de sauvegarder une capture vidéo :
- Pendant que vous jouez à un jeu, appuyez sur la touche logo Windows + G sur le clavier pour ouvrir la barre de jeux Xbox. Un message vous demande si vous souhaitez ouvrir la barre de jeux. Cochez la case Yes, this is a game pour ouvrir la barre de jeux.
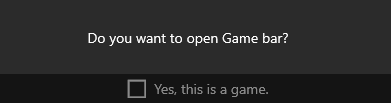
 Remarque : Au lieu d’utiliser la touche logo Windows + G, vous pouvez également appuyer sur la touche de logo Windows + Alt + R pour lancer immédiatement l’enregistrement lorsque vous jouez à un jeu en mode plein écran (ou en mode plein écran exclusif).
Remarque : Au lieu d’utiliser la touche logo Windows + G, vous pouvez également appuyer sur la touche de logo Windows + Alt + R pour lancer immédiatement l’enregistrement lorsque vous jouez à un jeu en mode plein écran (ou en mode plein écran exclusif). - Sélectionnez Enregistrer à partir de maintenant (le cercle) pour commencer l’enregistrement d’un clip, puis Arrêter l’enregistrement (le carré) pour le mettre fin.
- Sélectionnez Prendre une capture d’écran (icône de la caméra) pour prendre une photo de ce qui se passe dans le jeu.
- Pour les jeux d’ordinateur en plein écran, utilisez la touche de logo Windows + Alt + G pour démarrer ou arrêter l’enregistrement. Pour les jeux en mode plein écran (ou exclusivement plein écran), vous ne verrez pas la barre de jeux, mais vous pouvez utiliser la touche de logo Windows + Alt + R pour démarrer ou arrêter les enregistrements.
- Pour modifier un clip, sélectionnez le bouton Xbox pour ouvrir l’application Xbox, puis sélectionnez Captures.
- Effectuez les étapes de dépannage ou les actions que vous souhaitez enregistrer dans l’application.
Remarque : Vos sélections à l’écran sont mises en surbrillance au fur et à mesure de leur sélection, mais il se peut que vous ne puissiez pas voir le pointeur ou le mouvement de la souris pendant la lecture de l’enregistrement.
- Le fichier de capture vidéo est enregistré par défaut dans votre dossier d’utilisateurs sous Video > Captures. Le fichier vidéo enregistré est sauvegardé par défaut en tant que fichier MP4 (.mp4).
Pour obtenir les informations les plus récentes sur l’utilisation de la barre de jeux Xbox pour enregistrer ou capturer votre écran, accédez à Enregistrer un clip de jeu sur votre ordinateur avec la barre de jeux Xbox.
Article Properties
Affected Product
Alienware, XPS, G Series, G Series, Alienware, XPS
Last Published Date
21 Jun 2023
Version
5
Article Type
How To
