Article Number: 000109784
カスタム グループの作成と管理
Summary: この文書では、カスタムグループを作成および管理する方法について説明します。
Article Content
Instructions
カスタム グループを使用すると、製品やサイトに固有のフィルターを作成して、MyService360などのデルのオンライン サポート サイトのさまざまな領域で表示をカスタマイズできます。カスタム グループは個々の製品またはサイトや製品シリーズごとに作成できます。
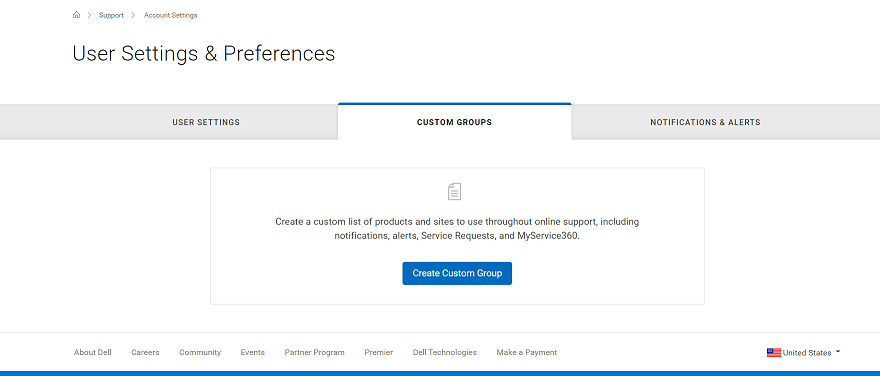
製品グループの作成
- https://www.dell.com/supportにログインします。
- 右上隅のにカーソルを合わせて、[
 Dell EMC Preferences]をクリックします。[User Settings & Preferences]ページが表示されます。
Dell EMC Preferences]をクリックします。[User Settings & Preferences]ページが表示されます。 - [CUSTOM GROUPS]タブをクリックし、[Add Custom Group]をクリックします。
- [Create a custom group by selecting individual products]を選択して、[Next]をクリックします。
- 製品グループの名前と説明を入力します。
- [Find Products By]リストから、製品を検索する方法を選択します。
メモ: 注:製品は、サイト(サイト名、サイトの場所、またはサイトID)または製品(シリアル番号またはサービス タグ)によって検索できます。
- 製品で検索する場合は、製品検索ボックスに追加するシリアル番号またはサービスタグを入力し、enter を押すか、または砂時計ボタンをクリックして検索を完了します。
- 検索結果から、追加する製品の横にあるチェックボックスを選択して、 グループに追加をクリックします。
メモ: 注:最初の製品を追加すると、自動フィルターが適用されて、同じビジネス エンティティ内の既存の製品のリストのみが利用可能になります。カスタムグループには、複数のビジネスエンティティを含めることはできません。
- サイトで製品を検索する場合は、利用可能なサイトのリストにあるサイトをクリックして、そのサイトで利用可能な製品を確認します。
- 追加する製品を選択して、[Add to Group]をクリックします。
- 追加した製品を表示するには、画面の右下にある 選択した製品を表示 するを選択します。
- 製品の追加が完了したら、 Create Custom Groupをクリックします。製品グループが作成され、[My Custom Groups]ページが表示されます。
製品シリーズ グループの作成
- https://www.dell.com/supportにログインします。
- 右上隅のにカーソルを合わせて、[
 Dell EMC Preferences]をクリックします。[User Settings & Preferences]ページが表示されます。
Dell EMC Preferences]をクリックします。[User Settings & Preferences]ページが表示されます。 - [CUSTOM GROUPS]タブをクリックし、[Add Custom Group]をクリックします。
- [Create a custom group by selecting sites and/or product families]を選択して、[Next]をクリックします。
- グループの名前と説明を入力します。
- [Select Product Families]タブをクリックします。
メモ: 注:一部のユーザーは、[Select Product Families]タブがアクティブになる前に、少なくとも1つのサイトを選択する必要があります。
- 利用可能な製品ファミリーのリストで、追加する製品ファミリーの横にあるチェックボックスを選択します。フィルターオプションを使用すると、製品シリーズ名または名前の一部を入力し、enter をクリックしてリストを絞り込むことができます。
メモ: 注:リストで選択した製品ファミリーをクリックすると、詳細を確認できます。
- 追加した製品ファミリーを表示するには、画面の右下にある 選択された項目を表示 するを選択します。
- 製品ファミリーの追加が完了したら、 Create Custom Groupをクリックします。製品シリーズ グループが作成され、[My Custom Groups]ページが表示されます。
サイトと製品シリーズの両方を使用したカスタム グループの作成
- https://www.dell.com/supportにログインします。
- 右上隅のにカーソルを合わせて、[
 Dell EMC Preferences]をクリックします。[User Settings & Preferences]ページが表示されます。
Dell EMC Preferences]をクリックします。[User Settings & Preferences]ページが表示されます。 - [CUSTOM GROUPS]タブをクリックし、[Add Custom Group]をクリックします。
- [Create a custom group by selecting sites and/or product families]を選択して、[Next]をクリックします。
- グループの名前と説明を入力します。
- サイトのリストで、追加するサイトの横にあるチェックボックスをオンにします。フィルターオプションを使用すると、サイト名、サイトの場所、サイト ID (最小4文字) を入力し、 Enterをクリックしてリストを絞り込むことができます。
- [Select Product Families]タブをクリックします。
- 利用可能な製品ファミリーのリストで、追加するファミリーの横にあるチェックボックスを選択します。フィルターオプションを使用すると、製品シリーズ名または名前の一部を入力し、 Enterをクリックしてリストを絞り込むことができます。
メモ: リストで選択した製品シリーズをクリックすると、製品シリーズに含まれている製品の詳細を確認できます。
- 追加したサイトと製品ファミリーを表示するには、画面の右下にある 選択された項目を表示 するを選択します。
- サイトおよび製品ファミリーの追加が完了したら、 Create Custom Group (カスタムグループの作成) をクリックします。サイト グループが作成され、[My Custom Groups]ページが表示されます。
サイト グループの作成
- https://www.dell.com/supportにログインします。
- 右上隅のにカーソルを合わせて、[
 Dell EMC Preferences]をクリックします。[User Settings & Preferences]ページが表示されます。
Dell EMC Preferences]をクリックします。[User Settings & Preferences]ページが表示されます。 - [CUSTOM GROUPS]タブをクリックし、[Add Custom Group]をクリックします。
- [Create a custom group by selecting sites and/or product families]を選択して、[Next]をクリックします。
- サイト グループの名前と説明を入力します。
- 使用可能なサイトのリストで、追加するサイトの横にあるチェックボックスをオンにします。フィルターオプションを使用すると、サイト名、サイトの場所、サイト ID (最小4文字) を入力し、 Enterをクリックしてリストを絞り込むことができます。
- サイトの追加が完了したら、 Create Custom Groupをクリックします。サイト グループが作成され、[My Custom Groups]ページが表示されます。
製品グループの編集
- https://www.dell.com/supportにログインします。
- 右上隅のにカーソルを合わせて、[
 Dell EMC Preferences]をクリックします。[User Settings & Preferences]ページが表示されます。
Dell EMC Preferences]をクリックします。[User Settings & Preferences]ページが表示されます。 - [CUSTOM GROUPS]タブをクリックします。
- [CUSTOM GROUP NAME]列で製品グループをクリックします。
- [Edit Selected Items]をクリックします。
- グループの名前や説明を編集するには、 カスタムグループ名 および カスタムグループの説明 ボックスに新しい名前を入力するだけです。
- グループに製品を追加するには、 検索 ドロップダウンから製品を検索する方法を選択します。
メモ: 注:製品は、サイト(サイト名、サイトの場所、またはサイトID)または製品(シリアル番号またはサービス タグ)によって検索できます。
- 製品で検索する場合は、製品検索ボックスに追加するシリアル番号またはサービスタグを入力して enter を押すか、または砂時計ボタンをクリックして検索を完了します。
- 検索結果から、追加する製品の横にあるチェックボックスを選択して、 グループに追加をクリックします。
- サイトで製品を検索する場合は、利用可能なサイトのリストにあるサイトをクリックして、そのサイトで利用可能な製品を確認します。
- 追加するサイトの横にあるチェックボックスをオンにして、 add To Group をクリックします。
- グループからサイトを削除するには、次の手順を実行します。
- 画面の左下にある 選択した項目の表示 ボックスをクリックすると、ウィンドウが展開され、現在選択されている製品が表示されます。
- 削除する製品の横にあるチェックボックスをオンにします。
- [Remove from Group]をクリックします。
- すべての編集が完了したら、 Save Changesをクリックします。製品グループが更新され、成功メッセージが表示されます。
サイトグループの編集
- https://www.dell.com/supportにログインします。
- 右上隅のにカーソルを合わせて、[
 Dell EMC Preferences]をクリックします。[User Settings & Preferences]ページが表示されます。
Dell EMC Preferences]をクリックします。[User Settings & Preferences]ページが表示されます。 - [CUSTOM GROUPS]タブをクリックします。
- [CUSTOM GROUP NAME]列でサイト グループをクリックします。
- [Edit Selected Items]をクリックします。
- グループの名前や説明を編集するには、 カスタムグループ名 および カスタムグループの説明 ボックスに新しい名前を入力するだけです。
- グループにサイトを追加するには、使用可能なサイトのリストで、追加するサイトの横にあるチェックボックスをオンにします。フィルターオプションを使用すると、サイト名、サイトの場所、サイト ID (最小4文字) を入力し、 Enterをクリックしてリストを絞り込むことができます。
メモ: 注:画面の右下にある[Show Selected Sites]をクリックし、[Custom Group Preview]を選択して、サイト内の製品をプレビューすることができます。
- グループからサイトを削除するには、次の手順を実行します。
- 画面の左下にある 選択した項目の表示 ボックスをクリックすると、ウィンドウが展開され、現在選択されているサイトが表示されます。
- 削除する各サイトの横にある [マイナス] アイコンをクリックします。
- すべての編集が完了したら、 Save Changesをクリックします。サイト グループが更新され、[My Custom Groups]画面が表示されます。
製品シリーズ グループの編集
- https://www.dell.com/supportにログインします。
- 右上隅のにカーソルを合わせて、[
 Dell EMC Preferences]をクリックします。[User Settings & Preferences]ページが表示されます。
Dell EMC Preferences]をクリックします。[User Settings & Preferences]ページが表示されます。 - [CUSTOM GROUPS]タブをクリックします。
- [CUSTOM GROUP NAME]列で製品シリーズ グループをクリックします。
- [Edit Selected Items]をクリックします。
- グループの名前や説明を編集するには、 カスタムグループ名 および カスタムグループの説明 ボックスに新しい名前を入力するだけです。
- 製品シリーズをグループに追加するには、次の手順を実行します。
- [Select Product Families]をクリックします。
- 利用可能な製品ファミリーのリストで、追加する製品ファミリーの横にあるチェックボックスを選択します。
- グループから製品シリーズを削除するには、次の手順を実行します。
- 画面の左下にある 選択されたアイテムの表示 ボックスをクリックすると、ウィンドウが展開され、現在選択されている製品ファミリーが表示されます。
- 削除する製品ファミリーの横にある [黒丸を含む丸] アイコンをクリックします。
- すべての編集が完了したら、 Save Changesをクリックします。製品シリーズ グループが更新され、[My Custom Groups]画面が表示されます。
サイトおよび製品シリーズ グループの編集
- https://www.dell.com/supportにログインします。
- 右上隅のにカーソルを合わせて、[
 Dell EMC Preferences]をクリックします。[User Settings & Preferences]ページが表示されます。
Dell EMC Preferences]をクリックします。[User Settings & Preferences]ページが表示されます。 - [CUSTOM GROUPS]タブをクリックします。
- [CUSTOM GROUP NAME]列で製品シリーズ グループをクリックします。
- [Edit Selected Items]をクリックします。
- グループの名前や説明を編集するには、 カスタムグループ名 および カスタムグループの説明 ボックスに新しい名前を入力するだけです。
- グループにサイトを追加するには、使用可能なサイトのリストで、追加するサイトの横にあるチェックボックスをオンにします。フィルターオプションを使用すると、サイト名、サイトの場所、サイト ID (最小4文字) を入力し、 Enterをクリックしてリストを絞り込むことができます。
メモ: 新しいサイトを追加した後で、製品ファミリーを再選択する必要がある場合があります。
- 製品シリーズをグループに追加するには、次の手順を実行します。
- [Select Product Families]タブをクリックします。
- 利用可能な製品ファミリーのリストで、追加する製品ファミリーの横にあるチェックボックスを選択します。
- グループからサイトおよび製品シリーズを削除するには、次の手順を実行します。
- 画面の左下にある 選択した項目の表示 ボックスをクリックすると、ウィンドウが展開され、現在選択されているサイトと製品ファミリーが表示されます。
- それぞれの横にある [黒丸] アイコンをクリックして、削除するサイトや製品ファミリーを選択します。
- [Remove from Group]をクリックします。
- すべての編集が完了したら、 Save Changesをクリックします。グループが更新され、[My Custom Groups]画面が表示されます。
カスタム グループ データのダウンロード
アカウント内のすべてのカスタム グループのリスト、または特定のカスタム グループに関する情報をPDFまたはCSVファイルにダウンロードすることができます。- https://www.dell.com/supportにログインします。
- 右上隅のにカーソルを合わせて、[
 Dell EMC Preferences]をクリックします。[User Settings & Preferences]ページが表示されます。
Dell EMC Preferences]をクリックします。[User Settings & Preferences]ページが表示されます。 - [CUSTOM GROUPS]タブをクリックします。
- アカウント内のすべてのカスタム グループに関する情報をダウンロードするには、次の手順を実行します。
- [ダウンロード]をクリックします。
- [Export and Download]ウィンドウで、必要なファイル形式を選択し、[Download]をクリックします。次の情報がダウンロードされます。
- カスタム グループの名前
- グループに対して提供される説明
- カスタム グループのタイプ
- カスタム グループ内の製品タイプの数またはサイトの数
- カスタム グループの作成日
- 特定のカスタム グループに関する情報をダウンロードするには、次の手順を実行します。
- [CUSTOM GROUP NAME]列で必要なグループをクリックします。
- [ダウンロード]をクリックします。
- [Export and Download]ウィンドウで、必要なファイル形式を選択し、[Download]をクリックします。製品グループについて、次の情報がダウンロードされます。
- 製品の名前
- グループに対して提供される説明
- カスタム グループのアイテム
- カスタム グループの変更日
Article Properties
Last Published Date
16 Sep 2022
Version
5
Article Type
How To