Article Number: 000109784
Skapa och hantera anpassade grupper
Summary: Den här artikeln innehåller information om hur du skapar och hanterar anpassade grupper som hjälper dig att anpassa din support upplevelse online.
Article Content
Instructions
Med anpassade grupper kan du anpassa din onlinesupportupplevelse genom att skapa ett unikt filter av produkter och/eller platser som du kan använda till att anpassa din vy för många områden av vår supportwebbplats online, t.ex. MyService360. Du kan skapa anpassade grupper efter enskilda produkter eller efter platser och/eller produktserier.
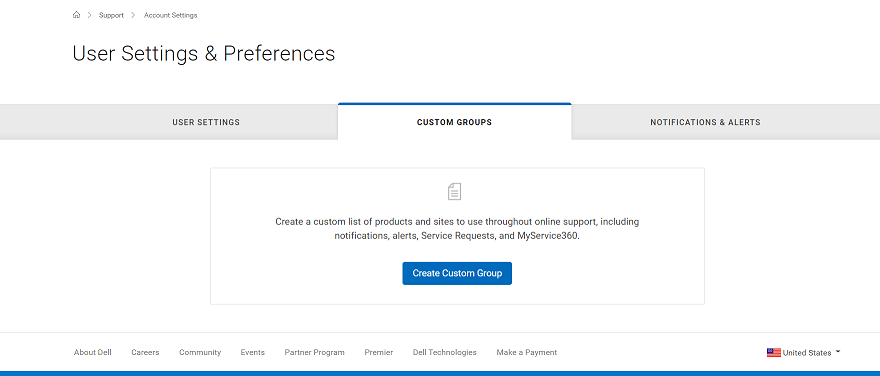
Skapa produktgrupp
- Logga in på https://www.dell.com/support.
- Längst upp till höger placerar du pekaren på och klickar på
 Dell EMC Preferences. Sidan User Settings & Preferences visas.
Dell EMC Preferences. Sidan User Settings & Preferences visas. - Klicka på fliken CUSTOM GROUPS och klicka på Add Custom Group.
- Välj Create a custom group by selecting individual products och klicka på Next.
- Ange ett namn och en beskrivning för produktgruppen.
- Välj den metod som du vill använda för att söka efter dina produkter i listan Find Products By.
OBS! Obs! Du kan söka efter produkter per plats (platsnamn, område för platsen eller plats-ID) eller efter produkt (serienummer eller service tag).
- Om du söker efter produkt anger du det serie nummer eller den service kod som du vill lägga till i produkt Sök rutan (minst 5 tecken som krävs) och klickar på timglas-knappen för att slutföra sökningen.
- Markera kryss rutorna bredvid de produkter du vill lägga till i Sök resultaten och klicka på Lägg till i grupp.
OBS! Obs! När du har lagt till din första produkt används ett automatiskt filter för att begränsa din lista över tillgängliga produkter till de som finns i samma affärsenhet. Anpassade grupper kan inte längre bestå av mer än en affär senhet.
- Om du hittar produkter per plats klickar du på en plats i listan med tillgängliga platser för att se tillgängliga produkter för den webbplatsen.
- Välj de produkter som du vill lägga till och klicka på Add to Group.
- Om du vill visa de produkter du har lagt till väljer du Visa valda produkter på skärmens nedre högra sida.
- När du är klar med att lägga till produkter klickar du på Skapa anpassad grupp. Produktgruppen skapas och sidan My Custom Groups visas.
Skapa en produktseriegrupp
- Logga in på https://www.dell.com/support.
- Längst upp till höger placerar du pekaren på och klickar på
 Dell EMC Preferences. Sidan User Settings & Preferences visas.
Dell EMC Preferences. Sidan User Settings & Preferences visas. - Klicka på fliken CUSTOM GROUPS och klicka på Add Custom Group.
- Välj Create a custom group by selecting sites and/or product families och klicka på Next.
- Ange ett namn och en beskrivning för gruppen.
- Klicka på fliken Select Product Families.
OBS! Obs! Vissa användare måste välja minst en plats innan fliken Select Product Families blir aktiv.
- I listan över tillgängliga produkt familjer markerar du kryss rutorna bredvid en eller flera produkt familjer som du vill lägga till. Filter alternativet kan användas för att begränsa listan genom att ange ett produkt familj namn eller ett partiellt namn och klicka på Enter.
OBS! Obs! Du kan klicka på en vald produktserie i listan för att se mer information.
- Om du vill visa de produkt familjer du har lagt till väljer du Visa valda objekt på skärmens nedre högra sida.
- När du har lagt till produkt familjer klickar du på Skapa anpassad grupp. Produktseriegruppen skapas och sidan My Custom Groups visas.
Skapa en anpassad grupp med både platser och produktserier
- Logga in på https://www.dell.com/support.
- Längst upp till höger placerar du pekaren på och klickar på
 Dell EMC Preferences. Sidan User Settings & Preferences visas.
Dell EMC Preferences. Sidan User Settings & Preferences visas. - Klicka på fliken CUSTOM GROUPS och klicka på Add Custom Group.
- Välj Create a custom group by selecting sites and/or product families och klicka på Next.
- Ange ett namn och en beskrivning för gruppen.
- Markera kryss rutorna bredvid de platser som du vill lägga till i listan med platser. Filter alternativet kan användas för att begränsa listan genom att ange ett plats namn, en plats eller ett plats-ID (minst 4 tecken) och klicka på Enter.
- Klicka på fliken Select Product Families.
- Markera kryss rutorna bredvid de familjer du vill lägga till i listan över tillgängliga produkt familjer. Filter alternativet kan användas för att begränsa listan genom att ange ett produkt familje namn eller ett partiellt namn (minst 5 tecken) och klicka på Enter.
OBS! Du kan klicka på en vald produkt familj i listan för att se mer information om produkter som ingår i produkt familjen.
- Om du vill visa de webbplatser och produkt familjer du har lagt till väljer du Visa valda objekt på skärmens nedre högra sida.
- När du är klar med att lägga till webbplatser och produkt familjer klickar du på Skapa anpassad grupp. Platsgruppen skapas och sidan My Custom Groups visas.
Skapa platsgrupp
- Logga in på https://www.dell.com/support.
- Längst upp till höger placerar du pekaren på och klickar på
 Dell EMC Preferences. Sidan User Settings & Preferences visas.
Dell EMC Preferences. Sidan User Settings & Preferences visas. - Klicka på fliken CUSTOM GROUPS och klicka på Add Custom Group.
- Välj Create a custom group by selecting sites and/or product families och klicka på Next.
- Ange ett namn och en beskrivning för platsgruppen.
- Markera kryss rutorna bredvid de platser som du vill lägga till i listan över tillgängliga platser. Filter alternativet kan användas för att begränsa listan genom att ange ett plats namn, en plats eller ett plats-ID (minst 4 tecken) och klicka på Enter.
- Klicka på Skapa anpassad gruppnär du har lagt till alla platser. Platsgruppen skapas och sidan My Custom Groups visas.
Redigera produktgrupp
- Logga in på https://www.dell.com/support.
- Längst upp till höger placerar du pekaren på och klickar på
 Dell EMC Preferences. Sidan User Settings & Preferences visas.
Dell EMC Preferences. Sidan User Settings & Preferences visas. - Klicka på fliken CUSTOM GROUPS.
- Klicka på en produktgrupp i kolumnen CUSTOM GROUP NAME.
- Klicka på Edit Selected Items.
- Om du vill redigera namnet och/eller beskrivningen av gruppen skriver du bara in de nya namnen i rutorna anpassat grupp namn och anpassad grupp Beskrivning .
- Om du vill lägga till produkter i grupper väljer du den metod som du vill använda för att hitta produkterna i list rutan Sök efter .
OBS! Obs! Du kan söka efter produkter per plats (platsnamn, område för platsen eller plats-ID) eller efter produkt (serienummer eller service tag).
- Om du söker efter produkt anger du det serie nummer eller den service kod som du vill lägga till i produkts öknings rutan (minst 5 tecken som krävs) och klickar på timglas-knappen för att slutföra sökningen.
- Markera kryss rutorna bredvid de produkter du vill lägga till i Sök resultaten och klicka på Lägg till i grupp.
- Om du hittar produkter per plats klickar du på en plats i listan med tillgängliga platser för att se tillgängliga produkter för den webbplatsen.
- Markera kryss rutorna bredvid de platser du vill lägga till och klicka på Lägg till i grupp.
- Så här tar du bort platser från gruppen:
- Klicka på rutan Visa valda objekt längst ner till vänster på skärmen för att expandera fönstret med de produkter som för närvarande är markerade.
- Markera kryss rutan bredvid de produkter som du vill ta bort.
- Klicka på Remove from Group.
- När alla redigeringar är slutförda klickar du på Spara ändringar. Produktgruppen uppdateras och ett meddelande om att det är klart visas.
Redigera platsgrupp
- Logga in på https://www.dell.com/support.
- Längst upp till höger placerar du pekaren på och klickar på
 Dell EMC Preferences. Sidan User Settings & Preferences visas.
Dell EMC Preferences. Sidan User Settings & Preferences visas. - Klicka på fliken CUSTOM GROUPS.
- Klicka på en platsgrupp i kolumnen CUSTOM GROUP NAME.
- Klicka på Edit Selected Items.
- Om du vill redigera namnet och/eller beskrivningen av gruppen skriver du bara in de nya namnen i rutorna anpassat grupp namn och anpassad grupp Beskrivning .
- Om du vill lägga till platser i gruppen markerar du kryss rutorna bredvid de platser som du vill lägga till i listan med tillgängliga platser. Filter alternativet kan användas för att begränsa listan genom att ange ett plats namn, en plats eller ett plats-ID (minst 4 tecken) och klicka på Enter.
OBS! Obs! Du kan klicka på Show Selected Sites längst ner till höger på skärmen och sedan välja Custom Group Preview för att förhandsgranska produkterna på platsen.
- Så här tar du bort platser från gruppen:
- Klicka på rutan Visa valda objekt längst ned till vänster på skärmen för att expandera fönstret som visar dina valda webbplatser.
- Klicka på ikonen "cirkel med minus" bredvid varje plats som du vill ta bort.
- När alla redigeringar är slutförda klickar du på Spara ändringar. Platsgruppen uppdateras och du kommer till skärmen My Custom Groups.
Redigera produktseriegrupp
- Logga in på https://www.dell.com/support.
- Längst upp till höger placerar du pekaren på och klickar på
 Dell EMC Preferences. Sidan User Settings & Preferences visas.
Dell EMC Preferences. Sidan User Settings & Preferences visas. - Klicka på fliken CUSTOM GROUPS.
- Klicka på en produktseriegrupp i kolumnen CUSTOM GROUP NAME.
- Klicka på Edit Selected Items.
- Om du vill redigera namnet och/eller beskrivningen av gruppen skriver du bara in de nya namnen i rutorna anpassat grupp namn och anpassad grupp Beskrivning .
- Så här lägger du till produktserier i gruppen:
- Klicka på Select Product Families.
- I listan över tillgängliga produkt familjer markerar du kryss rutorna bredvid de produkt familjer du vill lägga till.
- Så här tar du bort produktserier från gruppen:
- Klicka på rutan Visa valda objekt längst ner till vänster på skärmen för att expandera fönstret med dina aktuella aktuella produkt familjer.
- Klicka på ikonen "cirkel med minus" bredvid varje produkt familj du vill ta bort.
- När alla redigeringar är slutförda klickar du på Spara ändringar. Produktseriegruppen uppdateras och du kommer till skärmen My Custom Groups.
Redigera plats- och produktseriegrupp
- Logga in på https://www.dell.com/support.
- Längst upp till höger placerar du pekaren på och klickar på
 Dell EMC Preferences. Sidan User Settings & Preferences visas.
Dell EMC Preferences. Sidan User Settings & Preferences visas. - Klicka på fliken CUSTOM GROUPS.
- Klicka på en produktseriegrupp i kolumnen CUSTOM GROUP NAME.
- Klicka på Edit Selected Items.
- Om du vill redigera namnet och/eller beskrivningen av gruppen skriver du bara in de nya namnen i rutorna anpassat grupp namn och anpassad grupp Beskrivning .
- Om du vill lägga till platser i gruppen markerar du kryss rutorna bredvid de platser som du vill lägga till i listan med tillgängliga platser. Filter alternativet kan användas för att begränsa listan genom att ange ett plats namn, en plats eller ett plats-ID (minst 4 tecken) och klicka på Enter.
OBS! När du har lagt till en ny webbplats kanske du måste välja produkt familjer.
- Så här lägger du till produktserier i gruppen:
- Klicka på fliken Select Product Families.
- I listan över tillgängliga produkt familjer markerar du kryss rutorna bredvid de produkt familjer du vill lägga till.
- Så här tar du bort platser och produktserier från gruppen:
- Klicka på rutan Visa valda objekt längst ner till vänster på skärmen för att visa fönstret med dina valda webbplatser och produkt familjer.
- Välj de platser och/eller produkt familjer som du vill ta bort genom att klicka på ikonen "cirkel med minus" bredvid var och en.
- Klicka på Remove from Group.
- När alla redigeringar är slutförda klickar du på Spara ändringar. Gruppen uppdateras och du kommer till skärmen My Custom Groups.
Ladda ner data om anpassad grupp
Du kan ladda ner listan över alla anpassade grupper i ditt konto eller information om en specifik anpassad grupp till en PDF- eller CSV-fil.- Logga in på https://www.dell.com/support.
- Längst upp till höger placerar du pekaren på och klickar på
 Dell EMC Preferences. Sidan User Settings & Preferences visas.
Dell EMC Preferences. Sidan User Settings & Preferences visas. - Klicka på fliken CUSTOM GROUPS.
- Så här laddar du ner information om alla anpassade grupper i ditt konto:
- Klicka på Download.
- Välj önskat filformat i fönstret Export and Download och klicka på Download. Följande information laddas ner:
- Namnet på den anpassade gruppen.
- Beskrivning som har angetts för gruppen.
- Typ av anpassad grupp.
- Antal produkttyper eller platser i den anpassade gruppen.
- Datum när den anpassade gruppen skapades.
- Så här laddar du ner information om en specifik anpassad grupp:
- Klicka på önskad grupp i kolumnen CUSTOM GROUP NAME.
- Klicka på Download.
- Välj önskat filformat i fönstret Export and Download och klicka på Download. Följande information laddas ner för en produktgrupp:
- Namn på produkten
- Beskrivning som har angetts för gruppen.
- Objekt i den anpassade gruppen.
- Datum när den anpassade gruppen ändrades.
Article Properties
Last Published Date
16 Sep 2022
Version
5
Article Type
How To