Article Number: 000121878
How to Configure RDP (Remote Desktop Protocol) on Windows Server
Summary: This article demonstrates how to enable the Remote Desktop using Windows Graphical User Interface (GUI) on a server running Windows Server 2008 to Windows Server 2016.
Article Content
Instructions
This article demonstrates how to enable the Remote Desktop using Windows Graphical User Interface (GUI) on a server running Windows Server 2008 to Windows Server 2016.
It applies to:
- Windows Server 2008
- Windows Server 2008 R2
- Windows Server 2012
- Windows Server 2012 R2
- Windows Server 2016
Enableing Remote Desktop
- Open the System Properties:
- For Windows Server 2012 to Windows Server 2016:
- At the desktop, press Windows Key + X to open the Quick Access Menu then select System
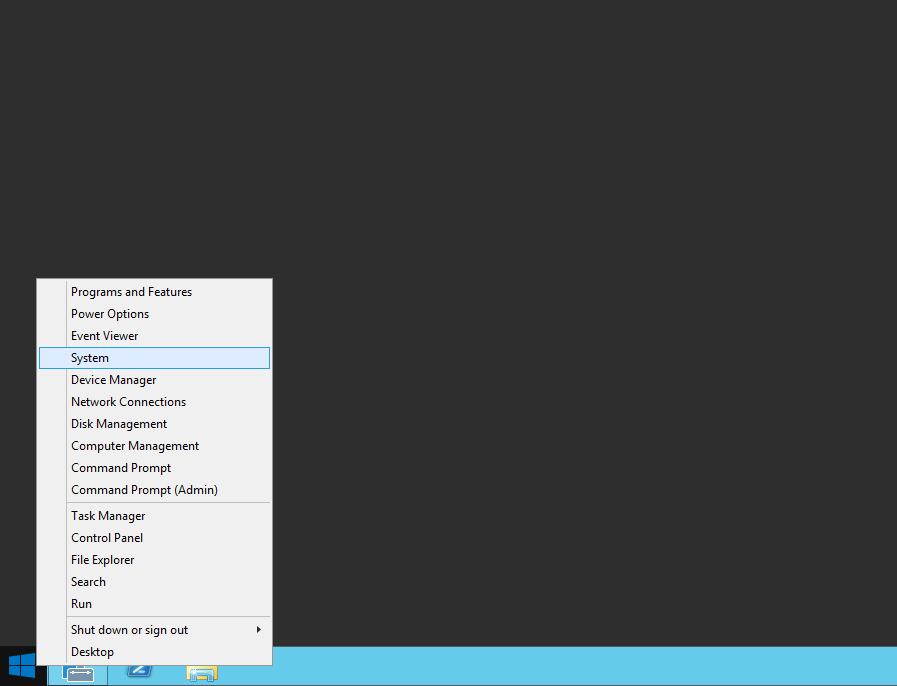
- At the desktop, press Windows Key + X to open the Quick Access Menu then select System
- For Windows Server 2008 to Windows Server 2008 R2:
- Open Server Manager. To open Server Manager, click Start, point to Administrative Tools, and then click Server Manager.
- Open Server Manager. To open Server Manager, click Start, point to Administrative Tools, and then click Server Manager.
- For Windows Server 2012 to Windows Server 2016:
- In Computer Information, click Configure Remote Desktop:
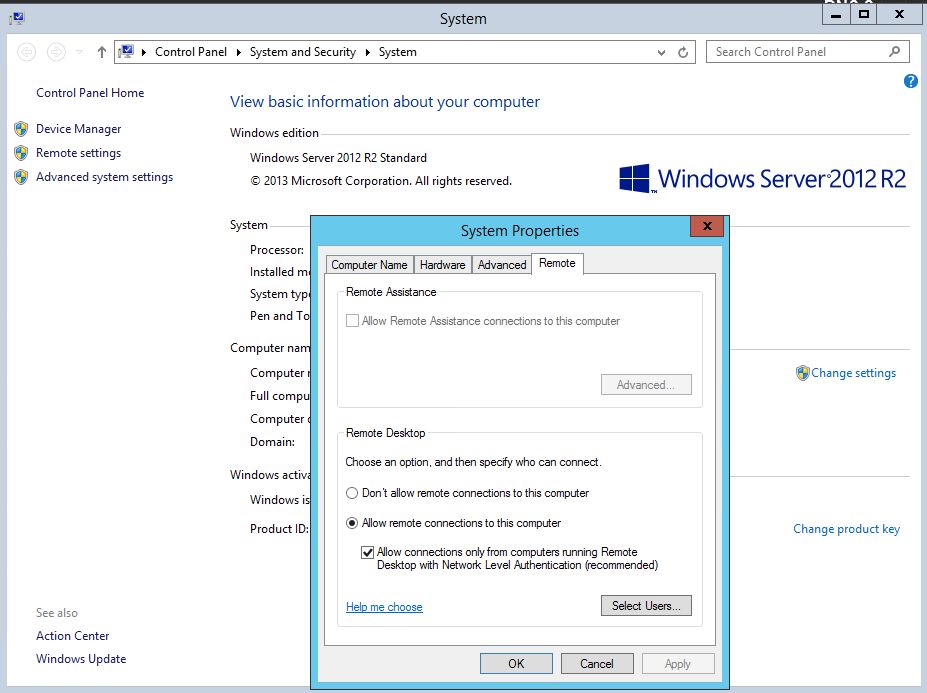
- In the System Properties dialog box, under Remote Desktop, click one of the following options:
- Allow connections from computers running any version of Remote Desktop (less secure) - Use this option if you do not know the version of Remote Desktop Connection that will be used to connect to this server.
- Allow connections only from computers running Remote Desktop with Network Level Authentication (more secure).
- Review the information in the Remote Desktop dialog box, and then click OK twice.
Article Properties
Affected Product
PowerEdge, Microsoft Windows 2008 Server R2, Microsoft Windows 2008 Server Service Pack 2, Microsoft Windows 2012 Server, Microsoft Windows 2012 Server R2
Last Published Date
27 Sep 2021
Version
4
Article Type
How To