Article Number: 000122457
Import obcej konfiguracji w kontrolerze RAID za pomocą menu konfiguracji systemu
Summary: Ten artykuł zawiera informacje na temat importowania macierzy RAID obcej konfiguracji w menu konfiguracji systemu (F2).
Article Content
Instructions
Kiedy kontroler RAID wykryje, że konfiguracja RAID jest niespójna lub niezsynchronizowana z pozostałą częścią macierzy, jest oznaczona obcą konfiguracją. Może się to często zdarzyć, gdy dysk zostanie przeniesiony do innej maszyny, ale może się zdarzyć, jeśli dysk przejdzie w tryb offline. Dysk może przejść do trybu offline w przypadku wystąpienia awarii lub nieoczekiwanej sytuacji w oprogramowaniu wewnętrznym.
Administrator musi najpierw sprawdzić stan dysku wirtualnego i fizycznego, a następnie importować obce konfiguracje. Kliknij odpowiedni proces, aby uzyskać więcej informacji.
Sprawdzanie stanu dysku wirtualnego i fizycznego
- Włącz komputer.
- Po wyświetleniu monitu naciśnij klawisz F2 .
- Wybierz Ustawienia urządzenia z głównego menu konfiguracji systemu.
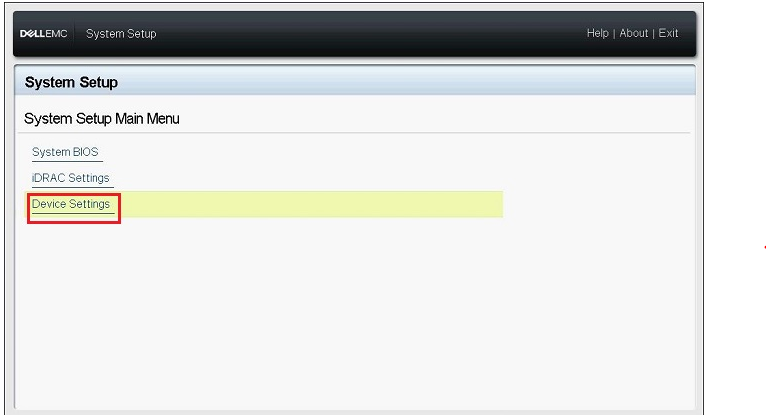
Rysunek 1. Ustawienia urządzeń konfiguracji systemu
- Kliknij odpowiedni kontroler RAID w menu Device Settings (Ustawienia urządzenia).
- Kliknij opcję Zarządzanie dyskami wirtualnymi w menu głównym.
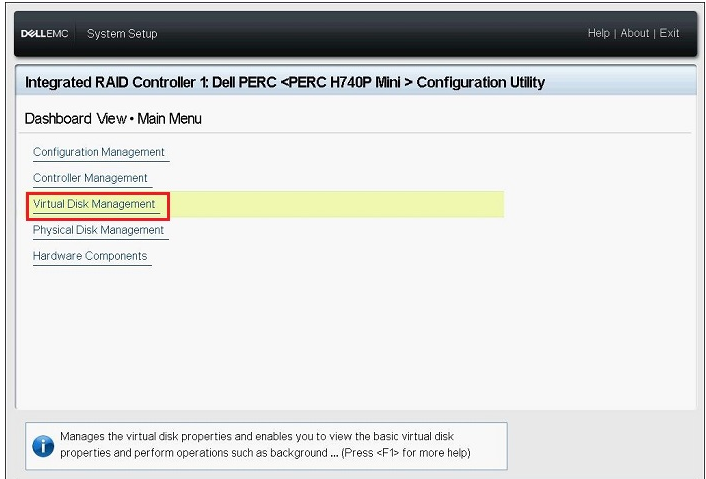
Rysunek 2. Zarządzanie dyskami wirtualnymi
- Sprawdź stan odpowiedniego wyświetlanego dysku wirtualnego, a następnie kliknij łącze dysku wirtualnego.
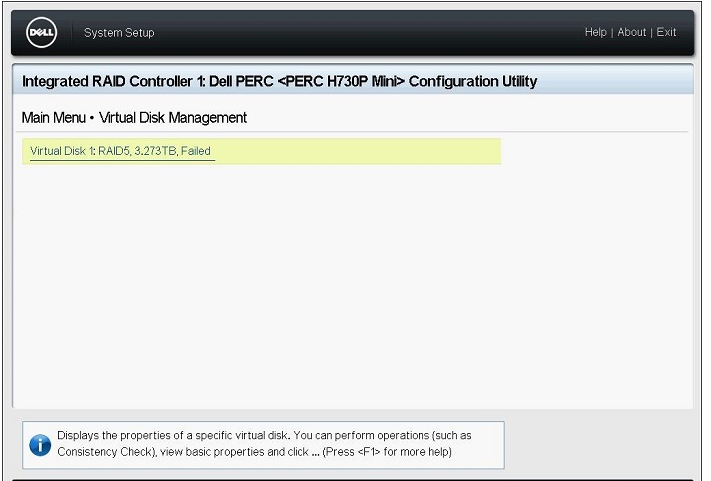
Rysunek 3. Wybieranie dysku wirtualnego
- Sprawdź informacje o poziomie, stanie i rozmiarzemacierzy RAID, a następnie kliknij opcję Wyświetl powiązane dyski fizyczne.
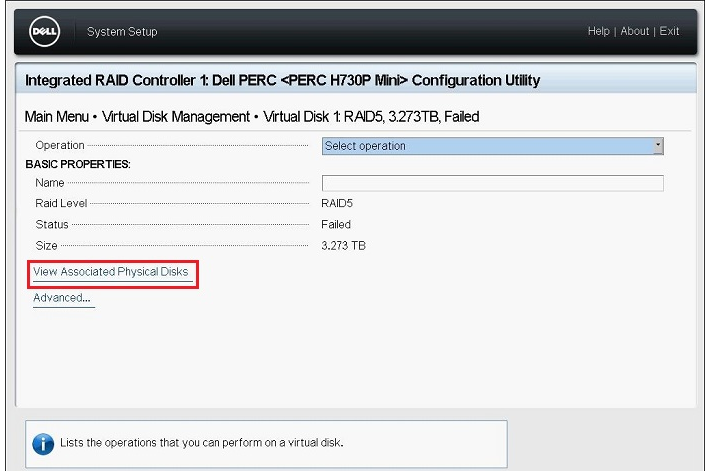
Rysunek 4. Wyświetl powiązane dyski fizyczne
- Sprawdź dyski fizyczne będące częścią dysku wirtualnego w polu POWIĄZANE DYSKI FIZYCZNE , a następnie kliknij przycisk Wstecz , aż ekran powróci do menu głównego.
- Kliknij opcję Zarządzanie dyskami fizycznymi w menu głównym.
- Sprawdź stan wszystkich wyświetlonych dysków fizycznych i kliknij każdy dysk, aby sprawdzić szczegóły.
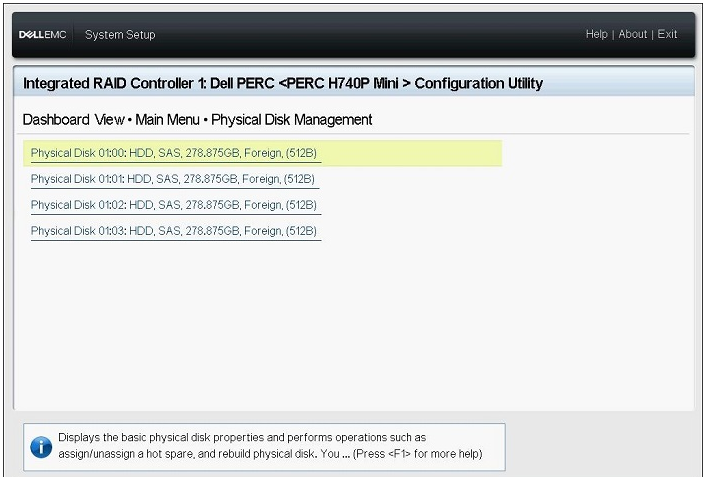
Rysunek 5. Szczegóły dotyczące dysku fizycznego
- Sprawdź następujące elementy na ekranie szczegółów dysku:
- PowerEdge R/T serii x30/x35: Identyfikator dysku fizycznego, stan, rozmiar
- PowerEdge R/T serii x40/x45: Identyfikator urządzenia, identyfikator płyty montażowej, numer gniazda, stan, rozmiar
- Sprawdź stan wszystkich pozostałych dysków fizycznych w ten sam sposób, a następnie wróć do menu głównego.
Importowanie obcych konfiguracji
- Kliknij opcje Zarządzanie konfiguracją na ekranie głównego menu.
- Kliknij opcję Zarządzaj obcą konfiguracją.
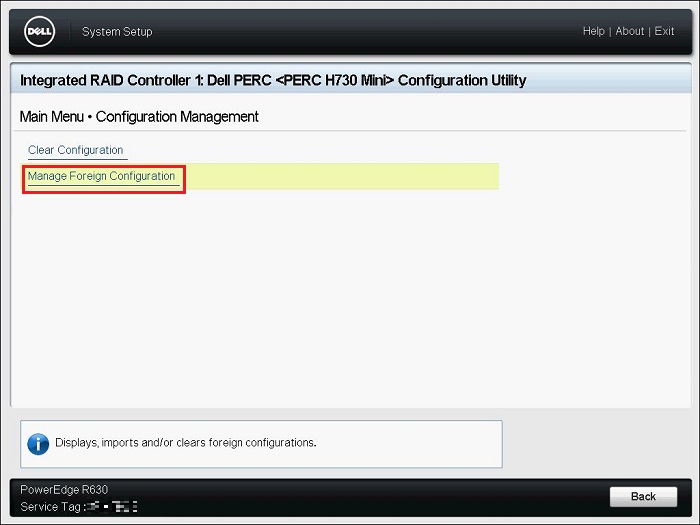
Rysunek 6. Zarządzanie obcą konfiguracją
- Kliknij opcję Wyświetl podgląd obcej konfiguracji.
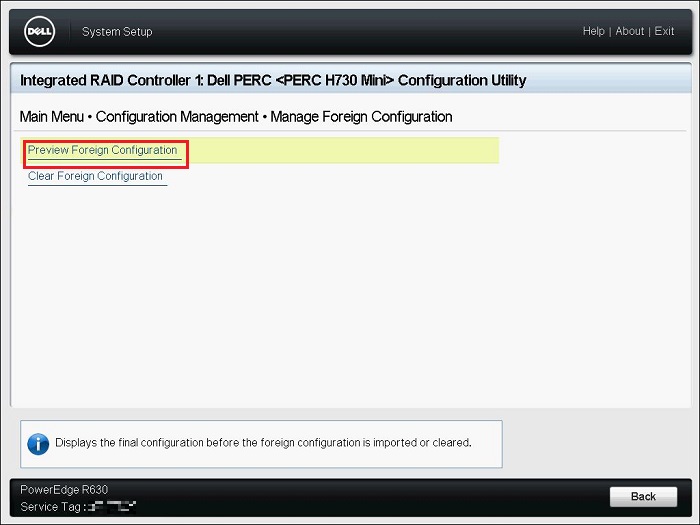
Rysunek 7. Podgląd obcej konfiguracji
- Sprawdź, czy stan dysku wirtualnego wyświetlanego na "DYSKACH WIRTUALNYCH DOŁĄCZONYCH PO ZAIMPORTOWANIU OBCEJ KONFIGURACJI" jest gotowy lub zdegradowany , a następnie kliknij import obcej konfiguracji.
- DYSKI FIZYCZNE DOŁĄCZONE PO IMPORTOWANIU OBCEJ KONFIGURACJI: wyświetla tylko dyski w obcej konfiguracji
- DYSKI WIRTUALNE DOŁĄCZONE PO IMPORTOWANIU OBCEJ KONFIGURACJI: Wyświetla dysk wirtualny po operacji importowania
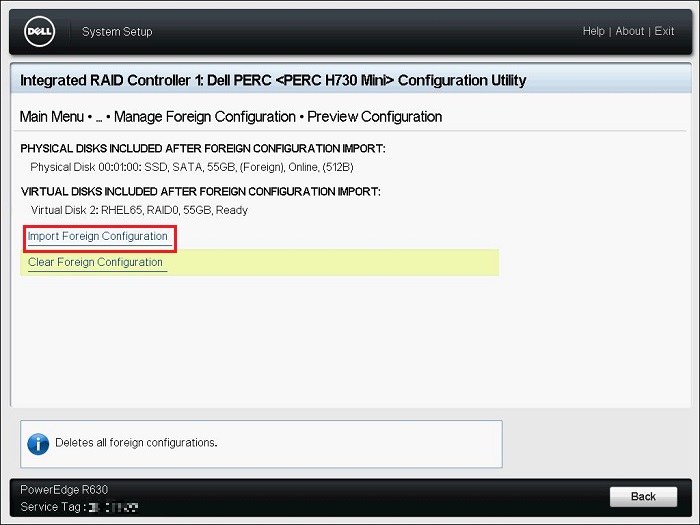
Rysunek 8. Zarządzanie obcą konfiguracją
- Przeczytaj wyświetlone ostrzeżenie, wybierz opcję Confirm (Potwierdź), a następnie kliknij przycisk Yes (Tak).
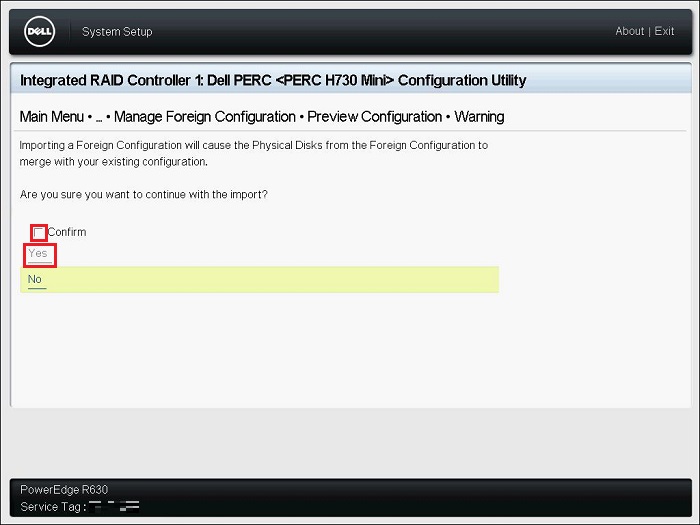
Rysunek 9. Potwierdzanie ostrzeżenia
- Po wyświetleniu komunikatu "Operacja została wykonana pomyślnie" kliknij przycisk OK.
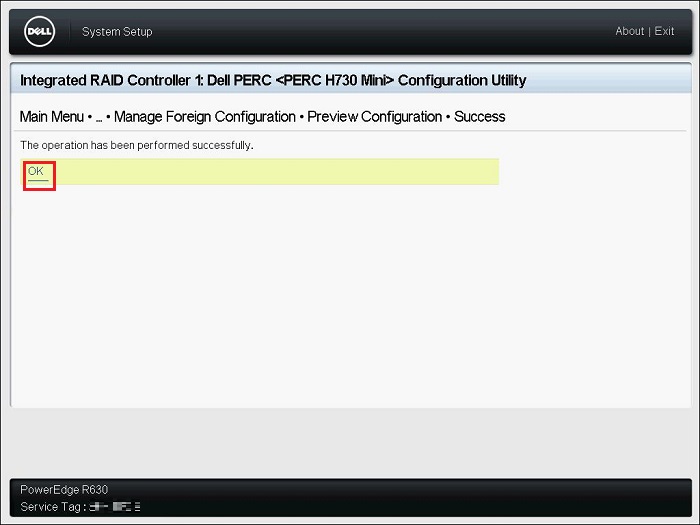
Rysunek 10. Sukces importu obcego
- Kliknij przycisk Wstecz na ekranie zarządzania konfiguracją.
- Kliknij opcję Zarządzanie dyskami wirtualnymi na ekranie menu głównego i sprawdź, czy stan dysku wirtualnego jest gotowy lub obniżony.
Jeśli stan jest gotowy, przejdź do kroku 9.
Jeśli stan nie jest gotowy, wykonaj poniższe czynności, aby sprawdzić stan.- Kliknij odpowiedni dysk wirtualny i sprawdź stan.
- Kliknij opcję Wyświetl powiązany dysk fizyczny i sprawdź dyski fizyczne, które są częścią dysku wirtualnego.
Jeśli stan dysku jest inny niż online , skontaktuj się z działem pomocy technicznej firmy Dell.
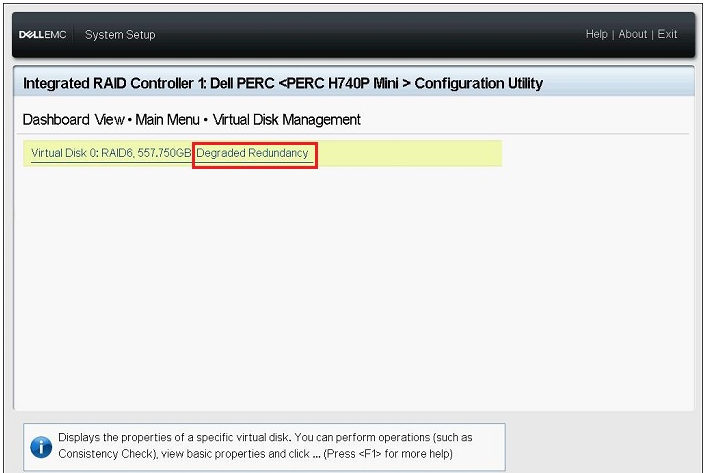
Rysunek 11. Przykład obniżonej nadmiarowości
- Kliknij przycisk Wstecz, Zakończ, Zakończ, a następnie Zakończ. Po wyświetleniu ostrzeżenia "Are you sure you want to exit?" (Czy na pewno chcesz zakończyć) kliknij przycisk Yes (Tak).
- Zostanie rozruch systemu operacyjnego.
Article Properties
Affected Product
Product
Last Published Date
28 Sep 2023
Version
7
Article Type
How To