Article Number: 000123376
Microsoft Outlook 2010 og 2013 vil ikke sende eller modtage mail
Summary: Denne artikel giver gode råd om fejlfinding i Microsoft Outlook, som ikke sender eller modtager mails
Article Content
Symptoms
Denne artikel indeholder råd til fejlfinding på Microsoft Outlook 2010 og 2013, som ikke sender eller modtager mails
Indholdsfortegnelse:
- Oversigt
- Åbn Outlook i fejlsikret tilstand
- Bekræft e-mailindstillinger
- Start systemet i fejlsikret tilstand med netværk
- Reparer Outlook-profilen
- Opret en ny Outlook-profil
- Reparer Outlook via installationsprogrammet
1. Oversigt
Når Outlook-programmet ikke vil sende eller modtage mail, kan det skyldes flere ting.
- Et Outlook-tilføjelsesprogram, som ikke fungerer
- Forkerte mailindstillinger
- Sikkerhedssoftware, som blokerer mail
- En beskadiget Outlook-profil
- Et problem med Outlook-programmet
Du kan forsøge nogle af nedenstående trin for at afhjælpe problemet.
 Forsigtig: Denne vejledning er rettet mod erfarne brugere, så vær forsigtig, når du følger disse trin, da der kan forekomme potentielle tab af data og beskadigelse af Windows-operativsystemet.
Forsigtig: Denne vejledning er rettet mod erfarne brugere, så vær forsigtig, når du følger disse trin, da der kan forekomme potentielle tab af data og beskadigelse af Windows-operativsystemet.
2. Åbn Outlook i fejlsikret tilstand
Prøv at åbne Outlook i fejlsikret tilstand
1. Hvis du vil starte i fejlsikret tilstand, skal du holde CTRL-tasten nede, mens du klikker på Outlook. (Bliv ved med at holde den nede, indtil meddelelsen vises), eller klik på Start, skriv Outlook.exe /Safe i feltet Søg eller Kør, og tryk på Enter.
2. Hvis e-mailen kan sendes og modtages i fejlsikret tilstand, er det meget sandsynligt, at et tilføjelsesprogram er årsag til problemet. I Outlook skal du klikke på Filer, Indstillinger og derefter klikke på Tilføjelsesprogrammer. Klik på Gå nederst ved siden af Administrer , og på næste skærmbillede skal du fjerne fluebenene

Deaktiver alle dine tilføjelsesprogrammer, start Outlook normalt igen, og se, om der kan sendes eller modtages mails. Hvis det er tilfældet, kan du aktivere dem ét efter ét, indtil e-mailprogrammet igen ikke virker. Det tilføjelsesprogram, du aktiverede sidst er sandsynligvis årsagen til problemet. Afinstaller eller geninstaller dette tilføjelsesprogram for at løse problemet.
3. Bekræft e-mailindstillinger
Hvis et tilføjelsesprogram ikke er årsag til problemet, skal du bekræfte e-mailindstillingerne på udbyderens hjemmeside, (Virgin, Verizon, Yahoo, BT Internet osv.) Hvis du kan modtage din mail eksternt på kontoudbyderens websted, skal du derefter bekræfte kontoindstillingerne i Outlook. Dette kontrollerer også, om du har netværks- eller internetforbindelse.
Kontoudbyderens supportsider kan også give oplysninger om indstillinger som f.eks. SMTP- og POP-indstillingerne.
1. Luk Outlook
2. I Kontrolpanel skal du vælge Mail og derefter klikke på E-mailkonti
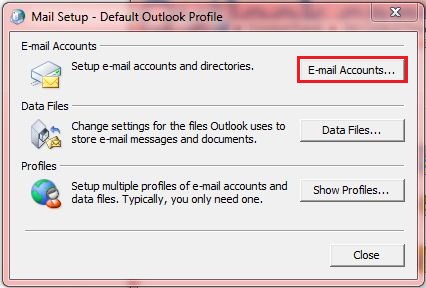
3. I dialogboksen Kontoindstillinger skal du på fanen E-mail markere din konto og derefter klikke på Skift

4. Dette giver dig mulighed for at se og ændre (om nødvendigt) de eksisterende e-mailindstillinger.
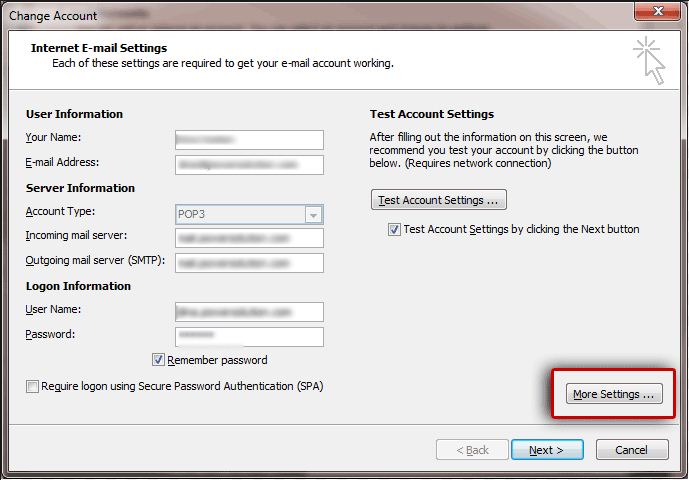
5. På dette skærmbillede kan du også kontrollere Flere indstillinger for at kontrollere ting som portindstillinger og kryptering.
Dette giver dig mulighed for at se og ændre (om nødvendigt) de eksisterende e-mailindstillinger.
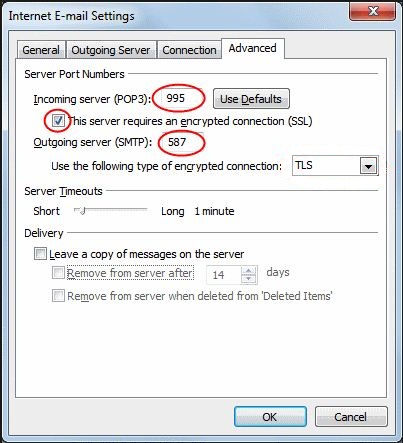
Hvis indstillingerne er korrekte, skal du gå videre til næste afsnit.
4. Start systemet i fejlsikret tilstand med netværk
Hvis et tilføjelsesprogram ikke er årsag til problemet, og e-mailindstillinger er korrekte, skal du prøve at starte Windows i Fejlsikret tilstand med netværk, og teste Outlook herfra.
For at starte Windows XP eller Windows 7 i fejlsikret tilstand skal du se Start computeren i fejlsikret tilstand - Windows 7
For at starte Windows 8 &8.1 i fejlsikret tilstand skal du se Startindstillinger i Windows (herunder fejlsikret tilstand) - Windows 8
Når du kører Outlook, mens Windows kører i fejlsikret tilstand, vil det midlertidigt deaktivere alle sikkerhedsindstillinger og startsoftware. Hvis Outlook stadig ikke kan sende eller modtage mail, mens Windows er i fejlsikret tilstand med netværk, kan det være en beskadiget profil,
eller Outlook-installationen er beskadiget.
Gå videre til næste afsnit.
5. Opret en ny Outlook-profil
Hvis Outlook stadig ikke sender eller modtager e-mail, når Windows er i fejlsikret tilstand med netværk,
har du muligvis en beskadiget profil. Du kan prøve at oprette en ny profil, som du vil teste med.
1. Luk Outlook
2. I Kontrolpanel skal du vælge Mail og derefter klikke på Vis profiler
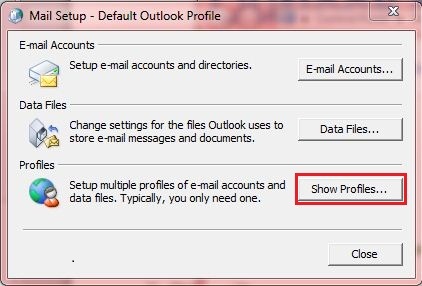
3. Klik på Tilføj, og indtast navnet på den nye profil
4. Før du klikker på OK, skal du vælge "Spørg efter en profil, der skal bruges"
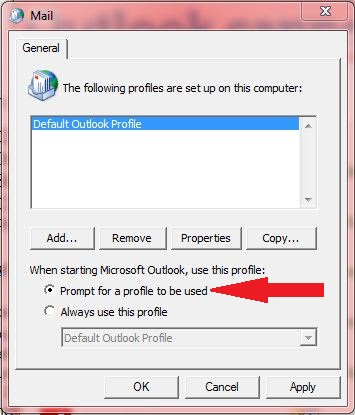
5. Start Outlook, og vælg den nye profil
6. Hvis Outlook kan sende eller modtage mails med den nye profil, kan du forsøge at flytte dine data over til den nye profil
Denne Microsoft-artikel indeholder yderligere oplysninger:
Flyt Outlook-oplysninger til en anden computer, der har Installeret Outlook
Hvis Outlook stadig ikke sender eller modtager mails, skal du gå videre til næste afsnit
6. Reparer Outlook via installationsprogrammet
Hvis ingen af ovenstående trin lykkedes, skyldes det sandsynligvis, at Outlook er beskadiget. Du kan forsøge at reparere Outlook ved at vælge Ændr i Programmer og funktioner eller Tilføj eller fjern programmer (XP).
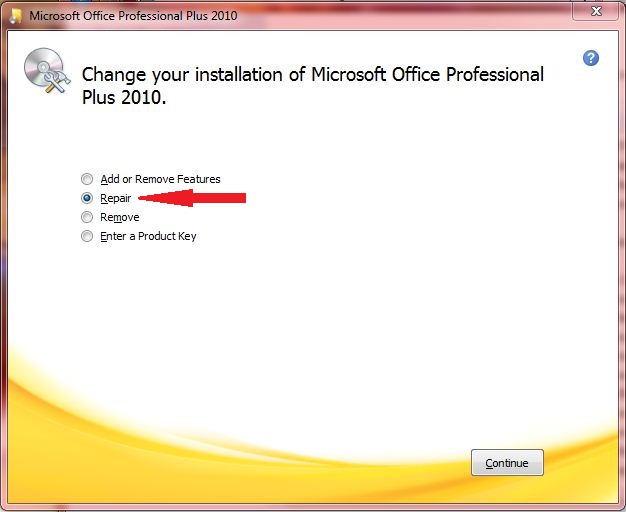
Hvis denne og ovenstående metoder mislykkes, bliver du nødt til at afinstallere og geninstallere Outlook/Office. Du finder yderligere oplysninger ved at følge de pågældende links nedenfor.
Cause
Resolution
Article Properties
Affected Product
Latitude, Vostro, XPS, Legacy Laptop Models, Fixed Workstations
Last Published Date
17 Mar 2023
Version
5
Article Type
Solution