Article Number: 000123376
Microsoft Outlook 2010および2013でEメールを送受信できない
Summary: この文書では、Microsoft OutlookでEメールの送受信ができない問題に対するトラブルシューティング方法について説明します
Article Content
Symptoms
この文書では、Microsoft Outlook 2010および2013でEメールの送受信ができない問題に対するトラブルシューティング方法について説明します
目次:
- 概要
- セーフ モードでOutlookを開く
- Eメール設定の確認
- [セーフ モードとネットワーク]でシステムを起動する
- Outlookプロファイルを修復する
- Outlookプロファイルを新規作成する
- インストーラを使用してOutlookを修復する
1.概要
OutlookプログラムでEメールを送受信できない場合、原因としていくつかの問題が考えられます。
- Outlookアドインが機能していない
- 間違ったメール設定
- セキュリティソフトウェアによる電子メールのブロック
- Outlookプロファイルが破損している
- Outlookアプリケーションの問題
次のステップを実施することで、この問題を解決できる場合があります。
 警告:これらの手順は上級ユーザーを対象としています。データの損失やWindowsオペレーティング システムの破損が発生する可能性があるため、これらの手順に従う際には注意が必要です。
警告:これらの手順は上級ユーザーを対象としています。データの損失やWindowsオペレーティング システムの破損が発生する可能性があるため、これらの手順に従う際には注意が必要です。
2.セーフ モードでOutlookを開く
Outlookをセーフモードで開いてみる
1.セーフ モードで起動するには、Ctrlキーを押しながら[Outlook]をクリックします。(メッセージが表示されるまでキーを押し続け)、[スタート]をクリックして、[ファイル名を指定して実行]ボックスで「outlook.exe /safe」と入力してEnterを押します。
2.セーフ モードでEメールを送受信できる場合は、 アドイン が問題の原因となっている可能性が非常に高くなります。 Outlookでは、[ ファイル ]、[ オプション ]の順にクリックし、[ アドイン ]をクリックします。下部にある [ Go ] をクリックし、[ Manage ]の横にあるチェック マークを削除します。

すべてのアドインを無効にし、Outlookを再度起動して、Eメールを送受信できるかどうかを確認します。この場合、Eメールに再び問題が発生するまで1つずつアドオンを有効にしてみます。原因である可能性が最も高いのは、最後に有効にしたアドインです。このアドインをアンインストールまたは再インストールして、問題を修正してください。
3.Eメール設定の確認
アドインが原因ではない場合は、Eメールの設定をアカウント プロバイダーのWebサイト(Virgin、Verizon、Yahoo、BT Internetなど)で確認します。メールを外部で取得可能な場合は、Outlookでアカウント設定を確認します。これで、ネットワークまたはインターネットに接続しているかどうかもテストできます。
また、アカウント プロバイダーのサポート ページでは、SMTPやPOPなどの設定に関する情報を提供します。
1.Outlookを閉じます
2.「コントロール パネル」で「メール」を選択し、「電子メールアカウント」をクリックします
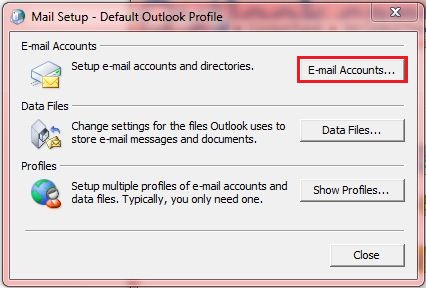
3.[アカウント設定]ダイアログ ボックスの[電子メール]タブで、アカウントを選択し、[変更]をクリックします
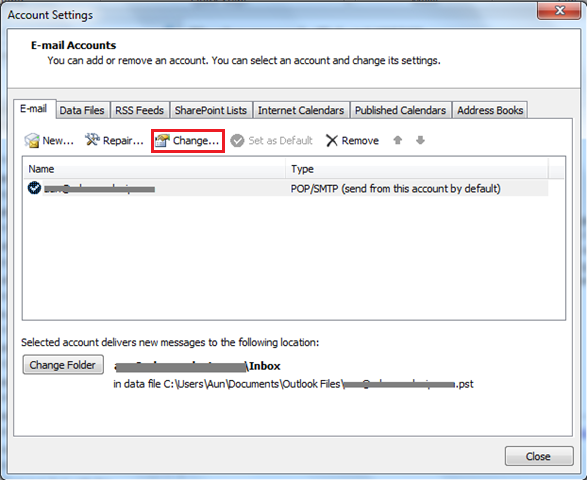
4.これにより、既存のEメール設定が表示され、必要に応じて変更できるようになります。
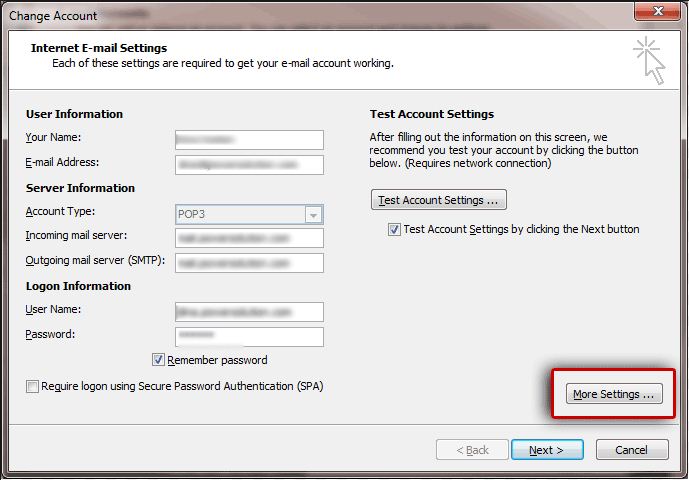
5.この画面では、[ その他の設定 ] をオンにして、[ ポート ]設定や[ 暗号化 ]などを確認することもできます。
これにより、既存のEメール設定を表示および変更できます(必要な場合)。

設定が正しいと思われる場合は、次の手順に進みます。
4.[セーフ モードとネットワーク]でシステムを起動する
アドインが問題の原因でなく、Eメール設定が正しい場合は、Windowsを[セーフ モードとネットワーク]で起動して、Outlookをここからテストします。
Windows XPまたはWindows 7をセーフモードで起動するには、「 コンピュータをセーフモードで起動する - Windows 7 」を参照してください。
セーフ モードでWindows 8 & 8.1を起動するには、「 Windowsの起動設定(セーフ モードを含む) - Windows 8 」を参照してください。
Windowsがセーフ モードになっている間にOutlookを実行すると、セキュリティ設定およびスタートアップ ソフトウェアが一時的に無効になります。Windowsが セーフ モードでネットワークを使用している間にOutlookが引き続きメールを送受信できない場合は、
プロファイルが破損しているか、Outlookのインストールが破損している可能性があります。
次の手順に進みます。
5.Outlookプロファイルを新規作成する
Windowsが セーフ モードでネットワークを使用している場合でもOutlookがEメールの送受信を行わない場合は、
プロファイルが破損している可能性があります。新しいプロファイルを作成してテストすることができます。
1.Outlookを閉じます
2.「コントロール パネル」で「メール」を選択し、「プロファイルの表示」をクリックします

3.「追加」をクリックして、新しいプロファイルの名前を入力します
4.[OK]を選択する前に、[使用するプロファイルのプロンプトを表示する]を選択します
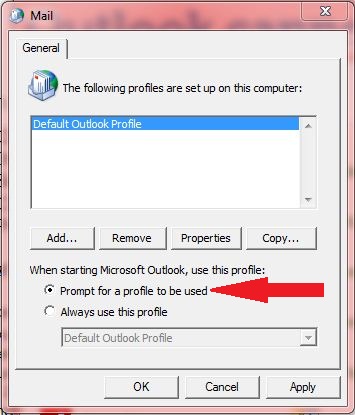
5.Outlookを起動し、新しいプロファイルを選択します
6.新しいプロファイルでOutlookでメールを送受信できるようになったら、データを新しいプロファイルに移動できます。
このMicrosoft文書では、Outlook情報をOutlookがインストールされている別のコンピューターに移動する方法について説明
します。
Outlookで引き続きEメールを送受信できない場合は、次の手順に進みます。
6.インストーラを使用してOutlookを修復する
上記の手順がすべてうまくいかない場合は、Outlookが破損している可能性があります。「プログラムと機能」の「変更」または「プログラムの追加と削除」(XP)を選択して、Outlookの修復を試みることができます。
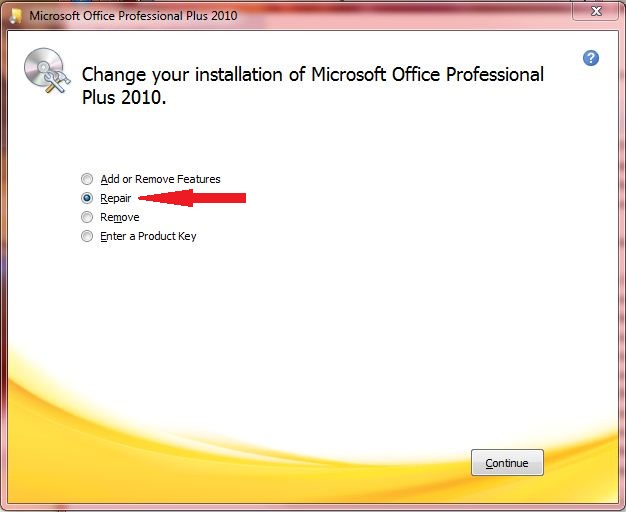
この方法と上記の方法が失敗した場合は、Outlook/Officeをアンインストールして再インストールする必要があります。詳細については、以下の関連リンクを参照してください。
Cause
Resolution
Article Properties
Affected Product
Latitude, Vostro, XPS, Legacy Laptop Models, Fixed Workstations
Last Published Date
17 Mar 2023
Version
5
Article Type
Solution