Article Number: 000123634
IE 9 Features: Snap, Jump lists.
Article Content
Symptoms
Internet explorer 9 has many features which integrate seamlessly with Windows 7 to provide a great user experience.
Snap:

Snap makes it easy to view two websites at the same time
Whether you're comparing menus for restaurants on different websites, watching a video while going through email, or looking at a map while reading an itinerary for a trip, it often takes more than one webpage or window to accomplish a task.
Snap is a quick—and fun—way to show two sites or pages on your screen at one time. Simply drag each one to opposite edges of your screen and the sites will appear side-by-side. Content on the sites is rendered continuously and video frames remain when snapping a window in place, providing a fluid experience. And you’re able to see more content at one time without having to waste time thinking about whether to use tabs or windows.
Jump Lists:
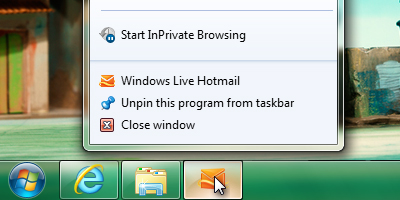
Jump Lists make it easy to access your favorite sites
A quick and easy to way to get to your favorite websites without having to open Internet Explorer, Jump Lists take you right to the websites you use every day.
To open the Internet Explorer 9 Jump List, right-click the Internet Explorer icon on the taskbar. You’ll see the sites that you visit often. There’s also quick access to start InPrivate Browsing, open new tabs, or close a window. Any website that you’ve pinned to the taskbar has a Jump List, too. What you see in each one depends on the website, but all of them include InPrivate Browsing, opening the site, unpinning the site, and closing the window.
Thumbnail preview controls:
Some websites that are pinned to the taskbar have controls that can be accessed from the taskbar. Point to the icon for a website that's pinned to the taskbar and you'll see the thumbnail preview controls for that website underneath the thumbnail preview.
Icon overlays:
Some pinned sites also have icon overlays, which provide information about the website. For example, the number of new messages are shown on the icon in the taskbar. That way you're kept up-to-date about new information without having to go to the website.
If you require further assistance or wish to give us feedback, please engage our technical team on Twitter.
Article Properties
Last Published Date
21 Feb 2021
Version
3
Article Type
Solution