Article Number: 000124271
Cómo conectarse a la iDRAC 7 después de reemplazar la tarjeta madre del sistema en un sistema de 12G
Summary: Después de reemplazar la placa base en un servidor PowerEdge, iDRAC funcionará en el modo estándar hasta que se importe la clave empresarial.
Article Content
Symptoms
El primer paso es configurar las opciones de red de la iDRAC mediante el BIOS y permitir la conexión en un LOM (LAN en la placa base) estándar hasta que se importe la clave de licencia empresarial/p>
Si el cable de red se conecta en el puerto iDRAC dedicado, no se podrá acceder a la interfaz de iDRAC.
Cause
Resolution
- En la parte posterior del servidor, identifique cuál es cada puerto de red y conecte un cable de red. En la mayoría de los casos, el cable se puede conectar en el puerto 1.
- Encienda el servidor y, luego, presione F2 para ingresar a "Setup" durante el arranque.
- Seleccione "IDRAC settings" (Configuración de IDRAC)
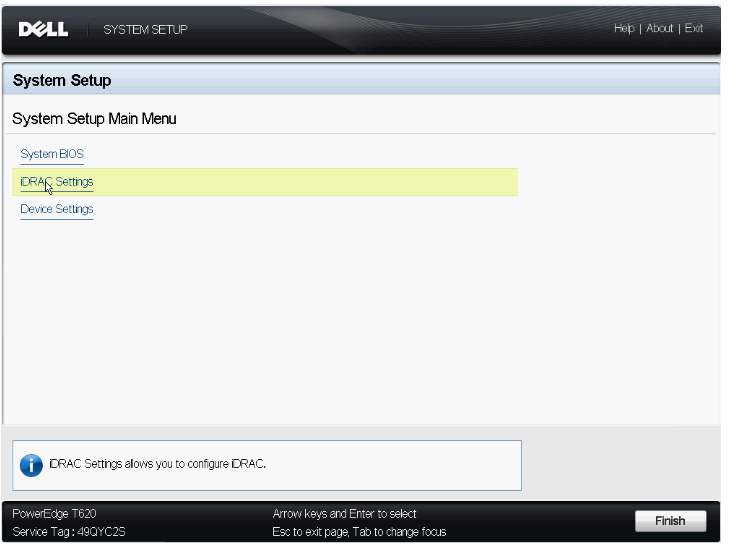
Figura 1: En System Setup Main menu (Menú principal de configuración del sistema) aparece iDRAC settings (Configuración de iDRAC)
- Haga clic en "Network" (Red)
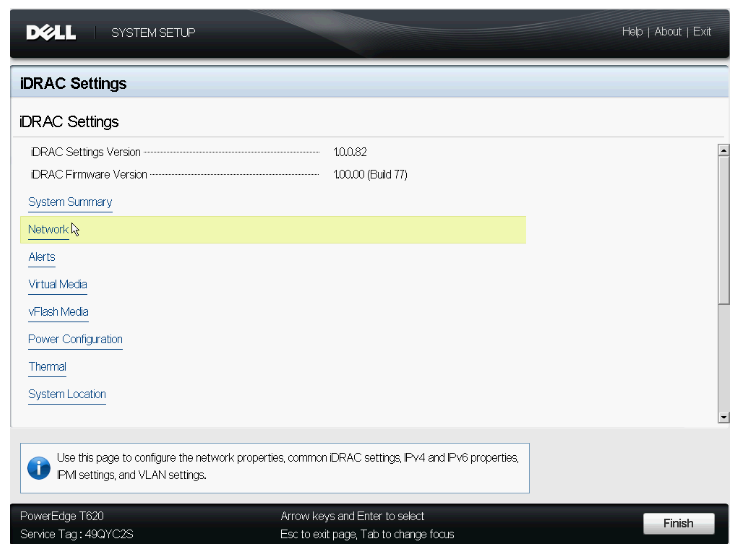
Figura 2: Menú de iDRAC que muestra la opción Network
- Haga clic en "Enable NIC" (Activar NIC)
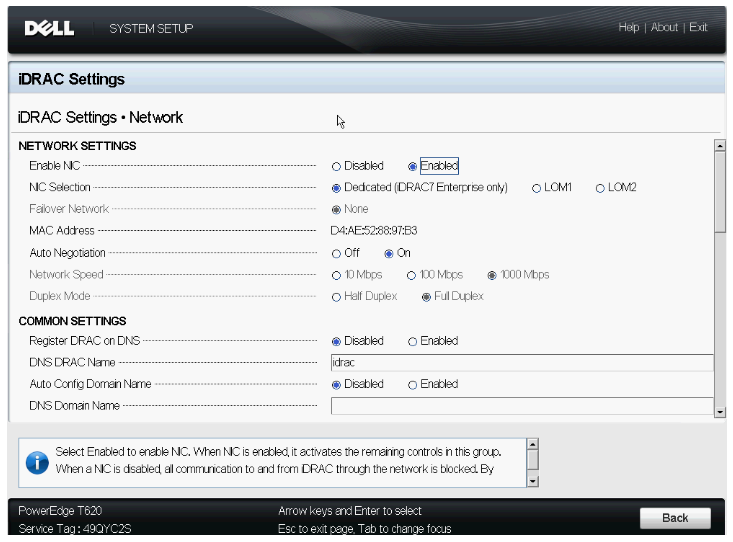
Figura 3: Establezca Enable NIC en Enabled
- Establezca NIC Selection en uno de los puertos LOM que se encuentren disponibles para su configuración: LOM 1, 2, 3, 4
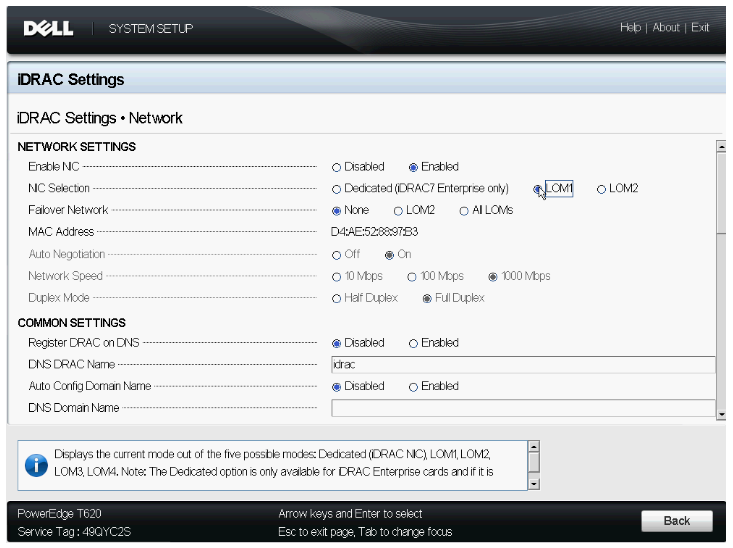
Figura 4: Establezca NIC Selection en el puerto (LOM) en el que conectó el cable
- Habilite IPV4
- Establezca la dirección IP en el LOM seleccionado
- Haga clic en Back (Atrás)
- Seleccione Finish
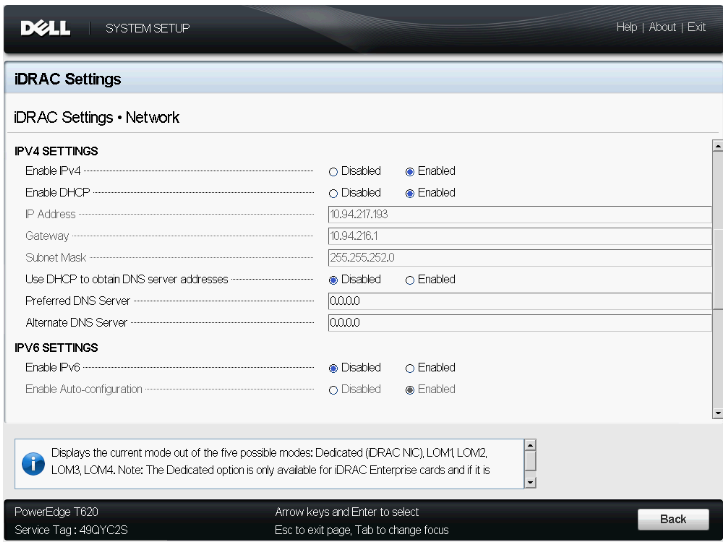
Figura 5: Habilitar IPv4
- Se le pedirá que guarde su configuración
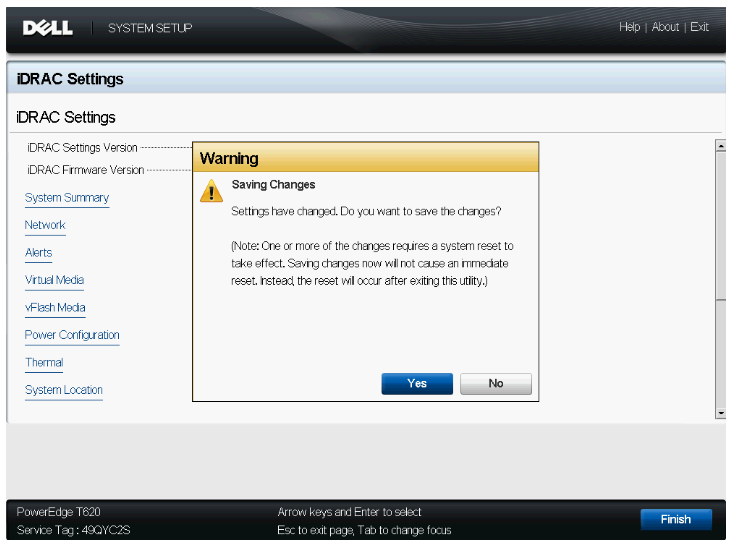
Figura 6: Cuadro de diálogo Save changes después de presionar Finish
- Mueva el cable LAN del puerto LAN de iDRAC al puerto LOM que configuró en el paso 6.
- Reinicie el servidor y, luego, intente acceder a la GUI de iDRAC en otro sistema
- Para acceder a la GUI, inicie un navegador de Internet e ingrese la dirección IP de la iDRAC.
Si no puede acceder a la GUI de iDRAC en este punto, pruebe con los pasos de solución de problemas a continuación:
- Restablezca iDRAC a Defaults (Valor predeterminado) en la configuración de iDRAC del BIOS
- Retire y vuelva a insertar la NDC
- Asegúrese de que la tarjeta madre cuente con la etiqueta de servicio correcta.
Additional Information
Videos
Article Properties
Affected Product
PowerEdge R220, PowerEdge R320, PowerEdge R420, PowerEdge R420XR, PowerEdge R520, PowerEdge R620, PowerEdge R720, PowerEdge R720XD, PowerEdge R820, PowerEdge R920, PowerEdge T320, PowerEdge T420, PowerEdge T620
Last Published Date
17 Sep 2021
Version
6
Article Type
Solution