Article Number: 000124271
更換 12G 系統的系統主機板後,如何連線至 iDRAC 7
Summary: 在 PowerEdge 伺服器上更換主機板後,iDRAC 會以標準模式運作,直到匯入 Enterprise 金鑰為止。
Article Content
Symptoms
第一步是使用 BIOS 配置 iDRAC 的網路選項,並允許在標準 LOM (主機板內建 LAN 功能) 上連線,直到匯入 enterprise 授權金鑰為止/p>
如果將網路線插入專用 iDRAC 連接埠,則無法存取 iDRAC 介面。
警告:iDRAC 授權金鑰與產品服務編號相關聯。隨著主機板變更,如果該編號未還原,則無法安裝授權。
Cause
-
Resolution
- 在伺服器背面識別各個網路連接埠,並連接網路線,在大多數情況下,纜線可以插入連接埠 1。
注意:如果連接埠 1 和連接埠 2 已使用,請將纜線插入連接埠 3 或連接埠 4。
- 開啟伺服器電源,然後按下 F2 鍵以在開機期間進入設定。
- 選取「IDRAC 設定」
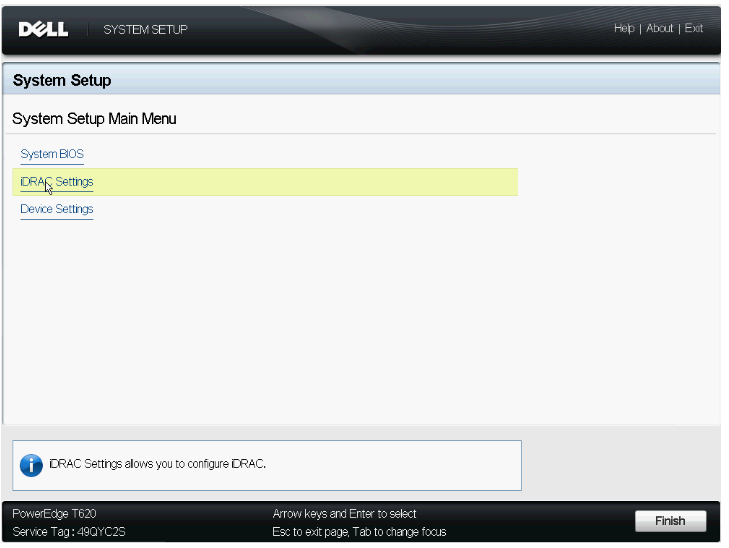
圖 1:顯示 iDRAC 設定的系統設定主功能表
- 按一下「網路」
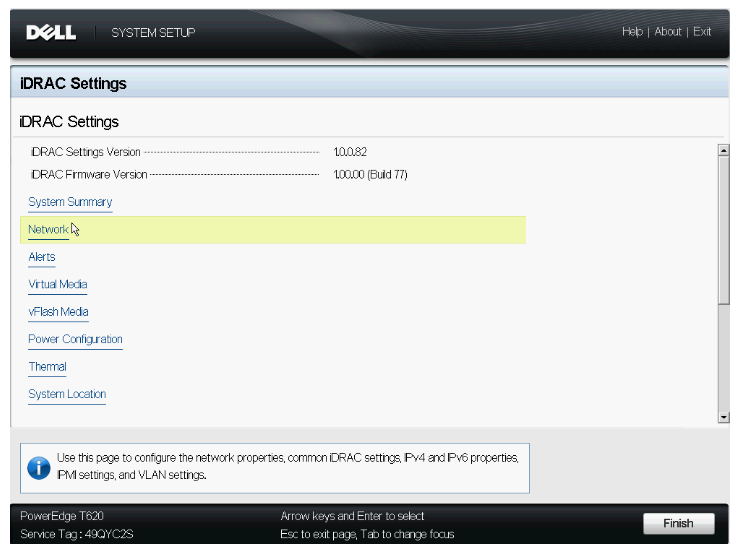
圖 2:顯示網路選項的 iDRAC 功能表
- 按一下「啟用 NIC」
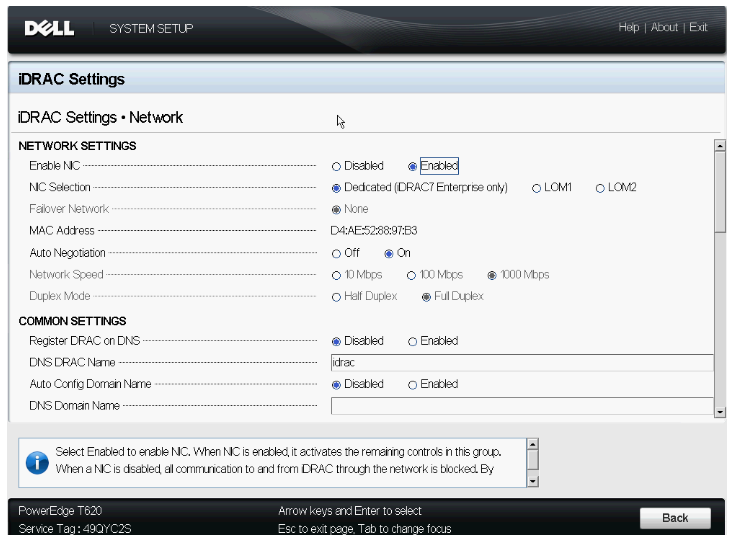
圖 3:將「啟用 NIC」設為「啟用」
- 將 NIC 選項設定為可設定的其中一個 LOM 連接埠: LOM 1、2、3、4
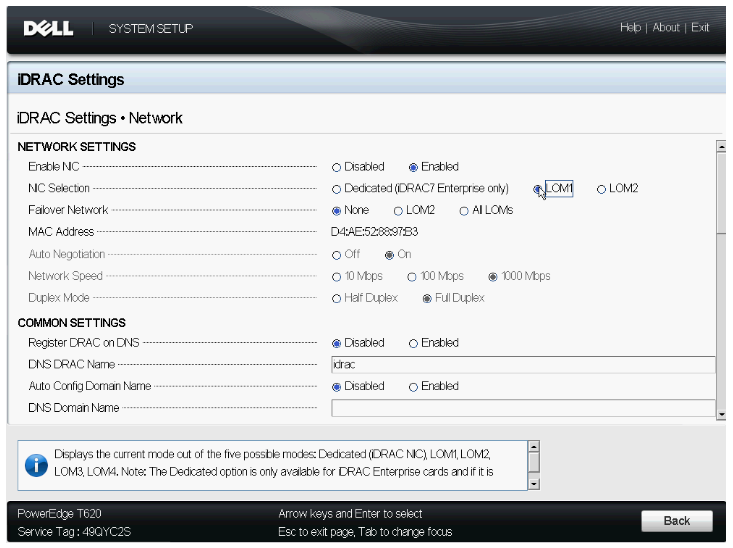
圖 4:將 NIC 選項設定為將纜線插入的 (LOM) 連接埠
- 啟用 IPV4
- 設定所選 LOM 上的 IP 位址
- 按一下返回
- 選擇以完成
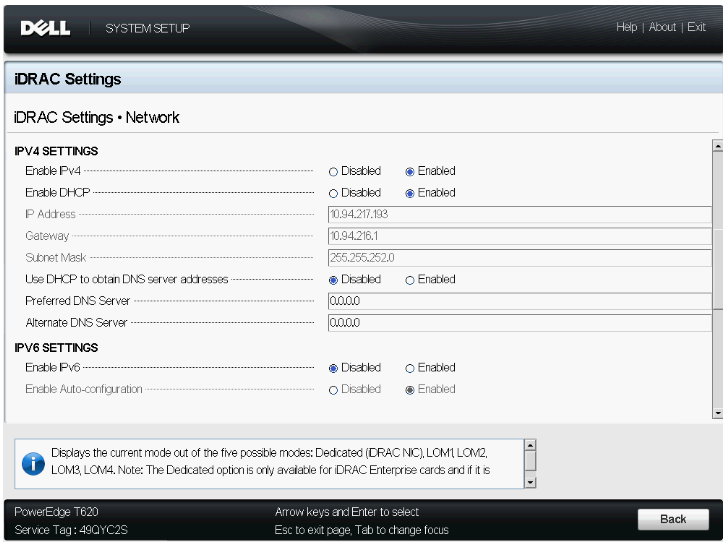
圖 5:啟用 IPv4
- 系統會提示您儲存設定
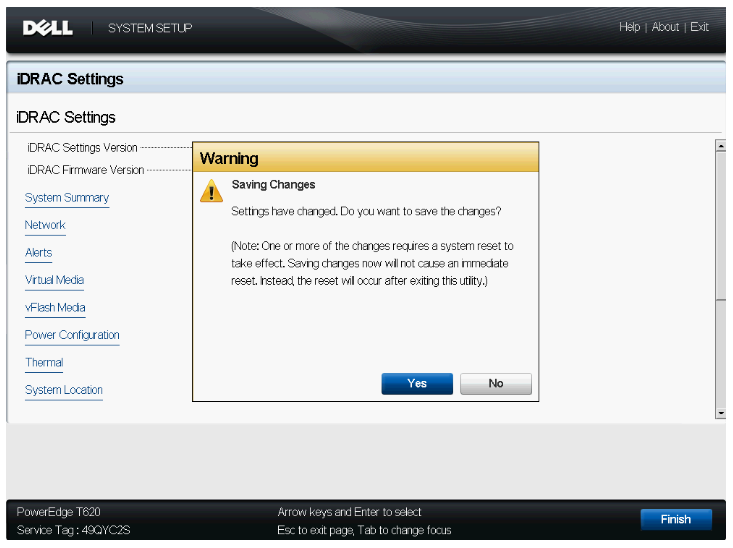
圖 6:按下完成後儲存變更對話
- 將 LAN 纜線從 iDRAC LAN 連接埠移至您在步驟 6 中設定的 LOM 連接埠。
- 重新開機伺服器,然後嘗試從其他系統存取 iDRAC GUI
- 若要存取 GUI,請啟動網際網路 Navigator,然後輸入 iDRAC 的 IP 位址。
如果目前無法存取 iDRAC GUI,請嘗試執行下列故障診斷步驟:
- 在 BIOS 的 iDRAC 設定中,將 IDRAC 重設為預設值
- 重定 NDC
- 確認主機板有正確的產品服務編號。
Additional Information
Videos
Article Properties
Affected Product
PowerEdge R220, PowerEdge R320, PowerEdge R420, PowerEdge R420XR, PowerEdge R520, PowerEdge R620, PowerEdge R720, PowerEdge R720XD, PowerEdge R820, PowerEdge R920, PowerEdge T320, PowerEdge T420, PowerEdge T620
Last Published Date
17 Sep 2021
Version
6
Article Type
Solution