Article Number: 000124271
Anleitung zum Herstellen einer Verbindung zum iDRAC 7 nach einem Austausch der Hauptplatine eines 12-G-Systems
Summary: Nach dem Austausch der Hauptplatine auf einem PowerEdge-Server funktioniert iDRAC im Standardmodus bis der Unternehmensschlüssel importiert wird.
Article Content
Symptoms
Zuerst müssen die Netzwerkoptionen für den iDRAC über das BIOS konfiguriert und die Verbindung auf dem Standard-LOM (LAN auf Hauptplatine) zugelassen werden, bis der Unternehmenslizenzschlüssel importiert wird.
Wenn das Netzwerkkabel am dedizierten iDRAC-Anschluss angeschlossen ist, kann die iDRAC-Schnittstelle nicht aufgerufen werden.
Cause
Resolution
- Identifizieren Sie auf der Rückseite des Servers welcher Netzwerkport welcher ist und schließen Sie ein Netzwerkkabel an. In den meisten Fällen kann das Kabel in Port 1 eingesteckt werden.
- Schalten Sie den Server ein und drücken Sie F2, um während des Systemstarts das Setup aufzurufen.
- Wählen Sie "iDRAC settings" (iDRAC-Einstellungen) aus
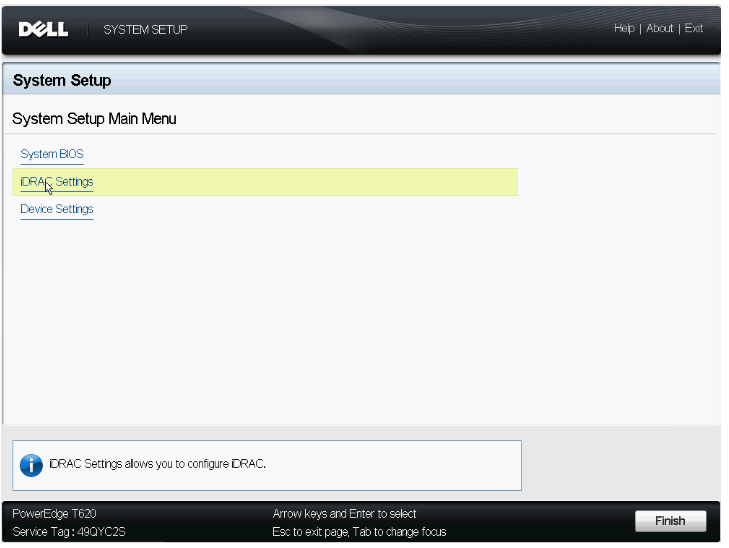
Abbildung 1: System-Setup-Hauptmenü mit iDRAC-Einstellungen
- Klicken Sie auf "Network" (Netzwerk).
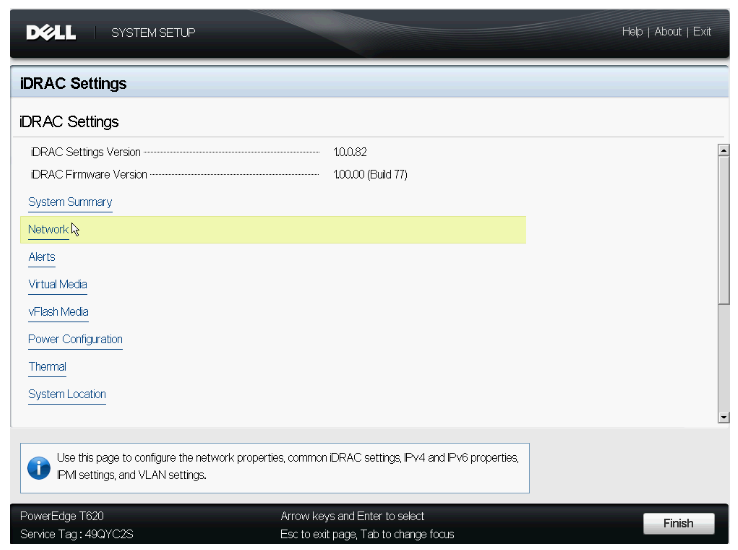
Abbildung 2: iDRAC-Menü mit „Network“-Option
- Klicken Sie auf "Enable NIC" (NIC aktivieren)
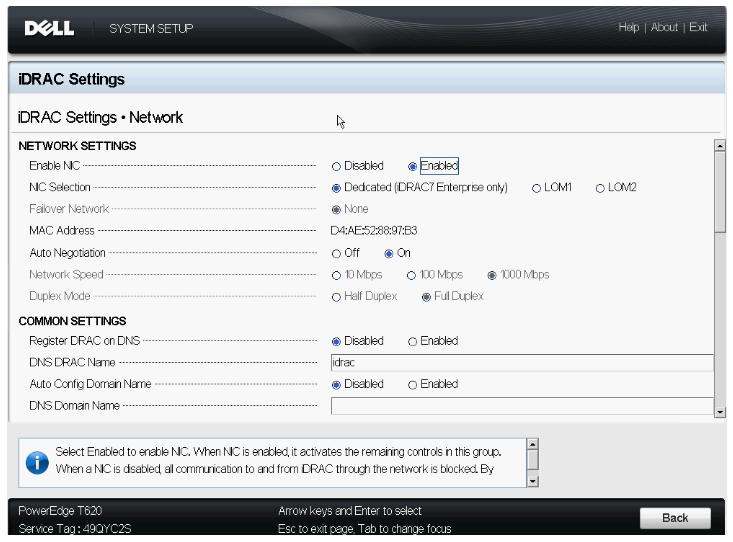
Abbildung 3: Aktivieren von „Enable NIC“
- Legen Sie die NIC-Auswahl auf einen der LOM-Ports fest, die für die Einrichtung zur Verfügung stehen: LOM 1, 2, 3, 4
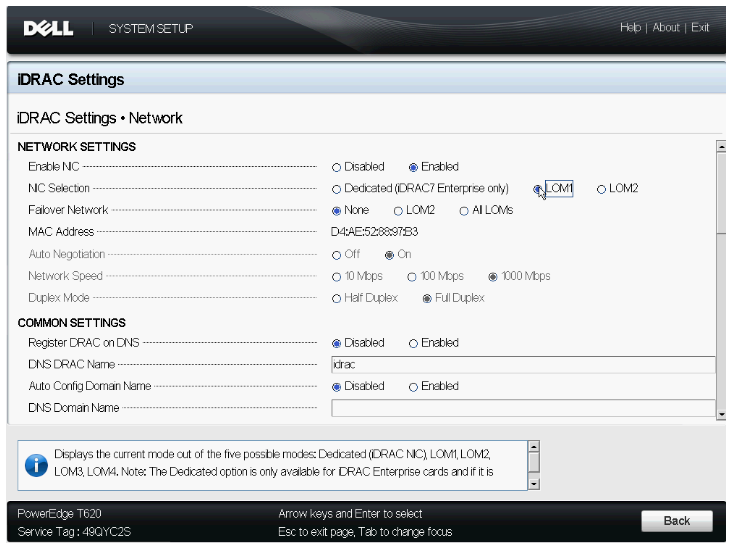
Abbildung 4: Festlegen der NIC-Auswahl auf den (LOM-)Port, in den das Kabel eingesteckt ist
- IPV4 aktivieren
- Legen Sie die IP-Adresse auf den ausgewählten LOM fest
- Klicken Sie auf Back (Zurück).
- Wählen Sie Finish aus.
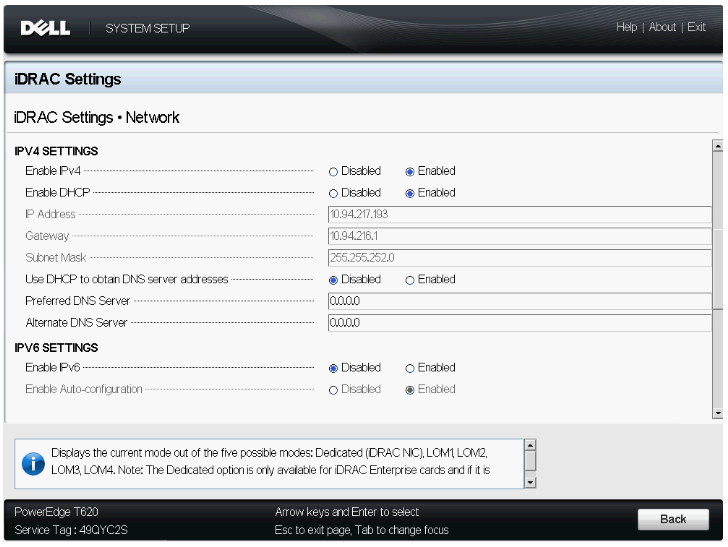
Abbildung 5: Aktivieren von IPv4
- Sie werden aufgefordert, Ihre Einstellungen zu speichern.
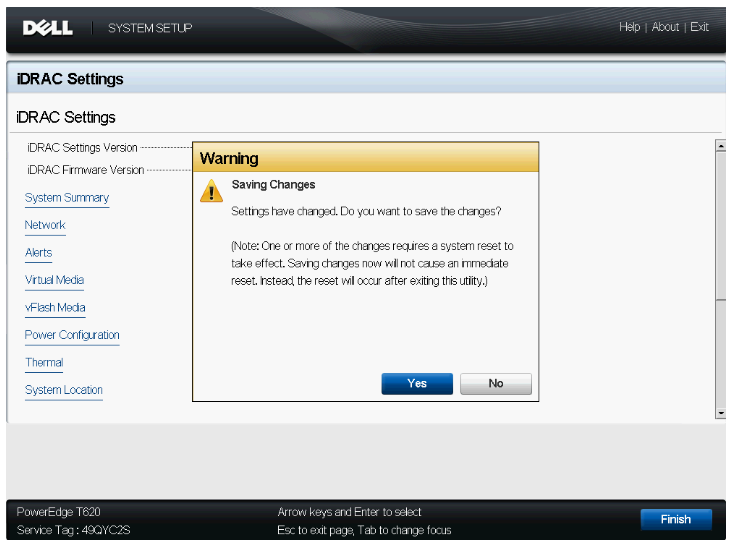
Abbildung 6: Dialogfeld „Save Changes“ nach dem Klicken auf „Finish“
- Ziehen Sie das LAN-Kabel vom iDRAC-LAN-Port ab und stecken Sie es in den LOM-Port ein, den Sie in Schritt 6 eingerichtet haben.
- Starten Sie den Server neu. Versuchen Sie dann, über ein anderes System auf die iDRAC-GUI zuzugreifen.
- Starten Sie einen Internet-Navigator und geben Sie die IP-Adresse des iDRAC ein, um auf die GUI zuzugreifen.
Wenn der Zugriff auf die iDRAC-GUI zu diesem Zeitpunkt nicht möglich ist, testen Sie die folgenden Schritte zur Fehlerbehebung:
- Setzen Sie iDRAC auf die Standardeinstellungen im BIOS zurück.
- Entfernen Sie den NDC und setzen Sie ihn wieder ein.
- Stellen Sie sicher, dass die Hauptplatine die richtige Service-Tag-Nummer hat.
Additional Information
Videos
Article Properties
Affected Product
PowerEdge R220, PowerEdge R320, PowerEdge R420, PowerEdge R420XR, PowerEdge R520, PowerEdge R620, PowerEdge R720, PowerEdge R720XD, PowerEdge R820, PowerEdge R920, PowerEdge T320, PowerEdge T420, PowerEdge T620
Last Published Date
17 Sep 2021
Version
6
Article Type
Solution