Article Number: 000124377
Dell Bilgisayarlarda BIOS veya CMOS Sıfırlama İşlemi Gerçekleştirme ve/veya NVRAM'i Silme
Summary: Bu makalede, Dell bilgisayarınızda BIOS veya CMOS Sıfırlama işlemini nasıl gerçekleştireceğiniz ve/veya NVRAM'i nasıl temizleyeceğiniz açıklanmaktadır.
Article Content
Instructions
BIOS varsayılanlarını yükleme
Süre: 00:24
Mevcut olduğunda, bu video oynatıcıda Ayarlar veya CC simgesi kullanılarak açıklamalı alt yazı dili ayarları seçilebilir.
Genişletilmiş Sistem Yapılandırma Verileri (ESCD) olarak bilinen BIOS'ta (Sistem Kurulumu) saklanan bilgiler, çeşitli nedenlerle zaman zaman bozulabilir. Güç olayları, yanlış ayarlar, belirli bir ayar nedeniyle donanım uyumsuzluğu veya kendi kendine test (POST) açma ya da video sorunları bu nedenler arasındadır. Bu durumlarda bazen BIOS veya CMOS'yi (Bütünleyici metal oksit yarı iletken) fabrika varsayılan ayarlarına sıfırlamak gerekir. Diğer durumlarda, kalıcı rastgele erişim belleğini (NVRAM) temizleyin veya bir RTC Sıfırlama işlemi gerçekleştirin.
BIOS arabiriminden BIOS'u sıfırlama
- Bilgisayarı açın.
- Entering Setup (Kuruluma Giriliyor) mesajı görüntülenene kadar F2 tuşuna birkaç kez basın.
- BIOS'u fabrika varsayılan ayarlarına sıfırlayın. BIOS'u sıfırlama yöntemi, farklı bilgisayarlar arasında değişiklik gösterir:
- Load defaults (Varsayılanları yükle) düğmesine tıklayın.
- Alternatif olarak, varsayılan ayarları yüklemek için F9 tuşuna basın.
- Alternatif olarak, varsayılan ayarları yüklemek için Alt+F tuşuna basın.
- Esc tuşuna basın ve Kaydet ve çık veya Çık'ı seçin.
- Tüm değişiklikleri kaydetmek ve BIOS kurulum ekranından çıkmak için Enter tuşuna basın.
- Bilgisayar yeniden başlar.
Masaüstü bilgisayarlarda atlama teli kullanarak BIOS, CMOS veya NVRAM'i temizleme
Gerçek Zamanlı Saati Sıfırlama (RTCRST) atlama teli, bilgisayardaki NVRAM'in sıfırlanmasına veya temizlenmesine yardımcı olur. NVRAM'de bulunan ESCD bilgileri, aşağıda verilen adımlar uygulanarak temizlenebilir. Atlama teli kapalı konuma getirildiğinde ve bilgisayar 10 saniye boyunca açık tutulduğunda NVRAM temizlenir.
- Başlamadan önce Elektronik ve Elektrikli Aygıtlarla Çalışırken Alınması Gereken Güvenlik Önlemleri'ne uyun.
- Bilgisayarı kapatın ve güç kablosunu bilgisayardan çıkarın.
- Bilgisayar kapağını çıkarın. Modele özel bilgiler için Dell masaüstü bilgisayarınızın Kullanıcı Kılavuzuna bakın.
- Sistem kartı üzerindeki PSWD etiketli 2 pimli parola atlama telini bulun.
- 2 pimli atlama teli fişini çıkarın.
- Sistem kartı üzerindeki RTCRST etiketli 2 pimli CMOS atlama telini bulun.
- 2 pimli atlama teli fişini, parola atlama telinden CMOS atlama telinin pimlerine geçirin.
- Güç kablosunu bilgisayara takın ve CMOS'nin temizlenmesi için 10 saniye bekleyin.
- Güç kablosunu bilgisayardan çıkarın.
- 2 pimli atlama teli fişini parola atlama teline taşıyın.
- Bilgisayar kapağını değiştirin. Modele özel bilgiler için Dell masaüstü bilgisayarınızın Kullanıcı Kılavuzuna bakın.
- Güç kablosunu bilgisayara bağlayın ve bilgisayarı açın.

Şekil 1: Dell masaüstü bilgisayarın sistem kartı üzerindeki atlama tellerinin resmi.
CMOS pilini tekrar yerleştirerek BIOS, CMOS veya NVRAM'i temizleme
BIOS, sistem kartına bağlı CMOS pilini tekrar yerleştirerek fabrika varsayılanlarına sıfırlanabilir. Bu işlem hem Dell masaüstü hem dizüstü bilgisayarlarda uygulanabilir. PSWD veya RTCRST atlama tellerine Dell masaüstü bilgisayardan erişilemiyorsa veya Dell dizüstü bilgisayar kullanıyorsanız aşağıdaki adımları izleyin.
- Başlamadan önce Elektronik ve Elektrikli Aygıtlarla Çalışırken Alınması Gereken Güvenlik Önlemleri'ne uyun.
- Bilgisayarı kapatın ve güç kablosunu bilgisayardan çıkarın.
- Dell dizüstü bilgisayar kullanıyorsanız pili bilgisayardan çıkarın. Modele özel bilgiler için Dell bilgisayarınızın Kullanıcı Kılavuzuna bakın. Dell dizüstü bilgisayarınızdaki pil çıkarılamıyorsa Dell Dizüstü Bilgisayarınızı Kurtarmak İçin Gerçek Zamanlı Saati (RTC) Sıfırlama başlıklı Dell Knowledge Base makalesini inceleyin.
- Bilgisayar kapağını çıkarın. Modele özel bilgiler için Dell bilgisayarınızın Kullanıcı Kılavuzuna bakın.
- CMOS düğme pili bulun (Şekil 2 ve 3).
- Düğme pili sistem kartından dikkatlice çıkarın.
- Artık gücü boşaltmak için güç düğmesini 10-20 saniye boyunca basılı tutun.
- Düğme pili sistem kartına bağlayın.
- Bilgisayar kapağını kapatın.
- Pili ve güç kablosunu bilgisayara takın.
- Bilgisayarı açın.
- Tarih ve saatin ayarlanmadığını belirten bir uyarı mesajı görüntülenir.
- BIOS ekranına girmek için F2 tuşuna basın.
- Tarih ve saati, bulunduğunuz saat dilimine göre ayarlayın.
- Kaydedin ve BIOS'tan çıkın.
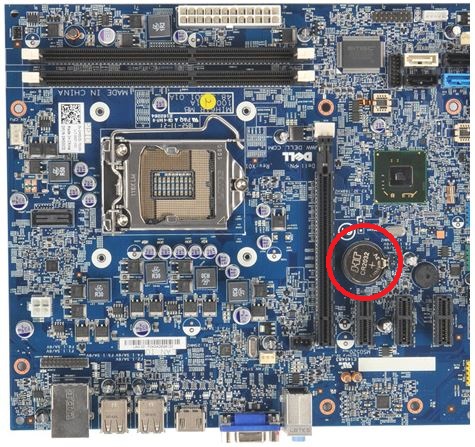
Şekil 2: Dell masaüstü bilgisayarın sistem kartı üzerindeki düğme pilin resmi

Şekil 3: Dell dizüstü bilgisayarın sistem kartı üzerindeki düğme pilin resmi
RTCRST Atlama Teli veya servis kapsamında Düğme Pili bulunmayan Masaüstü bilgisayarlarda BIOS, CMOS veya NVRAM'yi temizleme
Masaüstü bilgisayarınız Nisan 2020'den önce üretildiyse bilgisayar, büyük olasılıkla atlama teli tabanlı bir sıfırlamaya sahiptir. Nisan 2020'den sonra üretilen masaüstü bilgisayarlar, RTC Sıfırlama özelliğini kullanır.
RTC Sıfırlama kullanan masaüstü bilgisayarlar için güç düğmesini 30 saniye basılı tutun.
Additional Information
Önerilen Makaleler
Bu konuyla ilgili ilginizi çekebilecek bazı önerilen makaleleri burada bulabilirsiniz.
- Dell BIOS Güncelleştirmeleri
- Dell Bilgisayarlarda BIOS veya UEFI'yi (Sistem Kurulumu) Varsayılan Fabrika Ayarlarına Geri Yükleme
- Dell Bilgisayar veya Tablette BIOS'u Kurtarma
- BIOS Parolasını Sıfırlama veya Temizleme
- Dell masaüstü bilgisayarınızda BIOS parolasını sıfırlamak için atlama telini kullanma
- Dell Masaüstü Bilgisayarınızda CMOS Pili (Düğme Pil) Değiştirme
- Bir Sistem BIOS'u Varsayılan Yapılandırmaya Sıfırlandığında Fabrikada Yapılandırılan BIOS Ayarlarıyla Uyuşmayabilir
- Dell Dizüstü Bilgisayarınızda CMOS Pilini (Düğme Pil) Değiştirme
- Dell Client Ürünleri Yetkilendirilmemiş BIOS Parolası Sıfırlama Araçları
- Dell Masaüstü Sisteminizi Kurtarmak için Gerçek Zamanlı Saati (RTC) Sıfırlama
- Dell Bilgisayarınızda Güç Yok, POST Yok, Önyükleme Yok veya Görüntü Yok sorunlarının giderilmesi
- Dell Dizüstü Bilgisayarınızı Kurtarmak İçin Gerçek Zamanlı Saati (RTC) Sıfırlama
- Dell bilgisayarda Microsoft Windows'u Fabrika Ayarlarına Sıfırlama, Geri Yükleme veya Yeniden Yükleme
 Garanti süreniz mi doldu? Hiç sorun değil. Dell.com/support web sitesini ziyaret edip Dell Servis Etiketinizi girerek tekliflerimizi inceleyin.
Garanti süreniz mi doldu? Hiç sorun değil. Dell.com/support web sitesini ziyaret edip Dell Servis Etiketinizi girerek tekliflerimizi inceleyin.
Videos
Article Properties
Affected Product
Last Published Date
16 Apr 2024
Version
20
Article Type
How To