Article Number: 000124391
UEFI 부팅 모드가 활성화된 상태에서 CD 또는 DVD 옵션으로 부팅을 활성화하는 방법
Summary: UEFI 부팅 모드가 활성화된 UEFI(Unified Extensible Firmware Interface) BIOS에서 CD 또는 DVD 옵션에서 부팅을 활성화하는 방법에 대해 알아봅니다. UEFI BIOS 컴퓨터가 DVD 또는 CD로 부팅할 수 없는 경우 아래 지침에 따라 옵티컬 드라이브를 부팅 목록에 추가합니다.
Article Content
Instructions
참고: UEFI(Unified Extensible Firmware Interface)는 기존 BIOS 펌웨어 인터페이스를 대체합니다. 자세한 내용은 UEFI(Unified Extensible Firmware Interface) 위키
 를 참조하십시오.
를 참조하십시오.
 를 참조하십시오.
를 참조하십시오.
이 정보는 아래 사양 및 설정이 있는 컴퓨터에 적용됩니다.
- 부팅 모드가 UEFI로 설정된 Windows 11, Windows 10, Windows 8.1 또는 Windows 8 컴퓨터
- CD, DVD 또는 블루레이와 같은 옵티컬 드라이브가 있는 컴퓨터
참고: USB에서 부팅하는 방법에 대한 지침은 Dell 기술 자료 문서 Dell Recovery and Restore USB 드라이브를 생성하고 사용하는 방법을 참조하십시오.
BIOS에서 수동으로 CD/DVD 부팅 옵션 추가
참고: Windows 내에서 BIOS에 액세스하는 다른 방법은 Dell 컴퓨터의 Windows에서 Dell 기술 문서 BIOS(Access UEFI) System Setup 을 참조하십시오.
참고: 컴퓨터의 BIOS는 이 문서에 표시된 이미지와 다르게 나타날 수 있습니다. 모든 Dell 컴퓨터에는 요구 사항에 맞는 BIOS가 있으며 모두 정기적으로 업데이트됩니다.
컴퓨터의 BIOS 유형에 따라 아래 섹션을 확장하십시오.
아래의 단계를 따릅니다.
참고: File System List 필드에서 끝에 "CD"가 있는 옵션을 선택합니다.
예시: "PciRoot(0x0)/Pci(0x1F, 0x2)/Sata(0x3, 0x0, 0x0)/CD"
예시: "PciRoot(0x0)/Pci(0x1F, 0x2)/Sata(0x3, 0x0, 0x0)/CD"
- Dell 로고 화면에서 F2 키를 눌러 시스템 설정 또는 BIOS로 들어갑니다.
- 왼쪽 창에서 Boot Configuration을 클릭합니다.
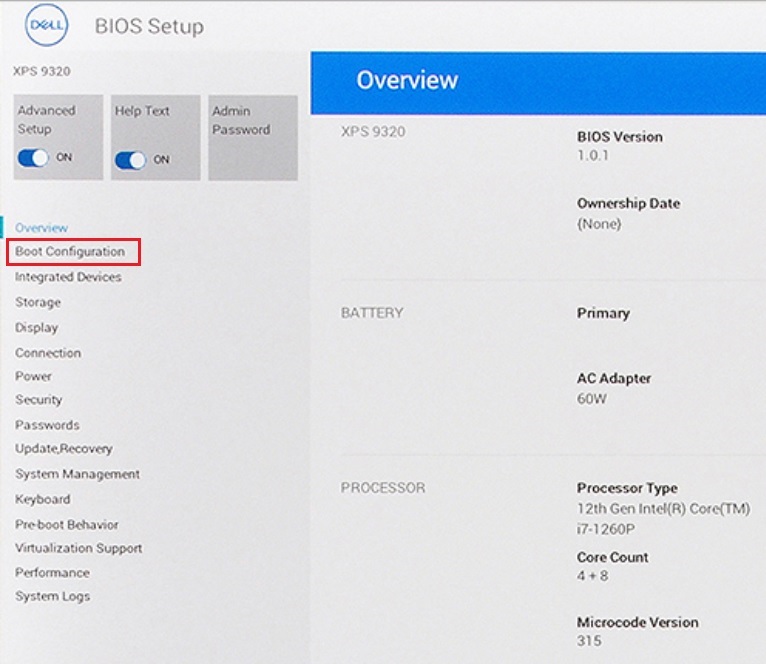
그림 1: UEFI BIOS 왼쪽 창의 Boot Configuration - 아래로 스크롤하여 보안 부팅 설정을 확인합니다.
- Secure boot가 OFF로 설정되어 있는지 확인합니다. (그림 2 [영어로만 제공] 참조)
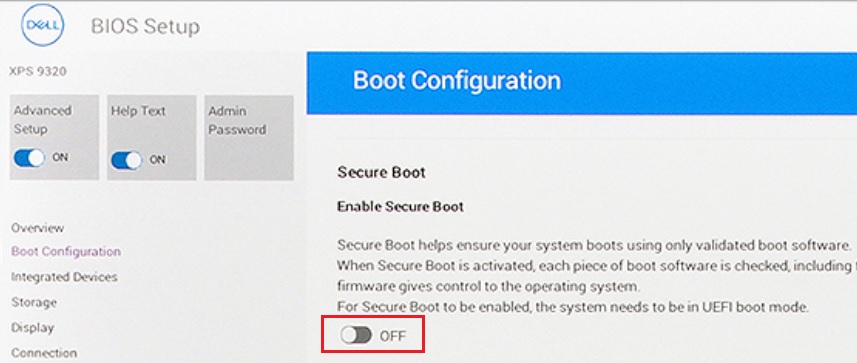
그림 2: 보안 부팅 꺼짐 - 부팅 순서 섹션까지 스크롤하고 Add Boot Option을 클릭합니다. (그림 3 [영어로만 제공] 참조)
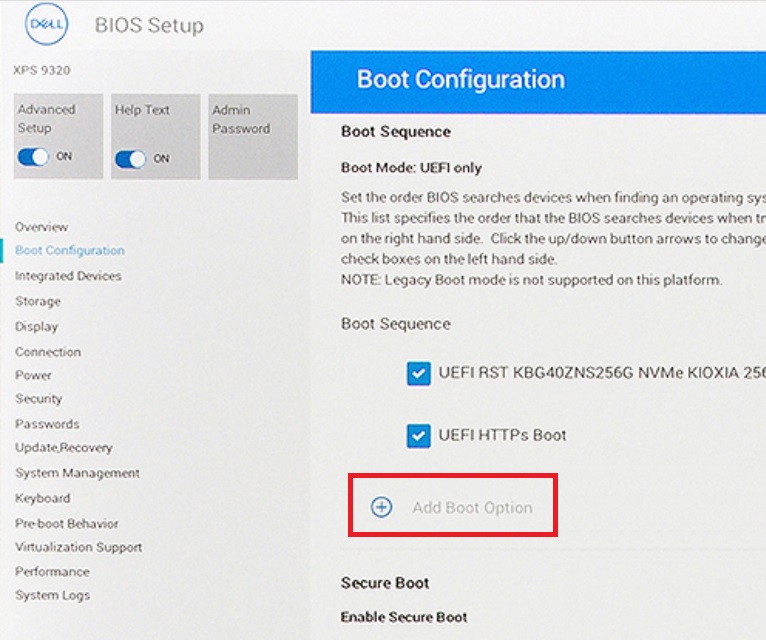
그림 3: 부팅 옵션 추가 - 빈 부팅 옵션이 있는 새 창이 나타납니다.
- Browse for file을 클릭합니다.
- 목록에서 device → folder → file을 선택합니다.
- PciRoot..ESP. 예: EFI\Boot\bootx64.efi
- OK를 클릭합니다.
- Boot Option Name 필드에 CD/DVD/CD-RW 드라이브를 입력합니다.
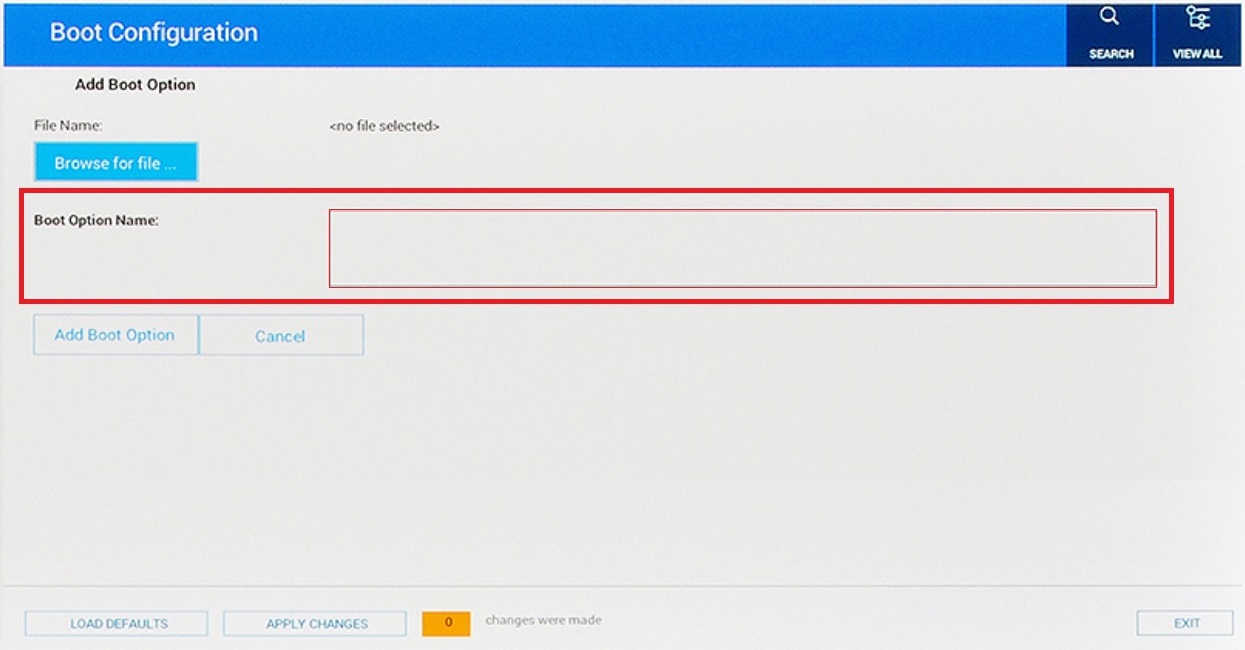
그림 4: 부팅 옵션 추가 이름- File Name 항목을 비워 둡니다.
- OK를 클릭합니다.
참고: CD/DVD/CD-RW 드라이브 옵션이 없는 경우 컴퓨터 하드웨어가 드라이브를 감지하지 않습니다. 가능한 경우 드라이브를 물리적으로 다시 장착하거나 다른 컴퓨터의 드라이브와 교체하여 드라이브를 장애의 원인으로 배제하십시오.
- Exit를 클릭합니다.
- 컴퓨터가 다시 시작됩니다.
참고: 또는 Press any key to boot from CD/DVD라는 메시지가 화면에 표시되면 아무 키나 눌러서 계속하십시오.
- 부팅 메뉴 시작 시 F12 키를 누릅니다. DVD 옵션은 UEFI 아래에 있습니다.
Dell Phoenix BIOS 설정에서 DVD 부팅 옵션을 수동으로 추가하려면
아래의 단계를 따릅니다.
- 부팅 모드를 UEFI(Legacy 아님)로 선택해야 합니다.
- Secure Boot를 Off로 설정합니다.
참고: 컴퓨터에서 UEFI로 부팅되도록 설정되어 있지 않은 경우 시작하는 동안의 BIOS(F2> 키) 또는 일회성 부팅(F12> 키) 메뉴에서 변경합니다.
- BIOS에서 'Boot' 탭으로 이동하고 Add Boot를 선택합니다. (그림 5 [영어로만 제공] 참조)
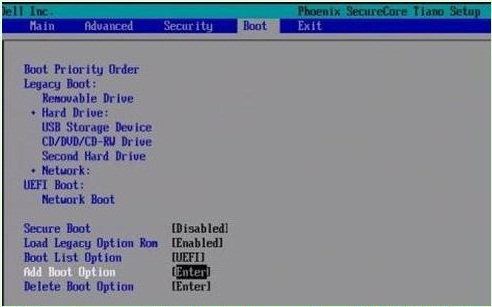
그림 5: 부팅 옵션 추가 - 'blank' 부팅 옵션 이름이 포함된 새 창이 나타납니다. (그림 6 [영어로만 제공] 참조)
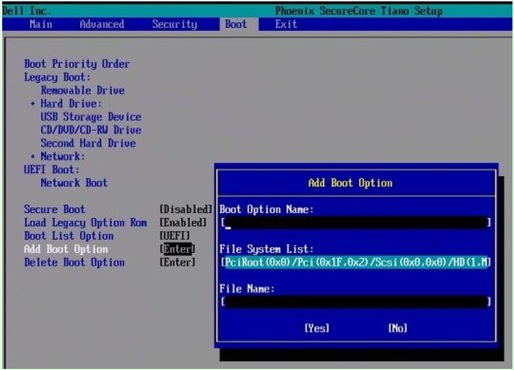
그림 6: 부팅 옵션 추가 필드 - 이름을 "CD/DVD/CD-RW Drive"로 지정합니다.
참고: File System List 필드에서 끝에 "CD"가 있는 옵션을 선택합니다.
예: "PciRoot(0x0)/Pci(0x1F, 0x2)/Sata(0x3, 0x0, 0x0)/CD"- File Name 항목을 비워 둡니다.
- 이제 Tab 키를 사용하여 YES를 선택하고 Enter 키를 누릅니다.
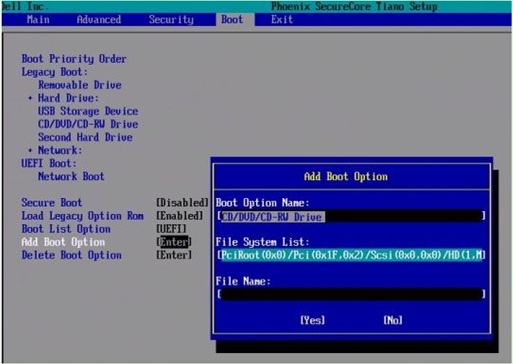
그림 7: 부팅 옵션 추가 필드참고: CD/DVD/CD-RW 드라이브 옵션이 없는 경우 컴퓨터 하드웨어가 드라이브를 감지하지 않습니다. 가능한 경우 드라이브를 물리적으로 다시 장착하거나 다른 컴퓨터 드라이브와 교체하여 드라이브를 고장의 원인에서 제외합니다. - F10 키를 눌러 설정을 저장하고 다시 시작합니다.
- 컴퓨터가 다시 시작됩니다.
-
부팅 메뉴 시작 시 F12 키를 누릅니다. DVD 옵션은 UEFI 아래에 있습니다.
참고: 또는 Press any key to boot from CD/DVD라는 메시지가 화면에 표시되면 아무 키나 눌러서 계속하십시오.
참고: Windows 재설치 CD 또는 DVD에서 부팅할 수 없거나 CD 또는 DVD가 손상된 경우. Dell OS Recovery Tool 페이지로 이동하여 컴퓨터에 대한 Windows 복구 또는 재설치 디스크를 다운로드하고 생성합니다.
Additional Information
권장 문서
다음은 사용자가 관심 있을 만한, 이 주제와 관련된 몇 가지 권장 문서입니다.
- Dell Recovery and Restore USB 드라이브를 생성하고 사용하는 방법
- UEFI 부팅 모드에서 부팅 가능한 장치 작업하는 방법
- Windows 11 및 Windows 10에서 고급 시작 옵션 메뉴로 부팅
- 최신 Dell 시스템이 레거시 부팅 모드에서 내부 부팅 디바이스로 부팅할 수 없음
- Windows의 옵티컬 드라이브 인식 문제 해결
 보증이 만료되었습니까? 문제 없습니다. Dell.com/support 웹 사이트로 이동하여 Dell 서비스 태그를 입력하고 서비스를 확인합니다.
보증이 만료되었습니까? 문제 없습니다. Dell.com/support 웹 사이트로 이동하여 Dell 서비스 태그를 입력하고 서비스를 확인합니다.
참고: 이 서비스는 미국, 캐나다, 영국, 프랑스, 독일 및 중국의 컴퓨터 고객만 이용할 수 있습니다. 서버 및 스토리지는 해당되지 않습니다.
Article Properties
Affected Product
Desktops & All-in-Ones, Laptops
Last Published Date
04 Jan 2024
Version
15
Article Type
How To