Article Number: 000124909
Konfiguracja SQL pod kątem programu Dell Security Management Server / Dell Data Protection Enterprise Edition Server
Summary: Serwer SQL można skonfigurować pod kątem użytku z programem Dell Security Management Server, wykonując poniższe instrukcje.
Article Content
Symptoms
W tym artykule opisano konfigurację serwera SQL używanego z programem Dell Security Management Server (dawniej Dell Data Protection | Enterprise Edition).
Dotyczy produktów:
Cause
Nie dotyczy.
Resolution
Kliknij odpowiednią wersję serwera SQL, aby uzyskać wymagane konfiguracje serwera Dell Security Management Server.
Program SQL Server może wymagać konfiguracji w celu wykonania następujących czynności:
- Przypisanie roli sysadmin.
- Przypisanie roli bazy danych.
- Utworzenie bazy danych SQL.
- Włączenie uwierzytelniania mieszanego.
- Dodanie możliwości wyszukiwania pełnotekstowego.
Kliknij odpowiedni proces, aby uzyskać więcej informacji.
Aby przypisać rolę sysadmin:
- Prawym przyciskiem myszy kliknij menu Start systemu Windows, a następnie kliknij opcję Uruchom.
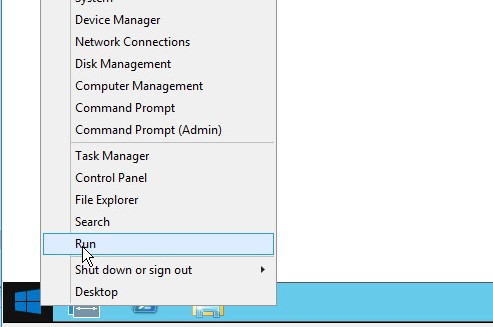
- W oknie Uruchom wpisz appwiz.cpl, a następnie kliknij przycisk OK.
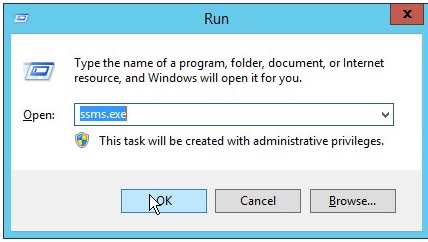
- W menu Połącz z serwerem:
- Wybierz Mechanizm bazy danych jako typ serwera.
- Podaj nazwę serwera.
- Wybierz metodę uwierzytelniania.
- W przypadku korzystania z uwierzytelniania serwera SQL wypełnij poświadczenia sysadmin.
- Kliknij przycisk Połącz.
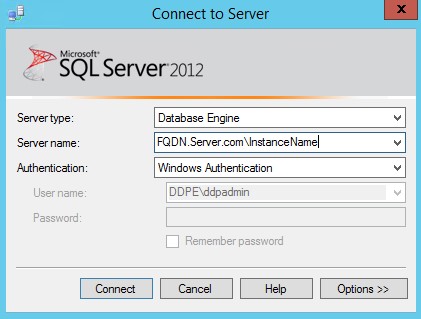
- Nazwa serwera = w pełni kwalifikowana nazwa domeny (FQDN) bazy danych
- Jeśli używana jest instancja SQL, po nazwie serwera należy dodać \InstanceName.
- InstanceName to nazwa wystąpienia bazy danych w danym środowisku.
- W przypadku korzystania z uwierzytelniania systemu Windows plik smss.exe musi być uruchamiany przez użytkownika z poświadczeniami sysadmin.
- Rozwiń Zabezpieczenia, a następnie rozwiń Logowania.
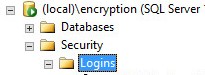
- Kliknij prawym przyciskiem myszy konto użytkownika i kliknij Właściwości.
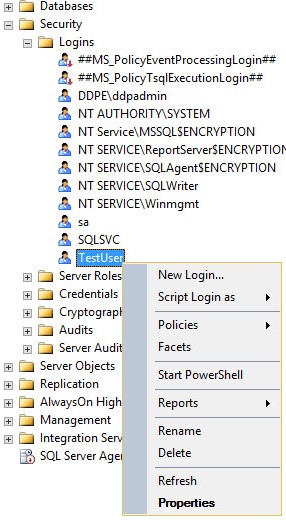
- W oknie Właściwości logowania:
- Kliknij Role serwera.
- Wybierz rolę sysadmin.
- Kliknij przycisk OK.
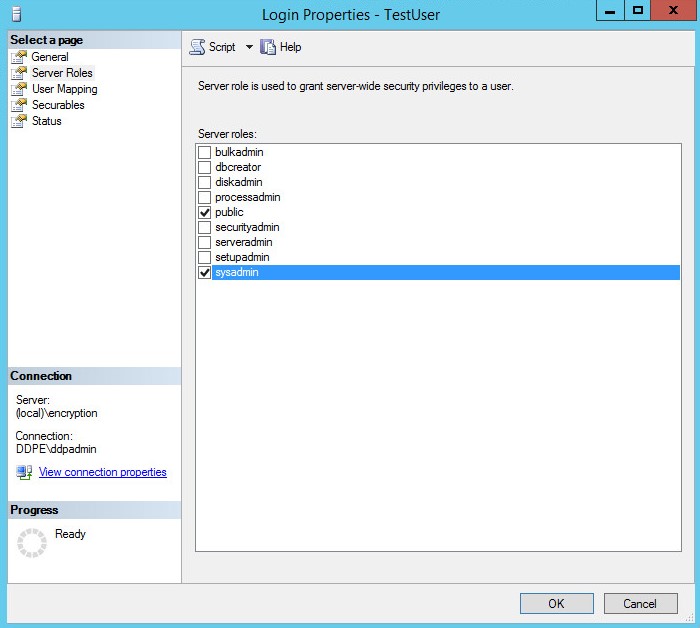
Konto używane do zarządzania dostępem SQL do programu Dell Security Management Server wymaga przypisania roli db_owner.
Aby przypisać rolę bazy danych:
- Prawym przyciskiem myszy kliknij menu Start systemu Windows, a następnie kliknij opcję Uruchom.
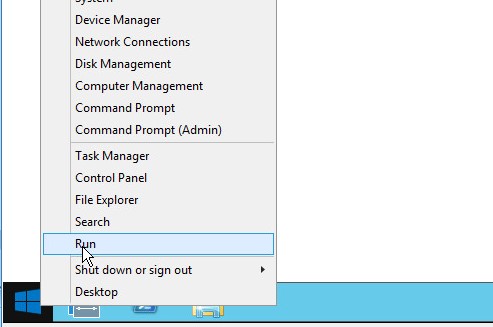
- W oknie Uruchom wpisz appwiz.cpl, a następnie kliknij przycisk OK.
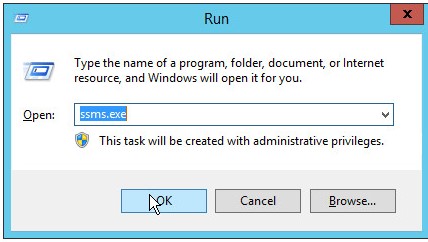
- W menu Połącz z serwerem:
- Wybierz Mechanizm bazy danych jako typ serwera.
- Podaj nazwę serwera.
- Wybierz metodę uwierzytelniania.
- W przypadku korzystania z uwierzytelniania serwera SQL wypełnij poświadczenia sysadmin.
- Kliknij przycisk Połącz.
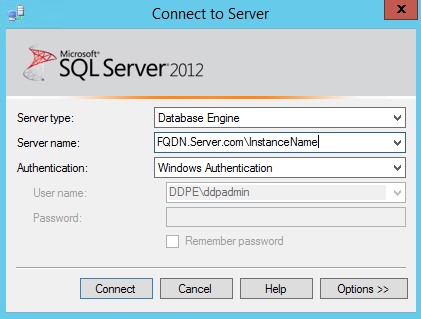
- Nazwa serwera = w pełni kwalifikowana nazwa domeny (FQDN) bazy danych
- Jeśli używana jest instancja SQL, po nazwie serwera należy dodać \InstanceName.
- InstanceName to nazwa wystąpienia bazy danych w danym środowisku.
- W przypadku korzystania z uwierzytelniania systemu Windows plik smss.exe musi być uruchamiany przez użytkownika z poświadczeniami sysadmin.
- Przejdź do Databases\TestDB\Security\Users.
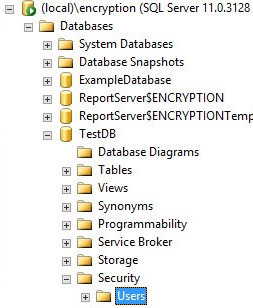
- Kliknij prawym przyciskiem myszy nazwę użytkownika, a następnie wybierz Właściwości.
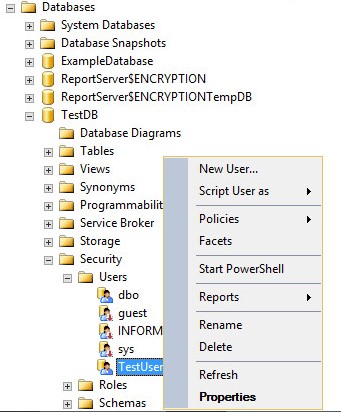
- W oknie Użytkownik bazy danych:
- Kliknij Własne schematy, a następnie wybierz db_owner.
- Kliknij przycisk OK.
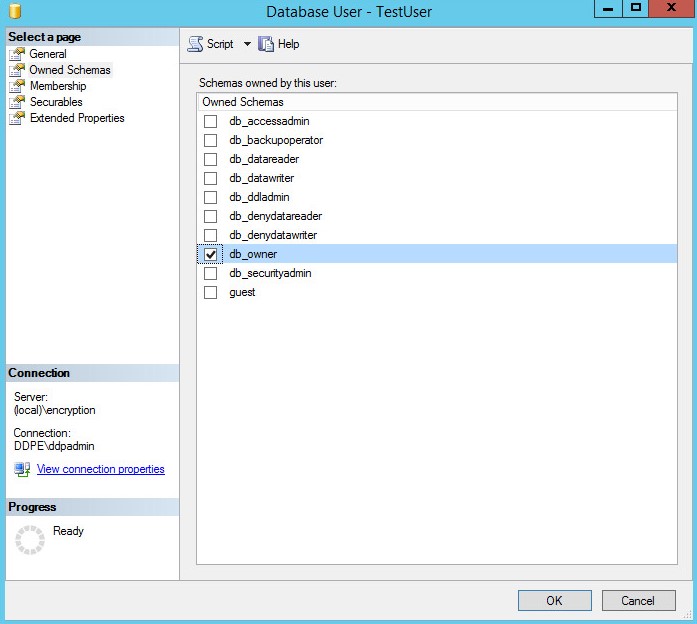
- W oknie Użytkownik bazy danych:
- Kliknij opcję Członkostwo, a następnie wybierz opcję db_owner.
- Kliknij przycisk OK.
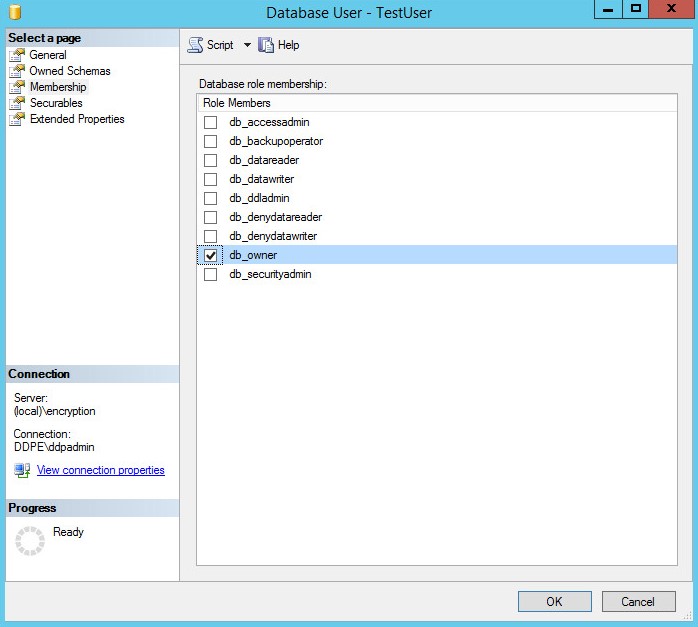
Program Dell Security Management Server umożliwia utworzenie bazy danych SQL przed instalacją oprogramowania serwera. Można ją także utworzyć przez instalator programu Dell Security Management Server podczas instalacji.
Aby utworzyć bazę danych:
- Prawym przyciskiem myszy kliknij menu Start systemu Windows, a następnie kliknij opcję Uruchom.
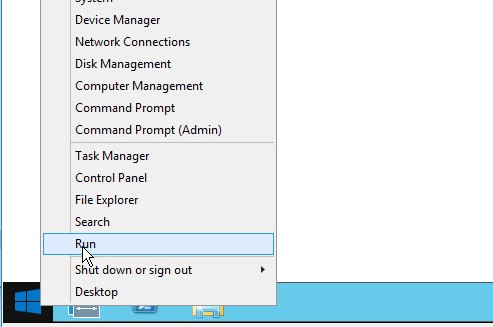
- W oknie Uruchom wpisz appwiz.cpl, a następnie kliknij przycisk OK.
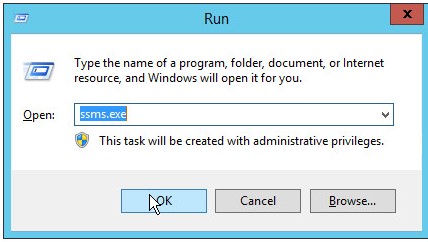
- W menu Połącz z serwerem:
- Wybierz Mechanizm bazy danych jako typ serwera.
- Wypełnij pole Nazwa serwera.
- Wybierz metodę uwierzytelniania w polu Uwierzytelnianie.
- W przypadku korzystania z uwierzytelniania serwera SQL wypełnij poświadczenia sysadmin.
- Kliknij przycisk Połącz.
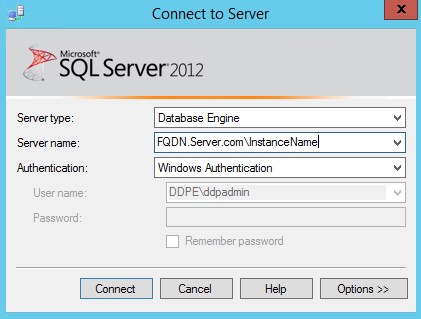
- Nazwa serwera = w pełni kwalifikowana nazwa domeny (FQDN) bazy danych
- Jeśli używana jest instancja SQL, po nazwie serwera należy dodać \InstanceName.
- InstanceName to nazwa wystąpienia bazy danych w danym środowisku.
- W przypadku korzystania z uwierzytelniania systemu Windows plik smss.exe musi być uruchamiany przez użytkownika z poświadczeniami sysadmin.
- Kliknij prawym przyciskiem myszy Bazy danych, a następnie kliknij Nowa baza danych.
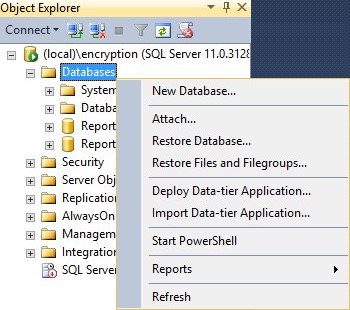
- W menu Nowa baza danych:
- Wypełnij pole Nazwa bazy danych.
- Wypełnij pole Właściciel, wpisując nazwę logowania do konta w systemie Windows lub konta SQL Server.
- Kliknij przycisk OK.
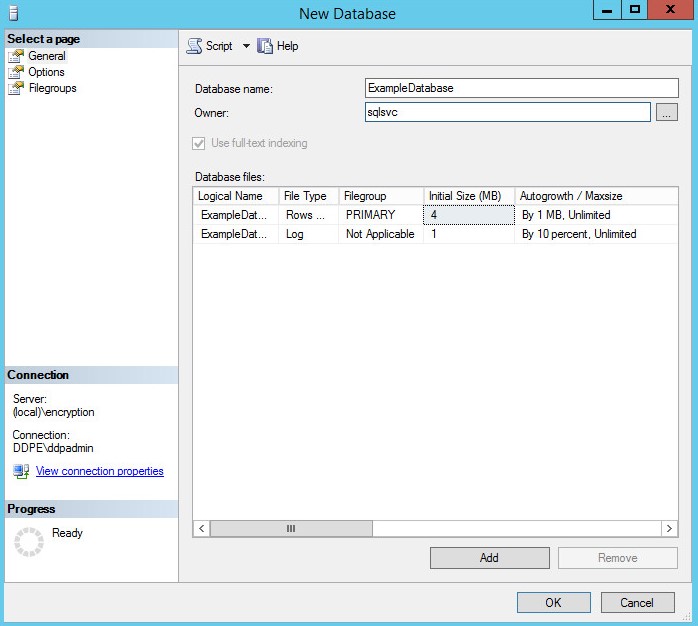
W programie SQL Server należy włączyć opcje uwierzytelniania mieszanego, aby można było korzystać z obu metod uwierzytelniania z programu Dell Security Management Server.
Aby włączyć uwierzytelnianie SQL Server i Windows:
- Prawym przyciskiem myszy kliknij menu Start systemu Windows, a następnie kliknij opcję Uruchom.
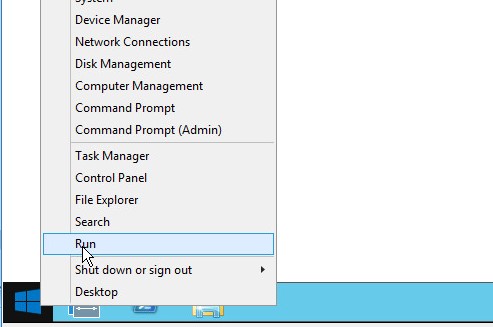
- W oknie Uruchom wpisz appwiz.cpl, a następnie kliknij przycisk OK.
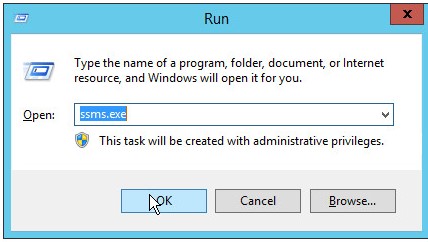
- W menu Połącz z serwerem:
- Wybierz Mechanizm bazy danych jako typ serwera.
- Podaj nazwę serwera.
- Wybierz Uwierzytelnianie systemu Windows.
- Kliknij przycisk Połącz.
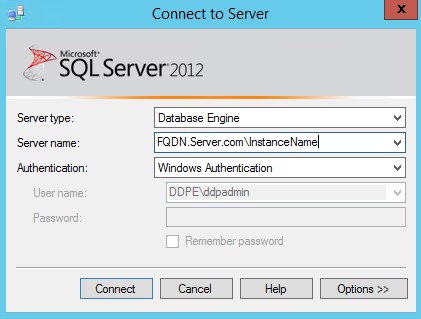
- Nazwa serwera = w pełni kwalifikowana nazwa domeny (FQDN) bazy danych
- Jeśli używana jest instancja SQL, po nazwie serwera należy dodać \InstanceName.
- InstanceName to nazwa wystąpienia bazy danych w danym środowisku.
- W przypadku korzystania z uwierzytelniania systemu Windows plik smss.exe musi być uruchamiany przez użytkownika z poświadczeniami sysadmin.
- Kliknij inną instancję SQL prawym przyciskiem myszy, a następnie wybierz opcję Właściwości.
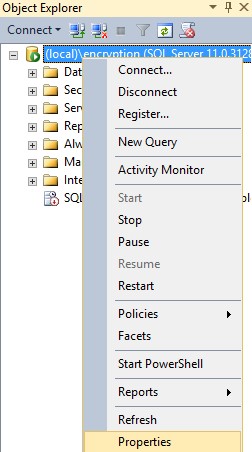
- W oknie Właściwości serwera:
- Kliknij Bezpieczeństwo.
- Wybierz Tryb uwierzytelniania SQL Server i Windows.
- Kliknij przycisk OK.
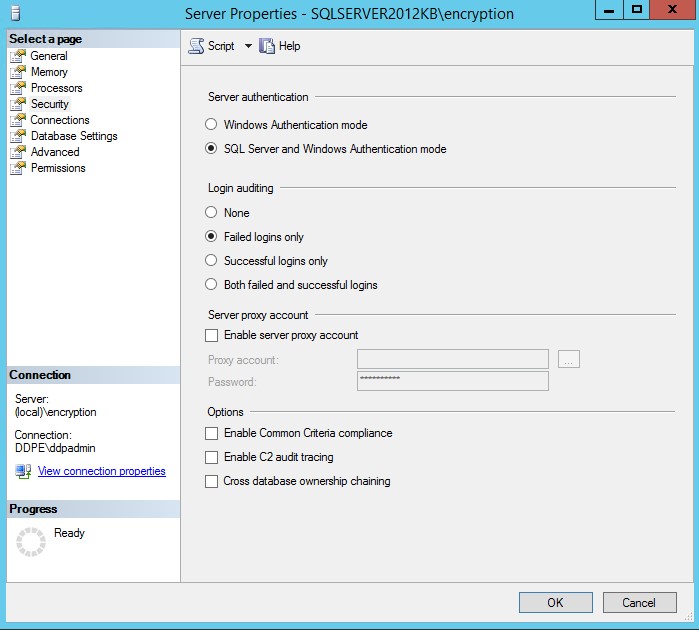
- Kliknij przycisk OK.
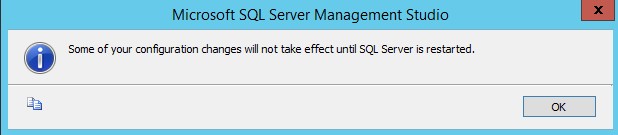
- Należy uruchomić serwer ponownie z zainstalowanym programem SQL Server.
Podczas instalowania oprogramowania Dell Security Management Server w wersji 9.9.2 lub nowszej wymagane są funkcje wyszukiwania pełnotekstowego.
Aby dodać funkcję uruchomioną w konfiguracji SQL:
- Kliknij dwukrotnie nośnik instalacyjny SQL.
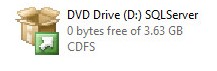
- Kliknij dwukrotnie plik setup.exe.

- Kliknij opcję Instalacja.
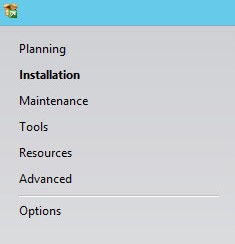
- Kliknij opcję Nowa samodzielna instalacja programu SQL Server lub dodanie funkcji do istniejącej instalacji.

- Kliknij przycisk OK.
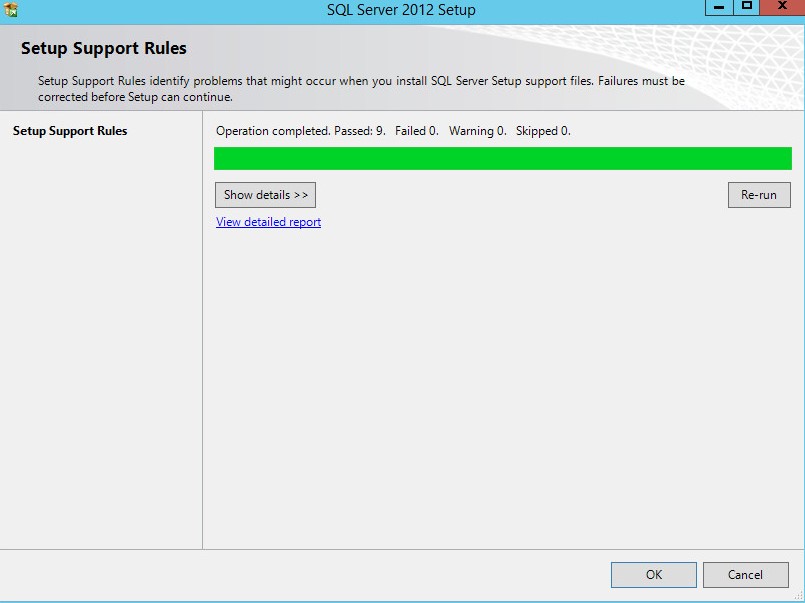
- Opcjonalnie wybierz opcję Uwzględnij aktualizacje programu SQL Server, a następnie kliknij przycisk Dalej.
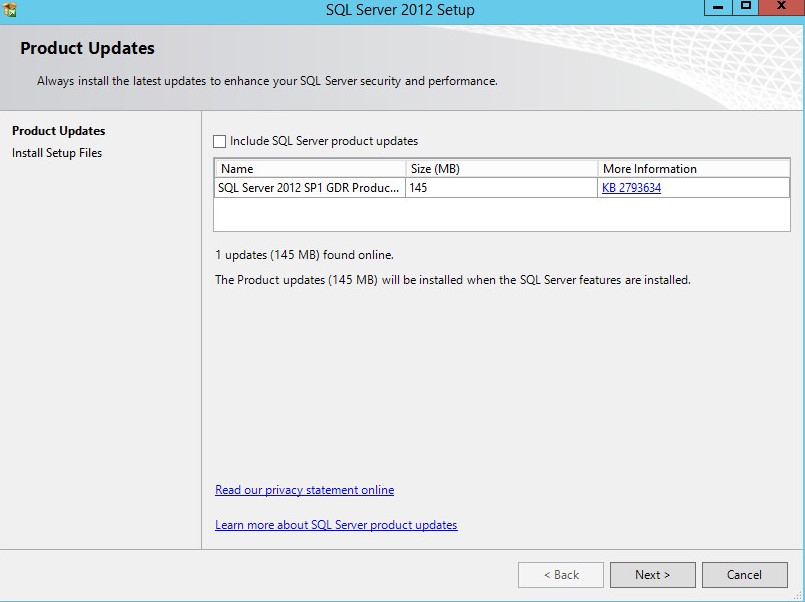
- Kliknij przycisk Next.
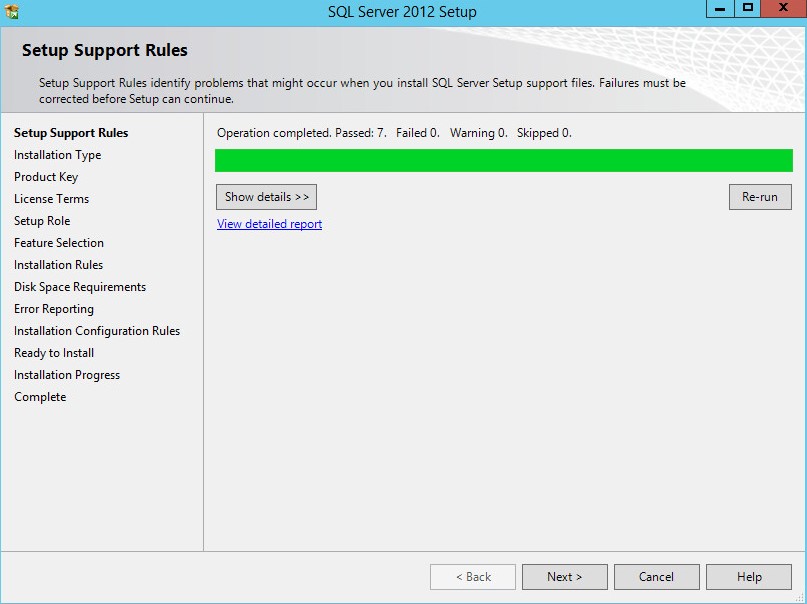
- W menu Typ instalacji:
- Wybierz opcję Dodaj funkcje do istniejącej instancji programu SQL Server.
- W polu rozwijanym wybierz nazwę instancji bazy danych.
- Kliknij przycisk Next.
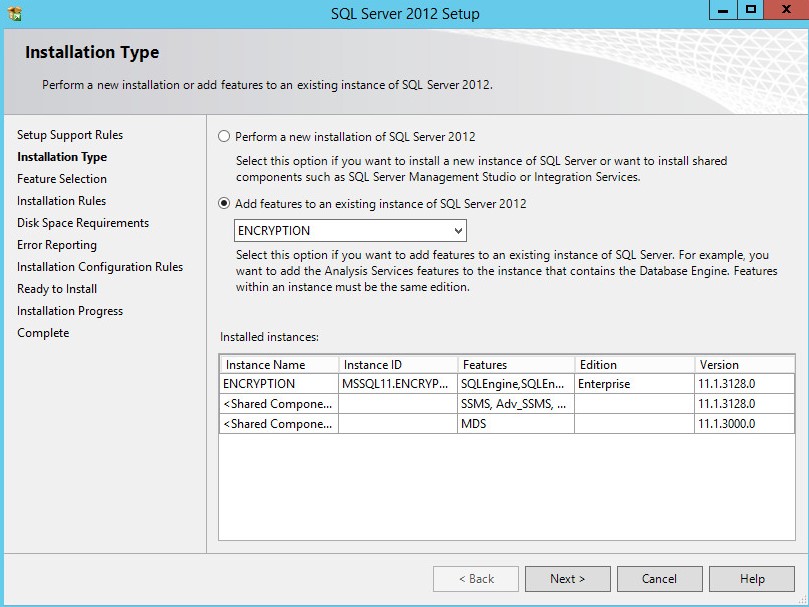
- Wybierz opcję Wyodrębnienia pełnotekstowe i semantyczne dla wyszukiwania, a następnie kliknij przycisk Dalej.
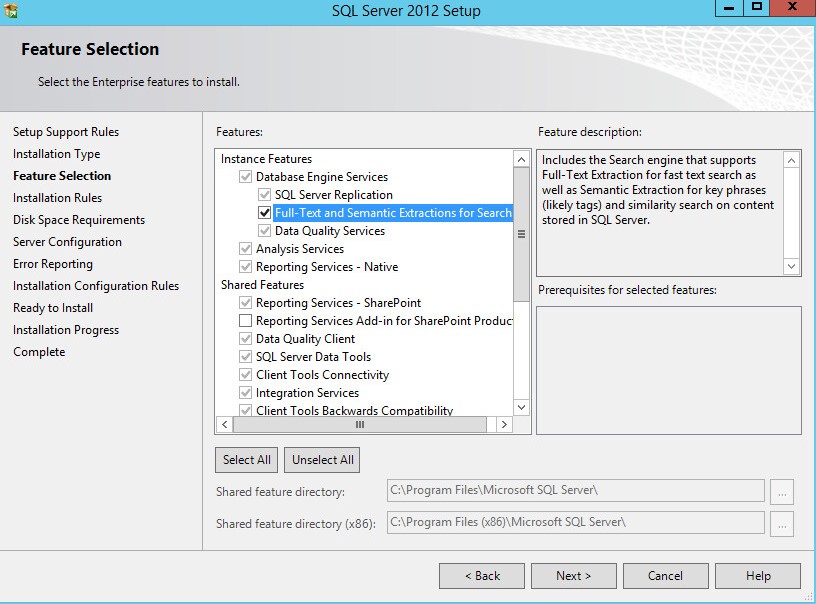
- Kliknij przycisk Next.
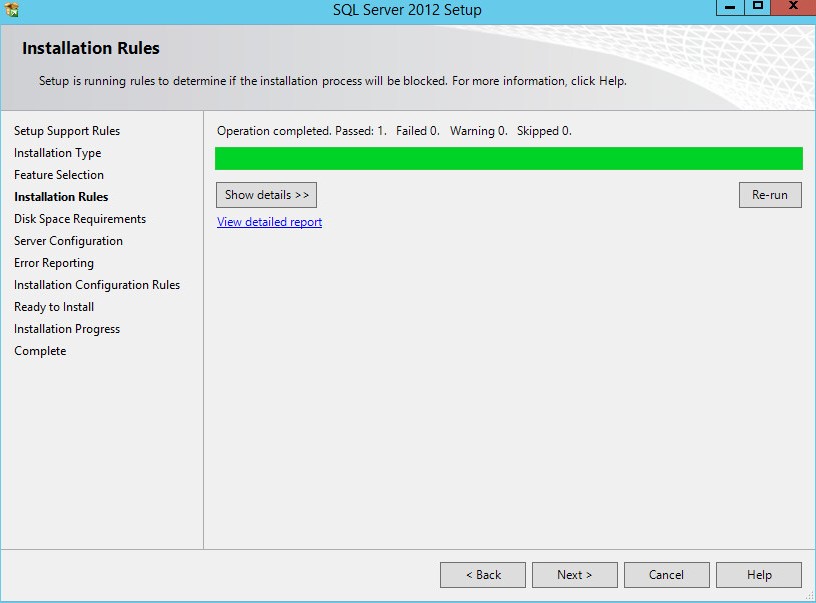
- Kliknij przycisk Next.
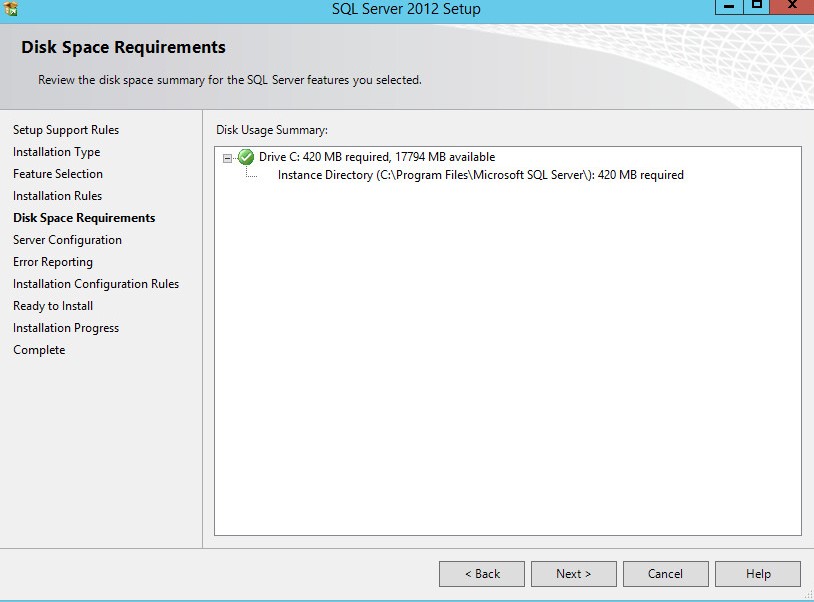
- Kliknij przycisk Next.
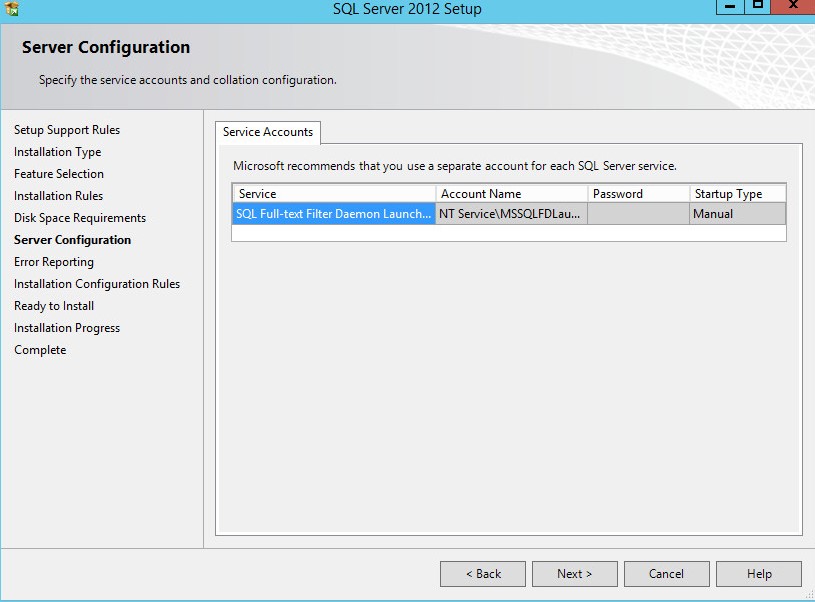
- Opcjonalnie wybierz opcję Wyślij raporty o błędach systemu Windows i SQL Server do firmy Microsoft lub serwera raportów firmowych, a następnie kliknij przycisk Dalej.
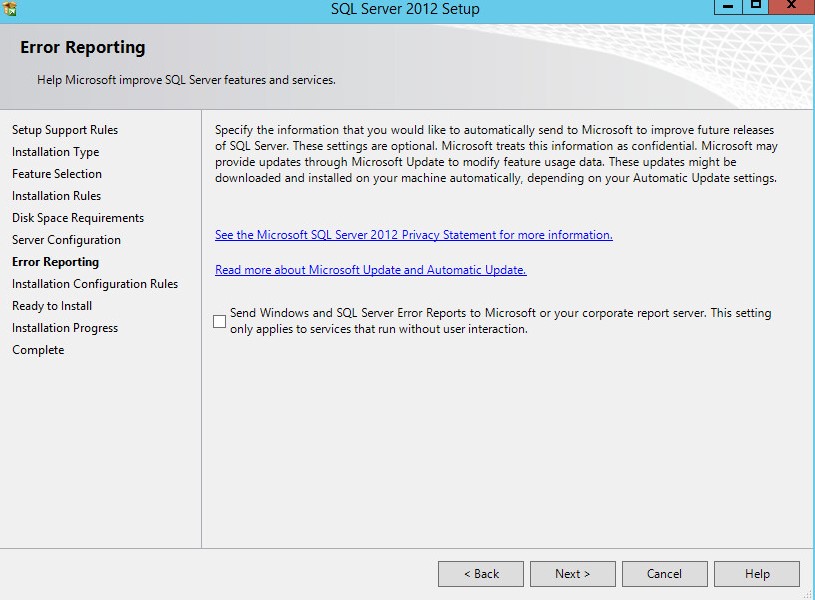
- Kliknij Install.
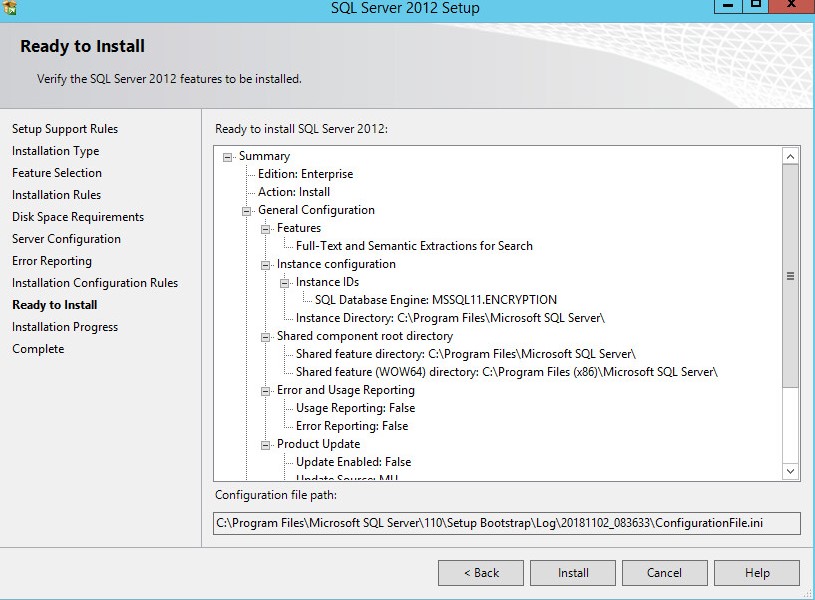
- Po zainstalowaniu kliknij przycisk Zamknij, aby zamknąć interfejs użytkownika.
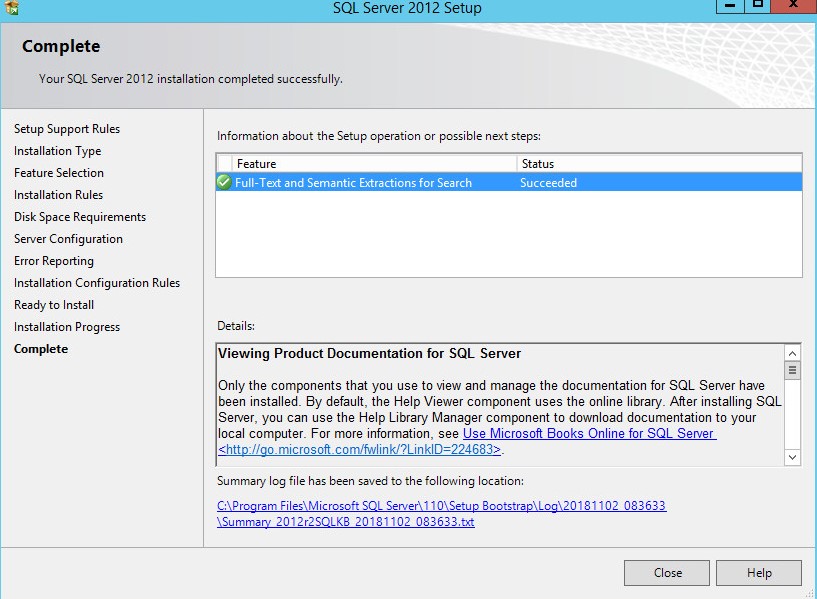
Program SQL Server może wymagać konfiguracji w celu wykonania następujących czynności:
- Przypisanie roli sysadmin.
- Przypisanie roli bazy danych.
- Utworzenie bazy danych SQL.
- Włączenie uwierzytelniania mieszanego.
- Dodanie możliwości wyszukiwania pełnotekstowego.
Kliknij odpowiedni proces, aby uzyskać więcej informacji.
- Program Microsoft SQL Server 2005 nie jest już obsługiwany z programem Dell Security Management Server w wersji 9.2.0 lub nowszej.
- Program Microsoft SQL Server 2008 nie jest już obsługiwany z programem Dell Security Management Server w wersji 9.7.0 lub nowszej.
- Program Microsoft SQL Server 2008 R2 nie jest już obsługiwany w programem Dell Security Management Server w wersji 10.2.9 lub nowszej.
Aby przypisać rolę sysadmin:
- Kliknij menu Start systemu Windows, a następnie kliknij opcję Uruchom.
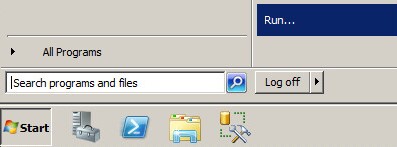
- W oknie Uruchom wpisz appwiz.cpl, a następnie kliknij przycisk OK.
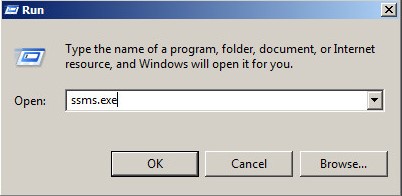
- W menu Połącz z serwerem:
- Wybierz Mechanizm bazy danych jako typ serwera.
- Podaj nazwę serwera.
- Wybierz metodę uwierzytelniania.
- W przypadku korzystania z uwierzytelniania serwera SQL wypełnij poświadczenia sysadmin.
- Kliknij przycisk Połącz.
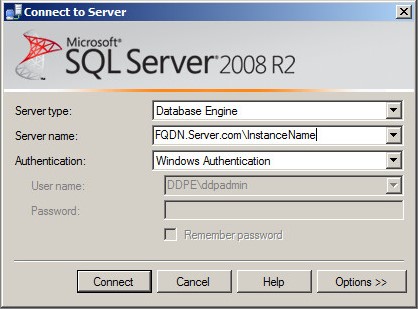
- Nazwa serwera = w pełni kwalifikowana nazwa domeny (FQDN) bazy danych
- Jeśli używana jest instancja SQL, po nazwie serwera należy dodać \InstanceName.
- InstanceName to nazwa wystąpienia bazy danych w danym środowisku.
- W przypadku korzystania z uwierzytelniania systemu Windows plik smss.exe musi być uruchamiany przez użytkownika z poświadczeniami sysadmin.
- Rozwiń Zabezpieczenia, a następnie rozwiń Logowania.
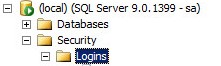
- Kliknij prawym przyciskiem myszy konto użytkownika i kliknij Właściwości.
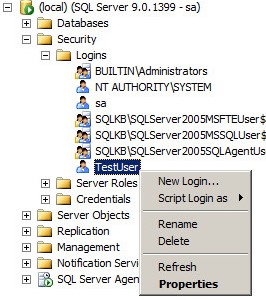
- W oknie Właściwości logowania:
- Kliknij Role serwera.
- Wybierz rolę sysadmin.
- Kliknij przycisk OK.
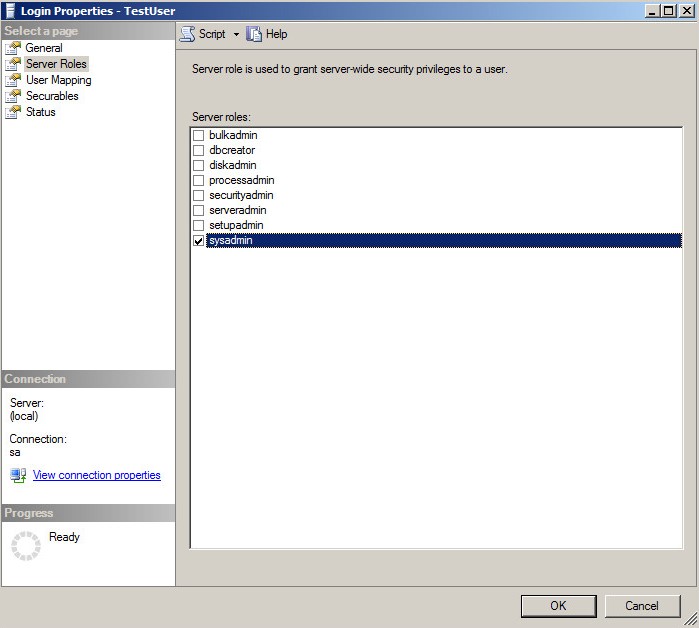
Konto używane do zarządzania dostępem SQL do programu Dell Security Management Server wymaga przypisania roli db_owner.
Aby przypisać rolę bazy danych:
- Kliknij menu Start systemu Windows, a następnie kliknij opcję Uruchom.
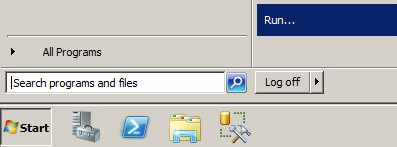
- W oknie Uruchom wpisz appwiz.cpl, a następnie kliknij przycisk OK.

- W menu Połącz z serwerem:
- Wybierz Mechanizm bazy danych jako typ serwera.
- Podaj nazwę serwera.
- Wybierz metodę uwierzytelniania.
- W przypadku korzystania z uwierzytelniania serwera SQL wypełnij poświadczenia sysadmin.
- Kliknij przycisk Połącz.
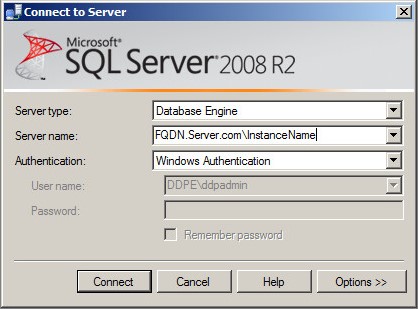
- Nazwa serwera = w pełni kwalifikowana nazwa domeny (FQDN) bazy danych
- Jeśli używana jest instancja SQL, po nazwie serwera należy dodać \InstanceName.
- InstanceName to nazwa wystąpienia bazy danych w danym środowisku.
- W przypadku korzystania z uwierzytelniania systemu Windows plik smss.exe musi być uruchamiany przez użytkownika z poświadczeniami sysadmin.
- Przejdź do Databases\TestDB\Security\Users.

- Kliknij prawym przyciskiem myszy nazwę użytkownika, a następnie wybierz Właściwości.
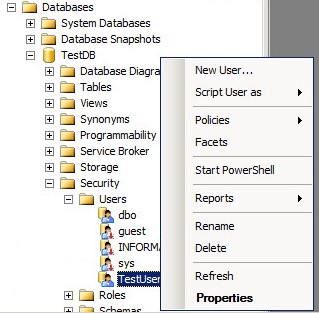
- W oknie Użytkownik bazy danych:
- Kliknij przycisk Ogólne.
- Wybierz db_owner w obszarze Własne schematy.
- Wybierz db_owner w obszarze Członkowie roli.
- Kliknij przycisk OK.
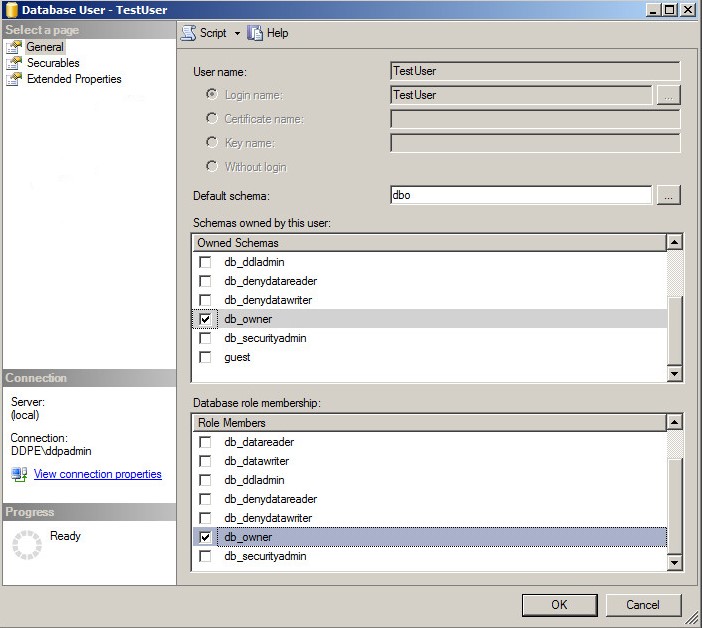
Program Dell Security Management Server umożliwia utworzenie bazy danych SQL przed instalacją oprogramowania serwera.
Aby utworzyć bazę danych:
- Kliknij menu Start systemu Windows, a następnie kliknij opcję Uruchom.
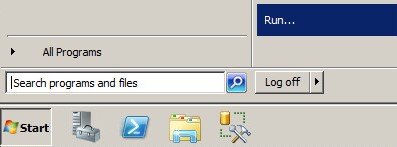
- W oknie Uruchom wpisz appwiz.cpl, a następnie kliknij przycisk OK.
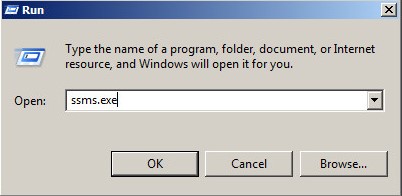
- W menu Połącz z serwerem:
- Wybierz Mechanizm bazy danych jako typ serwera.
- Wypełnij pole Nazwa serwera.
- Wybierz metodę uwierzytelniania w polu Uwierzytelnianie.
- W przypadku korzystania z uwierzytelniania serwera SQL wypełnij poświadczenia sysadmin.
- Kliknij przycisk Połącz.
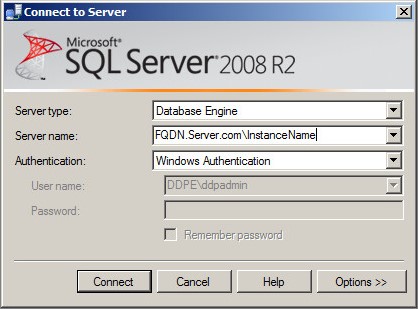
- Nazwa serwera = w pełni kwalifikowana nazwa domeny (FQDN) bazy danych
- Jeśli używana jest instancja SQL, po nazwie serwera należy dodać \InstanceName.
- InstanceName to nazwa wystąpienia bazy danych w danym środowisku.
- W przypadku korzystania z uwierzytelniania systemu Windows plik smss.exe musi być uruchamiany przez użytkownika z poświadczeniami sysadmin.
- Kliknij prawym przyciskiem myszy Bazy danych, a następnie kliknij Nowa baza danych.
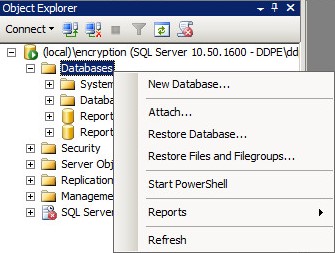
- W menu Nowa baza danych:
- Wypełnij pole Nazwa bazy danych.
- Wypełnij pole Właściciel, wpisując nazwę logowania do konta w systemie Windows lub konta SQL Server.
- Kliknij przycisk OK.
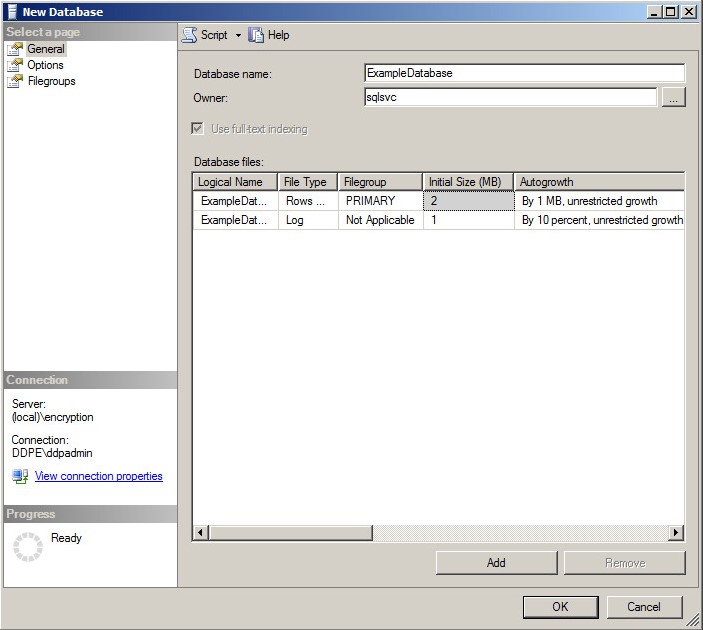
W programie SQL Server należy włączyć opcje uwierzytelniania mieszanego, aby można było korzystać z obu metod uwierzytelniania z programu Dell Security Management Server.
Aby włączyć uwierzytelnianie SQL Server i Windows:
- Kliknij menu Start systemu Windows, a następnie kliknij opcję Uruchom.
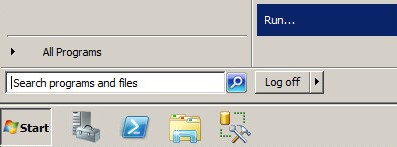
- W oknie Uruchom wpisz appwiz.cpl, a następnie kliknij przycisk OK.
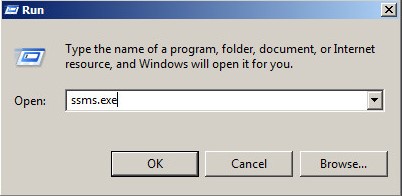
- W menu Połącz z serwerem:
- Wybierz Mechanizm bazy danych jako typ serwera.
- Podaj nazwę serwera.
- Wybierz Uwierzytelnianie systemu Windows.
- Kliknij przycisk Połącz.
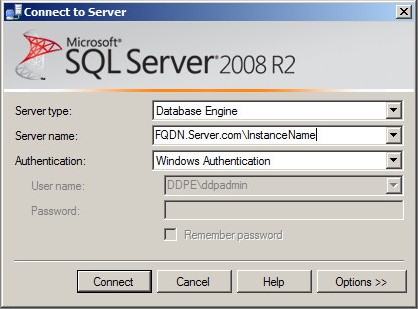
- Nazwa serwera = w pełni kwalifikowana nazwa domeny (FQDN) bazy danych
- Jeśli używana jest instancja SQL, po nazwie serwera należy dodać \InstanceName.
- InstanceName to nazwa wystąpienia bazy danych w danym środowisku.
- W przypadku korzystania z uwierzytelniania systemu Windows plik smss.exe musi być uruchamiany przez użytkownika z poświadczeniami sysadmin.
- Kliknij inną instancję SQL prawym przyciskiem myszy, a następnie wybierz opcję Właściwości.
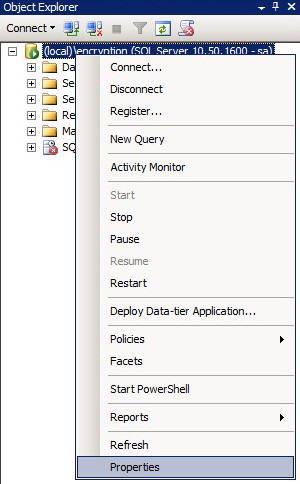
- W oknie Właściwości serwera:
- Kliknij Bezpieczeństwo.
- Wybierz Tryb uwierzytelniania SQL Server i Windows.
- Kliknij przycisk OK.
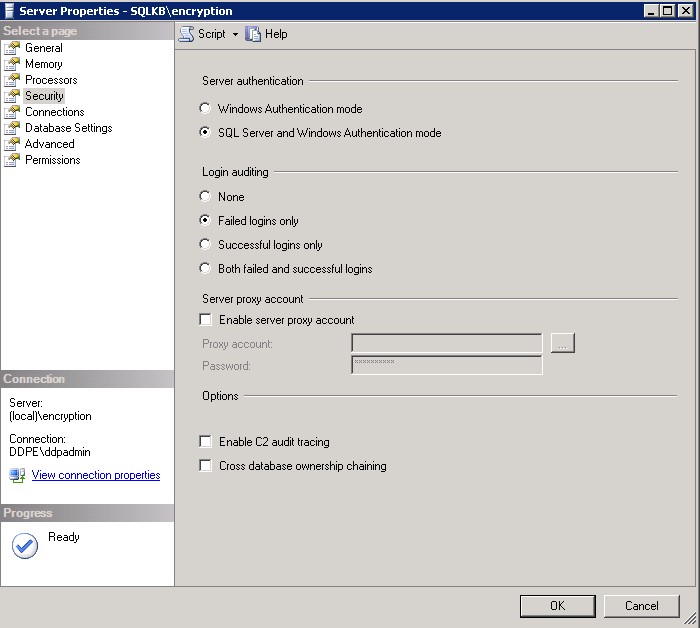
- Kliknij przycisk OK.

- Należy uruchomić serwer ponownie z zainstalowanym programem SQL Server.
Podczas instalowania oprogramowania Dell Security Management Server w wersji 9.9.2 lub nowszej wymagane są funkcje wyszukiwania pełnotekstowego.
Aby dodać funkcję uruchomioną w konfiguracji SQL:
- Kliknij dwukrotnie nośnik instalacyjny SQL.
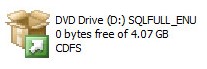
- Kliknij dwukrotnie plik setup.exe.

- Kliknij opcję Instalacja.
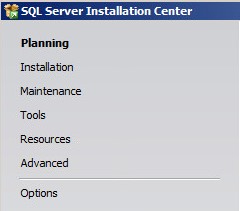
- Kliknij opcję Nowa samodzielna instalacja programu SQL Server lub dodanie funkcji do istniejącej instalacji.

- Kliknij przycisk OK.
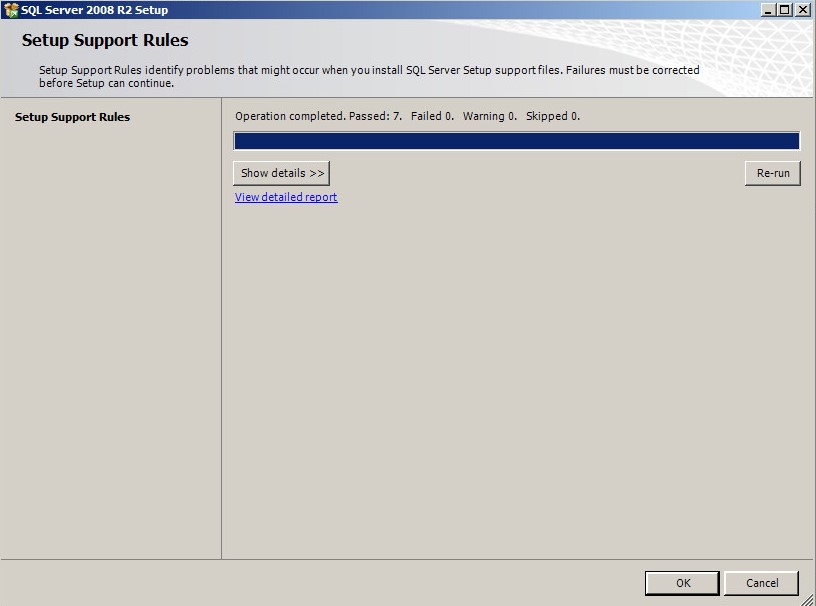
- Kliknij Install.
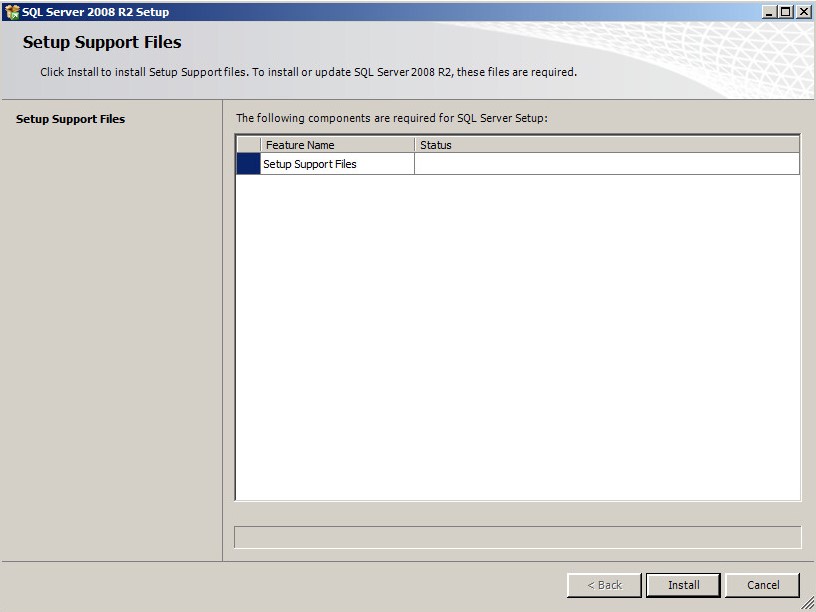
- Kliknij przycisk Next.
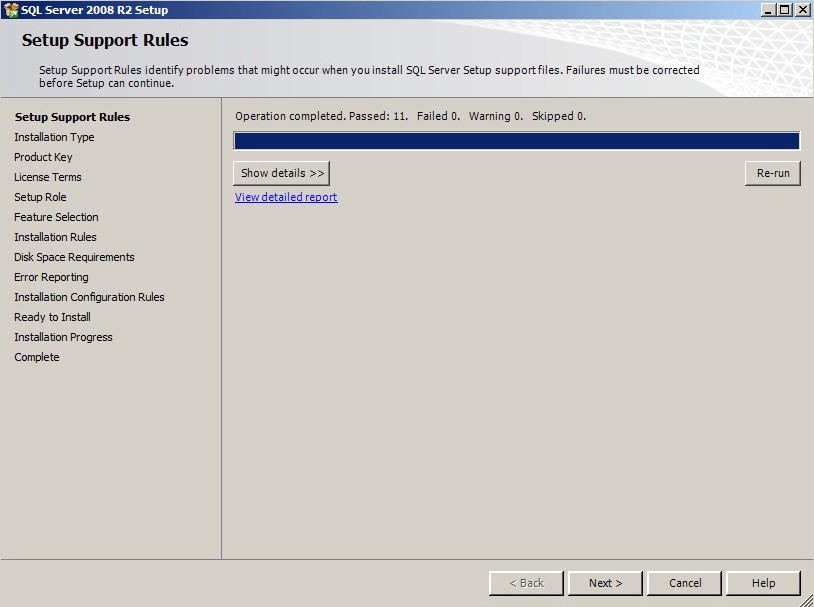
- W menu Typ instalacji:
- Wybierz opcję Dodaj funkcje do istniejącej instancji programu SQL Server.
- W polu rozwijanym wybierz nazwę instancji bazy danych.
- Kliknij przycisk Next.
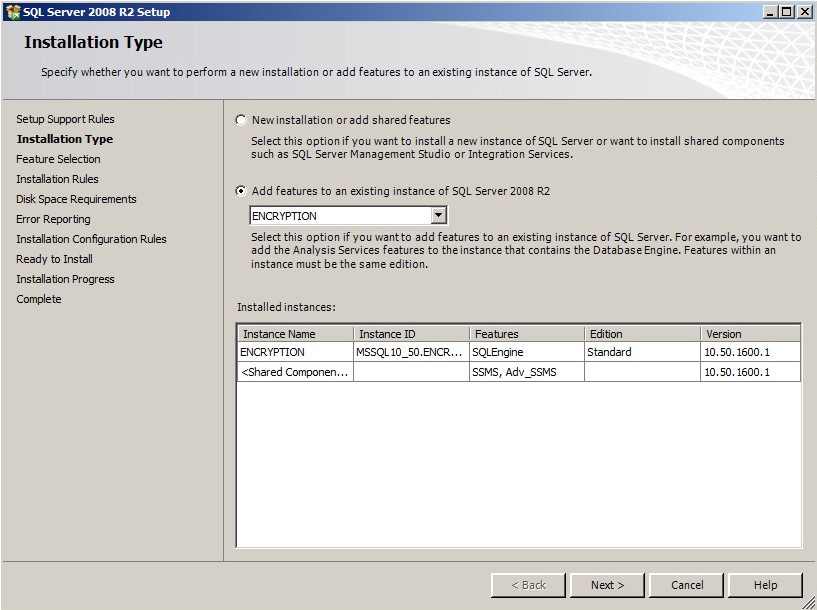
- Wybierz opcję Wyszukiwanie pełnotekstowe, a następnie kliknij przycisk Dalej.
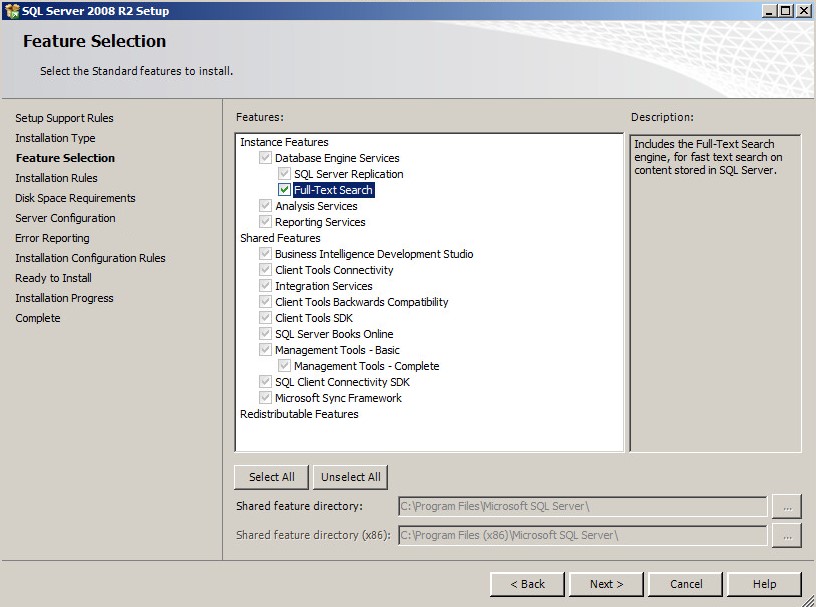
- Kliknij przycisk Next.
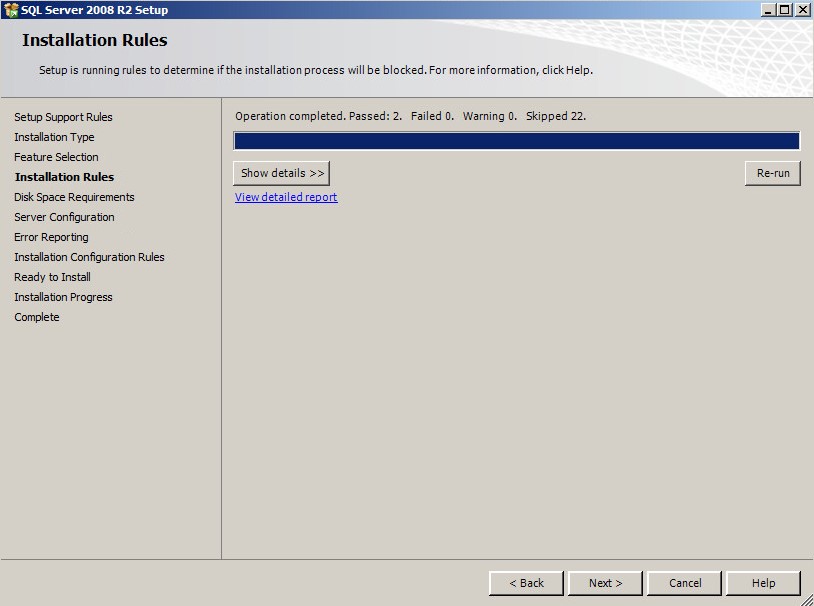
- Kliknij przycisk Next.
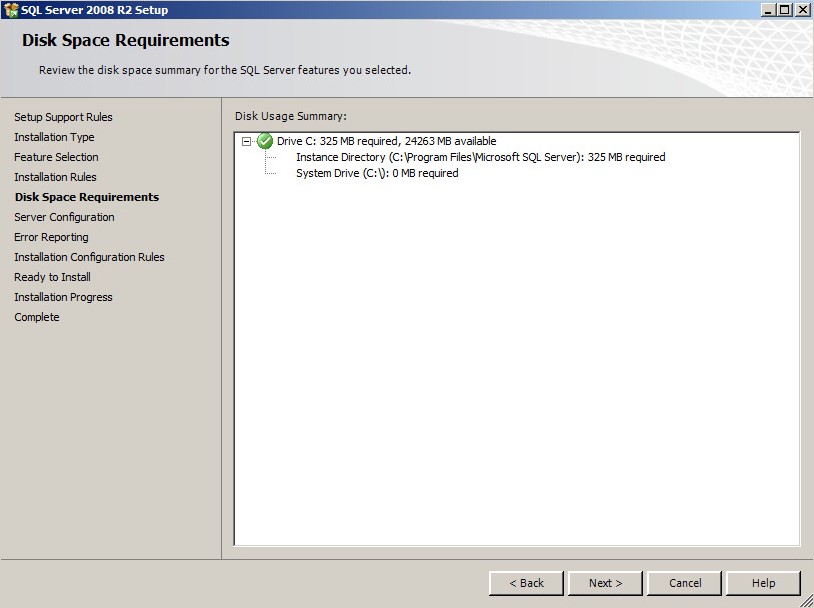
- Kliknij przycisk Next.
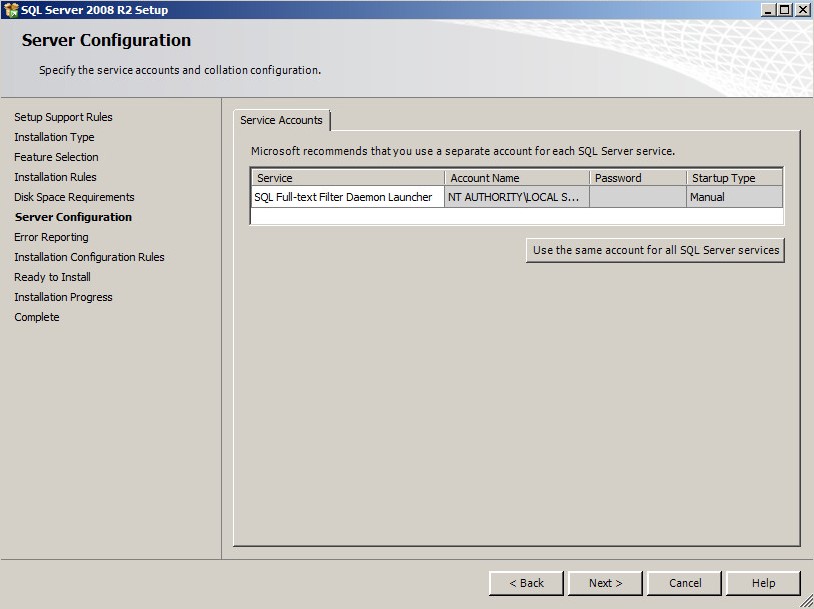
- Opcjonalnie wybierz opcję Wyślij raporty o błędach systemu Windows i SQL Server do firmy Microsoft lub serwera raportów firmowych, a następnie kliknij przycisk Dalej.
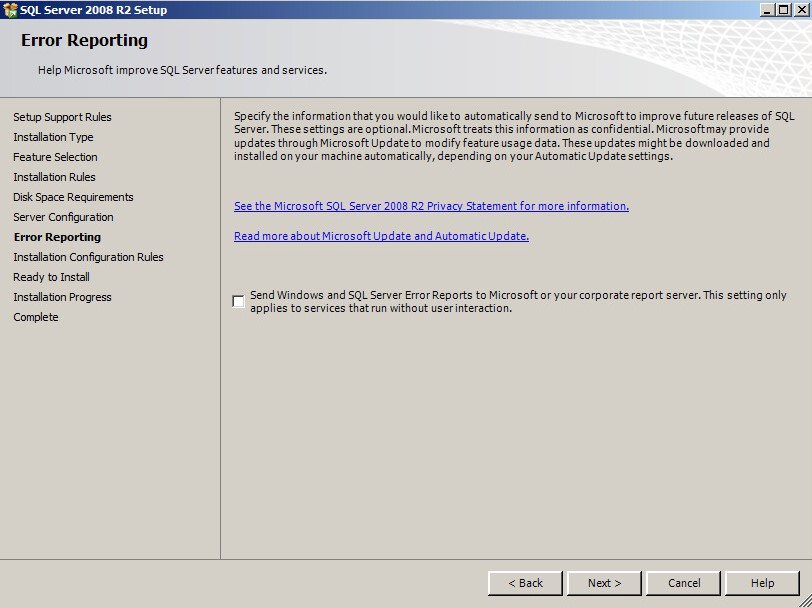
- Kliknij przycisk Next.
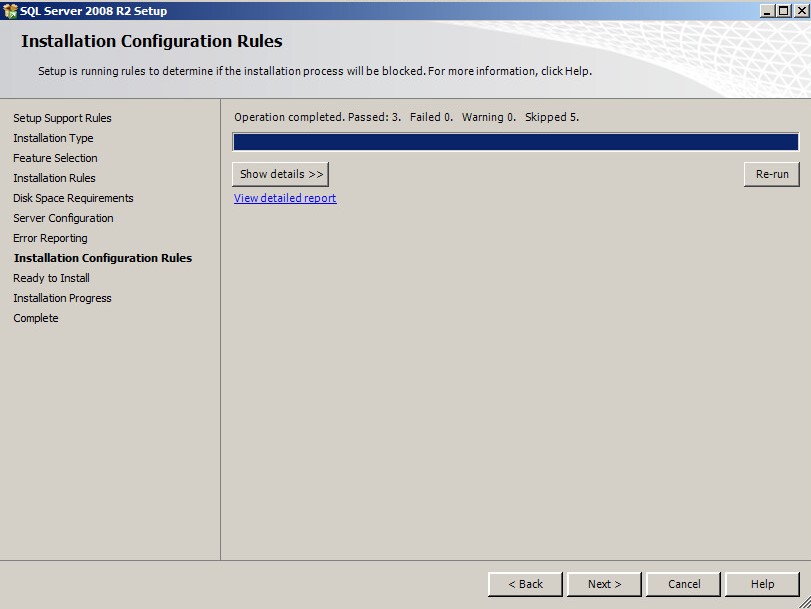
- Kliknij Install.
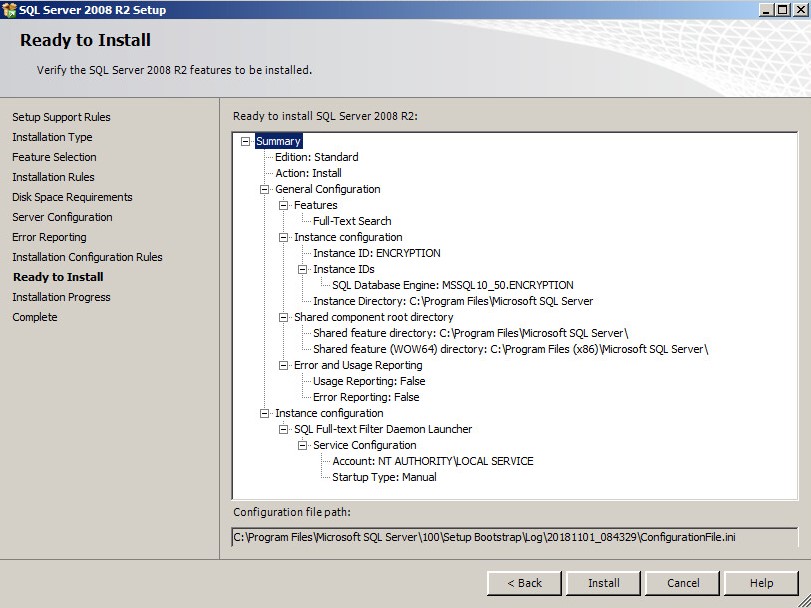
- Po zainstalowaniu kliknij przycisk Zamknij, aby zamknąć interfejs użytkownika.
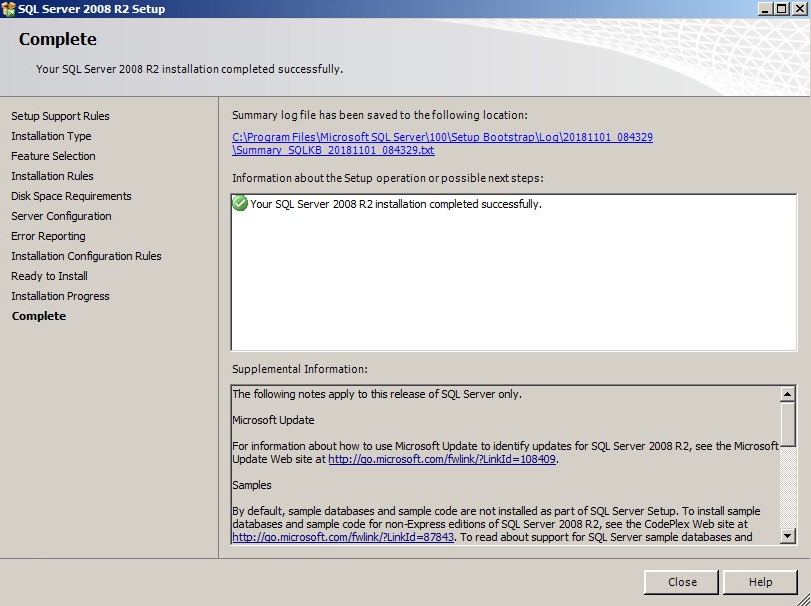
Aby skontaktować się z pomocą techniczną, przejdź do sekcji Numery telefonów międzynarodowej pomocy technicznej Dell Data Security.
Przejdź do TechDirect, aby wygenerować zgłoszenie online do pomocy technicznej.
Aby uzyskać dodatkowe informacje i zasoby, dołącz do Forum społeczności Dell Security.
Additional Information
Videos
Article Properties
Affected Product
Dell Encryption
Last Published Date
19 Dec 2022
Version
9
Article Type
Solution