Article Number: 000126066
Dell Dizüstü Bilgisayarlardaki Yaygın Bellek Sorunlarını Tanılama ve Çözme
Summary: Bu makale, Dell dizüstü bilgisayarlarda görülen bellek sorunları ve bu sorunları giderme hakkında bilgi sağlar.
Article Content
Symptoms
Cause
Neden bilgisi mevcut değil.
Resolution
Dizüstü Bilgisayarda Bellek Sorunlarını Giderme
Bu makalede, Dell dizüstü bilgisayarlardaki bellek sorunları ve bu bellek sorunlarının nasıl giderileceği ve çözüleceği hakkında bilgiler yer alır. Bellek sorunlarını giderme genellikle üç bölüme ayrılır.
- Tanılama
- Donanım
- Yazılım
Yaygın olarak görebileceğiniz bellek sorunları şunlardır:
- Bellek hata kodları ile başlatma sorunları
- Bellek arızası nedeniyle sistem başlatılmıyor
- Bellek sorunu nedeniyle sistem yavaş çalışıyor
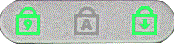
(Şekil 1.1 Durum LED'leri)

(Şekil 1.2 Durum LED'leri)
- Sistem yavaş, yanıt vermeyi durduruyor veya yanıt vermemeye başlıyor (ör. mavi ekran hataları)

(Şekil 2 Mavi Ekran NMI eşlik hatası)
- Bellek durması, fazla çalışma, boyut veya okuma sorunları hakkında ekranda görüntülenen hata mesajı
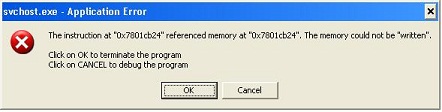
(Şekil 3.1 Uygulama hatası)
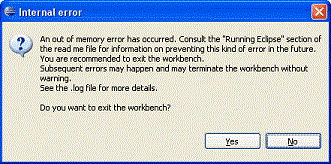
(Şekil 3.2 Dahili hata)

(Şekil 3.3 Uygulama hatası)
- Yazılım veya İşletim Sistemleri (işletim sistemi) yükleme sorunları
Bu sorun giderme işleminin büyük bölümü, belirli bir hataya yönelik özel bir sorun giderme rehberinin parçası olarak gerçekleştirilir. Bu makale, normalde göreceğinizden biraz daha fazla ayrıntıya girebilen bir Genel Bakıştır.
Tanılama
Bu makale, size çeşitli modeller için tanılama LED'leri ve kodları konusunda bilgi verir.
-
İlk olarak Önyükleme Öncesi Sistem Değerlendirmesi (PSA) Tanılamasının çalışıp çalışamadığını kontrol edilmelidir.
Bilgisayar kapalıyken Fn tuşunu ve güç düğmesini aynı anda basılı tutun. Alternatif olarak, bilgisayar önyüklenirken F12 tuşuna hızlı bir şekilde basabilir ve görüntülenen bellekten Diagnostics (Tanılama) öğesini seçebilirsiniz. Ekranın sağ üst köşesinde Diagnostic Boot Selected (Tanılama Önyüklemesi Seçildi) mesajı görüntülenir.
NOTLAR:- Çevrimiçi olduğunuzda belleğe özel tanılama çalıştırabilirsiniz. Çevrimiçi Bellek Tanılaması (İngilizce) sayfasına gidin.
NOTLAR:
- Test otomatik olarak başlar.
- SupportAssist programını yüklemeniz veya güncelleştirmeniz istenebilir. Bu durumda istemleri izleyin.
- Bu test, bilgisayarınızdaki donanıma bağlı olarak 10-15 dakika sürebilir.
- Tanılamayı Support sitemizden de çalıştırabilirsiniz.
- "Quick test" (Hızlı test): Bu donanım testi, bilgisayarınızdaki donanıma bağlı olarak 10-15 dakika sürebilir.
- "Full Test" (Tam Test): Bu kapsamlı bir testtir. Söz konusu işlem, bilgisayarınızdaki donanıma bağlı olarak 40 dakika veya daha uzun sürebilir.
- Custom Component Test (Özel Bileşen Testi): Çalıştırmak istediğiniz bir veya daha fazla özel donanım testini seçin.
Belirli bir testi çalıştırmak için aşağıdaki adımları uygulayın.
- "Dell Destek" web sitesine gidin.
- Bilgisayarınızın tanımlanması için üç seçenek sunulur.
Konum şöyle olabilir:
- Bilgisayarınız için THIS PC (BU BİLGİSAYAR) öğesinin altındaki listeye dokunun veya tıklayın.
NOT: Bilgisayarınızda THIS PC (BU BİLGİSAYAR) öğesinin altında bir liste yoksa Download ve Install SupportAssist (SupportAssist'i İndir ve Yükle) öğesine dokunabilir veya tıklayabilirsiniz. Bu seçenek sizin için otomatik olarak tanımlar. SupportAssist'i indirip yüklemek için istemleri izleyin.
- Servis Etiketini, Dell Ürün Kimliğini veya Modelinigirip Arama düğmesine dokunun veya tıklayın ve listeden bilgisayarınızı seçin.
- Browse all products (Tüm ürünlere göz at) öğesine dokunun ya da tıklayın: Sahip olduğunuz aygıtın türünü, marka adını ve ürün modelini seçmelisiniz.
NOT: Daha fazla bilgi için Dell Bilgisayarınızın Ürün Modelini Bulma başlıklı Dell Knowledge Base makalesine bakın.
- Bilgisayarınız için THIS PC (BU BİLGİSAYAR) öğesinin altındaki listeye dokunun veya tıklayın.
- DIAGNOSTICS (TANILAMA) sekmesine dokunun veya tıklayın.
- Custom Component Test (Özel Bileşen Testi) bölümünde Select individual components (Bileşenleri ayrı ayrı seçin) öğesine dokunun veya tıklayın.
- Test etmek istediğiniz bir veya daha fazla bileşenin yanındaki kutuyu işaretlemek için kutuya dokunun ya da tıklayın.
- Run Your Test (Testinizi Çalıştırın) öğesine dokunun ya da tıklayın ve istemleri izleyin.
- Çevrimiçi olduğunuzda belleğe özel tanılama çalıştırabilirsiniz. Çevrimiçi Bellek Tanılaması (İngilizce) sayfasına gidin.
-
Bilgisayar yaklaşık 15-20 dakika boyunca kendi kendine donanım kontrolü gerçekleştirir. Bu işlem tamamlandığında, 30 dakikadan uzun sürebilecek diğer bellek testlerini çalıştırmak isteyip istemediğiniz sorulur. PSA'lar başarılı olursa diğer bellek sınamalarını çalıştırın.
-
Tüm testler başarılı olursa yazılım sorunlarını giderme adımına devam edebilirsiniz.
-
Testler başarısız olursa hata kodunu not edin ve sonraki adıma gidin.
-
-
Bir hata kodunuz varsa aşağıdaki kılavuzu kontrol etmeniz önerilir. Bu, bilgisayarınızda daha yeni gelişmiş tanılamayı çalıştırarak çalışmanızı sağlar. Bu tanılamalar, bilgisayarınızdaki bellek DIMM'si veya yuvası ile ilgili arızaları tespit eder.
-
Tanılama mümkün olduğunda ve bunları bilgisayarınızda güncelleştirdikten sonra devam etmek için tanılama sonuçlarıyla birlikte destek biriminizle iletişime geçin.
-
Bilgisayarınız için tanılama yapılması mümkün değilse veya tanılamaları güncelleştiremiyorsanız donanım sorunlarını giderme adımına geçebilirsiniz.
NOT: Hangi işlemleri gerçekleştirmeniz gerektiğini görmek için Servis Etiketini, ePSA hata ve doğrulama kodunu SupportAssist Önyükleme Öncesi Sistem Performans Kontrolü (İngilizce) sayfasında gönderebilirsiniz. -
Donanım Sorunlarını Giderme
Donanım belleğinde sorun gidermenin arkasındaki kavram basittir. Parça değişikliği ve çalışır durumda olduğu bilinen parçalara erişimle ilgilidir.
Çıkarılabilir bellekli tüm dizüstü bilgisayarlarda, birimin alt kısmından belleğe erişilebilir. Alt panel çıkarılır veya çıkarılabilir bir kapak bulunur. Bilgisayarınıza özel yöntemleri Dell Sisteminize ait Servis Kılavuzları ve Kullanıcı Rehberleri sayfasında bulabilirsiniz.
-
Post Yok durumu ile karşılaşıyorsanız ilk olarak belleği bilgisayardan tamamen çıkarmanız gerekir. Hata değişti mi?
-
Yanıtınız evet ise 2. adıma gidin.
-
Değişiklik yoksa aşağıdaki POST Yok rehberindeki adımları izleyin.
-
-
-
Yanıtınız evet ise çalıştığı bilinen belleği bu birimdeki bellek ile değiştirin ve hatanın durumunu inceleyin. Destek temsilcinizle iletişime geçin ve bu konuda daha fazla bilgi edinin.
-
Yanıtınız hayır ise sonraki adıma geçin.
-
-
Çoğu dizüstü bilgisayar şu anda bir veya iki bellek modülü ile birlikte gönderilmektedir. Çoğu bellek modeli, eşleşen çiftlerde daha iyi çalışacak şekilde tasarlandığından bilgisayarlar genellikle iki bellek modülüne sahiptir. Modül sayısından bağımsız olarak sonraki adım aynıdır. Bir DIMM'yi iki bellek soketinden birinde sınayın. Sonuçları not alın ve varsa ikinci DIMM ile aynı işlemi gerçekleştirin. Sorun hangi DIMM veya soketin kullanımda olduğuna bağlı şekilde değişiyor mu?
-
Evet. Hata bir DIMM'i takip ediyorsa veya anakart üzerindeki belirli bir yuva ile ilgiliyse bu durum, hatayı tespit ettiğiniz anlamına gelir. İyi haber şu ki, arızayı bildirmek için desteğinizle iletişime geçene kadar makineyi azaltılmış bellekle çalıştırabilirsiniz.
-
Hayır. Hata, belleğin takılı olduğu DIMM'den veya yuvadan bağımsız olarak aynı şekilde mi görünüyor? O zaman hata bellekle ilgili değildir veya hem bellek hem de yuvalar arızalıdır. Bu nedenle adım 2'yi uygulamanızı öneririz. Bu durumun daha ayrıntılı bir şekilde ele alınması için destek birimine başvurmanızı tavsiye ederim.
-
Yazılım Sorunlarını Giderme
Bellek sorunlarıyla ilgili yazılım sorunlarını giderme adımları kısadır ve çoğunlukla fiziksel bellek yerine sanal belleği ele alır.
-
Windows'da daha fazla bellek tanılaması çalıştırabilirsiniz. Memtest gibi aralarından seçim yapabileceğiniz birçok iyi bilinen sınama vardır. Ancak muhtemelen PSA tanılamasında zaten çalıştırılan sonuçlarla devam edeceğiz. Bunun nedeni, PSA'ların Memtest tanılamayı kendi testlerine dahil etmesidir. Üçüncü taraf tanılamadan bir hata alırsanız uyumlu olup olmadıklarını kontrol ederiz. Ayrıca üçüncü taraf hata kodlarının anahtarına da ihtiyacımız olur. Bu işlemi atlayıp bir sonraki adıma geçmeniz önerilir.
-
Sanal bellek hatasını elemek için kişisel bilgisayarınızda birkaç noktayı hızlıca kontrol etmenizi öneririz. İlki, Windows'un sanal belleğinizi kullandığını doğrulamaktır. Donanım penceresinde kontrol paneline ve performansa gidin ve ayarlarınızı kontrol edin. Gerekirse ayarlarınızı sıfırlayın. Sanal belleğin hangi bölümden ayrıldığını doğrulayın. Bilgisayar, belleği fiziksel belleğinizden değiştirmek için Sabit Sürücünüzde alan atar. Bilgiler, kişisel bilgisayarın belleği kullandığını doğruladığınız yerde bulunur. Bu bölümü kontrol edin ve bu bölümde en az 6-10 GB boş alan olduğundan emin olun. Disk belleği dosyalarının çoğu yalnızca 2-4 GB'dir ancak bunu kişisel bilgisayar kontrol ediyorsa boyutu gerektiği gibi değiştirebilir. Bunu ayarladıktan sonra hatanın tekrar oluşup oluşmadığını görmek için bilgisayarı test edin. Hata geri dönerse sonraki adıma gidin.
- Sanal Bellek
-
Bilgisayarınızda bir programı veya işlemi çalıştırmak için gereken rastgele erişim belleği (RAM) yetersizse Windows bunu telafi etmek için sanal belleği kullanır.
Sanal bellek, fiziksel RAM'inizi sabit diskinizdeki geçici alanla birleştirir. Sanal bellek, RAM azaldığında verileri RAM'den disk belleği dosyası olarak adlandırılan bir alana taşır. Verilerin disk belleği dosyasına ve bu dosyadan taşınması işini tamamlaması için RAM'de boş alan oluşturur.
Bilgisayarınızdaki RAM ne kadar fazlaysa programlarınız o kadar hızlı çalışır. RAM olmaması bilgisayarınızı yavaşlatıyorsa bunu telafi etmek için sanal belleği artırmak mantıklı görünebilir. Ancak bilgisayarınız RAM'deki verileri sabit diskten daha hızlı okuyabilir; bu nedenle RAM eklemek daha iyi bir çözümdür.
-
Bellek kullanımını Görev Yöneticisi ve olay günlüğü istisnaları aracılığıyla izleyebilirsiniz. Bu, hatalara karşılık gelen belirli bir program, işlem veya aygıt olup olmadığını izlemenize olanak tanır. Alternatif olarak bellek kullanımınız yüksek mi? Bunu izlemek için Windows ortamına girebilirseniz kontrol etmeniz gereken sorunların sayısını azaltırsınız. Farklı işletim sistemleri için bu yöntemlere yönelik işlemlerin yer aldığı rehberleri içeren bir atlama sayfası bağlantısı aşağıya verilmiştir.
-
Görev Yöneticisi'nde yüksek bellek kullanımı gösteriliyorsa bilgisayarınızda yapmak istediğiniz tüm işler için yeterli bellek takılı olmadığından daha fazla belleğe ihtiyacınız olabilir. Bu, orijinal belleği satın aldığınız daha büyük boyutlu DIMM'lerle değiştirmek anlamına gelir.
-
Görev Yöneticisi, sorunun işletim sistemi, bir program veya bir işlemle ilgili olduğunu gösteriyorsa Malware Bytes gibi ücretsiz bir üçüncü taraf kötü amaçlı yazılım denetleyicisini de kullanabilirsiniz. Sorun devam ederse sorunu çözmek için işletim sisteminizin sürümünü geri yükleyin veya yeniden yükleyin.
-
Additional Information
Önerilen Makaleler
Bu konuyla ilgili ilginizi çekebilecek bazı önerilen makaleleri burada bulabilirsiniz.
- Bellek tanılamasını kullanma ve size sağlayacağı avantajlar
- Dell Masaüstü Bilgisayarlarda Yaygın Olarak Görülen Bellek Sorunlarını Tanılama ve Giderme
- Dell Bilgisayardaki Sistem Belleğini (RAM) Optimize Etme
- Dell Dizüstü Bilgisayarda POST Yok Sorununu Giderme
- Dell Bilgisayarda Sistem Belleği veya RAM Yükseltme ya da Takma
 Garanti süreniz mi doldu? Hiç sorun değil. Dell.com/support web sitesine gidin, Dell Servis Etiketinizi girin ve tekliflerimizi inceleyin.
Garanti süreniz mi doldu? Hiç sorun değil. Dell.com/support web sitesine gidin, Dell Servis Etiketinizi girin ve tekliflerimizi inceleyin.
Article Properties
Affected Product
Chromebook, G Series, Alienware, Inspiron, Latitude, Vostro, XPS, Legacy Laptop Models, Mobile Workstations
Last Published Date
25 Mar 2024
Version
17
Article Type
Solution