Article Number: 000126086
Cómo programar trabajos en Wyse Management Suite
Summary: Para programar trabajos en Wyse Management Suite, siga estas instrucciones.
Article Content
Symptoms
La programación de trabajos en Wyse Management Suite le brinda la capacidad de realizar las siguientes acciones:
- Implementar los paquetes Horizon, Real Time Media Enhancement (RTME) y Flash Redirect (FR).
- Implementar los paquetes .msu de Windows Update.
- Utilizar los scripts .rsp para instalar de forma silenciosa las aplicaciones en dispositivos WES.
Productos afectados:
Wyse Management Suite
Versiones afectadas:
v1.3 y posteriores
Cause
No corresponde.
Resolution
Un administrador puede programar una política de imagen, una política de aplicación o comandos de dispositivos. Haga clic en el tipo de trabajo correspondiente para obtener más información.
Para programar una política de imagen:
- Inicie sesión en Wyse Management Suite.
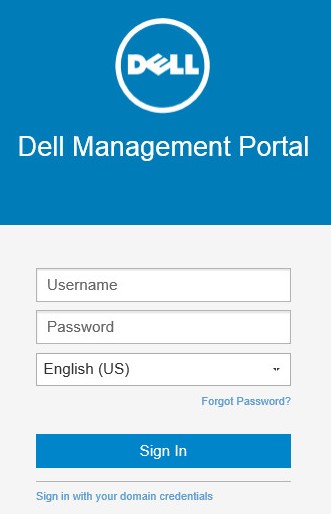
Nota: Para obtener información sobre cómo acceder a la consola de administración de Wyse Management Suite, consulte Cómo acceder a la consola de administración de Wyse Management Suite.
- Haga clic en Jobs (Trabajos).

- Haga clic en Schedule Image Policy (Programar política de imagen).

Nota: Esto requiere que se cargue una imagen al repositorio de imágenes del SO y que se configure una política de imagen de SO. Para obtener más información, consulte Cómo colocar imágenes en el repositorio de imágenes de SO de Wyse Management Suite y Cómo administrar políticas de imágenes del SO en Wyse Management Suite (en inglés).
- En el menú Image Update Job (Trabajo de actualización de la imagen):
- Seleccione una política.
- Ingrese una descripción.
- Seleccione cuando se ejecutará.
- Si el campo Run (Ejecutar) se configura en Immediately (De inmediato):
- Haga clic en Preview (Vista previa).
- Haga clic en Schedule (Programar).
- Si el campo Run (Ejecutar) se configura en On selected time zone and date/time (En la zona horaria y fecha/hora seleccionadas):
- Seleccione una zona horaria.
- Seleccione un intervalo de fechas de entrada en vigor.
- Seleccione una hora en Start between (Comenzar entre).
- Seleccione el trabajo On Day(s) (En los días).
- Haga clic en Preview (Vista previa).
- Haga clic en Schedule (Programar).
- Si el campo Run (Ejecutar) se configura en On selected date/time (of device time zone) (En la fecha/hora seleccionada [de la zona horaria del dispositivo]):
- Seleccione un intervalo de fechas de entrada en vigor.
- Seleccione una hora en Start between (Comenzar entre).
- Seleccione el trabajo On Day(s) (En los días).
- Haga clic en Preview (Vista previa).
- Haga clic en Schedule (Programar).
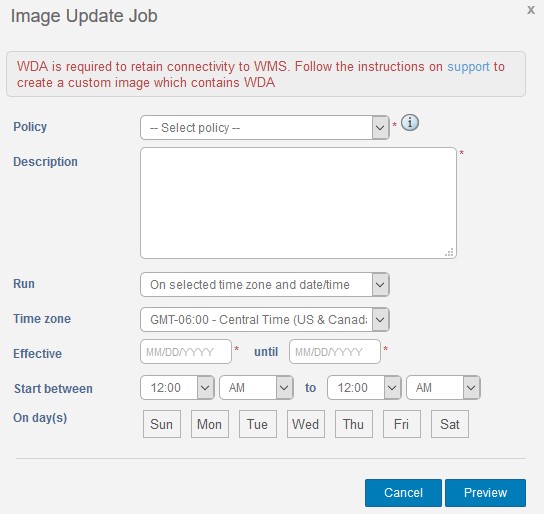
Para programar una política de aplicación:
- Inicie sesión en Wyse Management Suite.
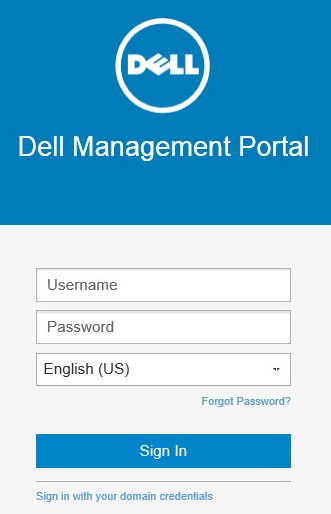
Nota: Para obtener información sobre cómo acceder a la consola de administración de Wyse Management Suite, consulte Cómo acceder a la consola de administración de Wyse Management Suite.
- Haga clic en Jobs (Trabajos).

- Haga clic en Schedule App Policy (Programar política de aplicación).

Nota: Esto requiere que se agregue una política de aplicación en las políticas de aplicación de cliente delgado. Para obtener más información, consulte Cómo administrar licencias de Wyse Management Suite (en inglés).
- En el menú App Policy Job (Trabajo de política de aplicación):
- Seleccione una política.
- Ingrese una descripción.
- Seleccione cuando se ejecutará.
- Si el campo Run (Ejecutar) se configura en Immediately (De inmediato):
- Haga clic en Preview (Vista previa).
- Haga clic en Schedule (Programar).
- Si el campo Run (Ejecutar) se configura en On selected time zone and date/time (En la zona horaria y fecha/hora seleccionadas):
- Seleccione una zona horaria.
- Seleccione un intervalo de fechas de entrada en vigor.
- Seleccione una hora en Start between (Comenzar entre).
- Seleccione el trabajo On Day(s) (En los días).
- Haga clic en Preview (Vista previa).
- Haga clic en Schedule (Programar).
- Si el campo Run (Ejecutar) se configura en On selected date/time (of device time zone) (En la fecha/hora seleccionada [de la zona horaria del dispositivo]):
- Seleccione un intervalo de fechas de entrada en vigor.
- Seleccione una hora en Start between (Comenzar entre).
- Seleccione el trabajo On Day(s) (En los días).
- Haga clic en Preview (Vista previa).
- Haga clic en Schedule (Programar).
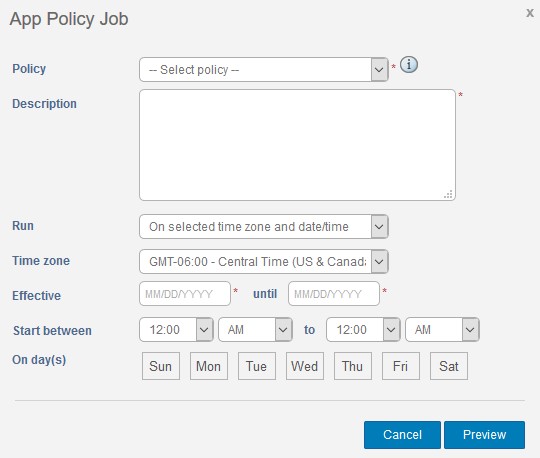
Para programar comandos de dispositivos:
- Inicie sesión en Wyse Management Suite.
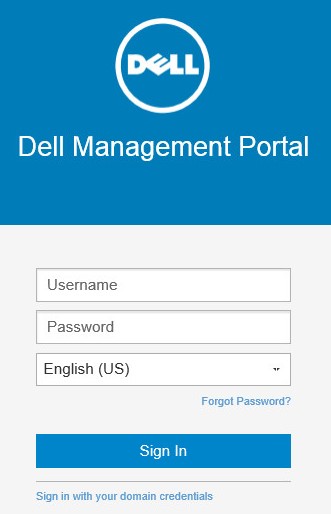
Nota: Para obtener información sobre cómo acceder a la consola de administración de Wyse Management Suite, consulte Cómo acceder a la consola de administración de Wyse Management Suite.
- Haga clic en Jobs (Trabajos).

- Haga clic en Schedule Device Commands (Programar comandos de dispositivos).

- En el menú Device Command Job (Trabajo de comando de dispositivos):
- Seleccione un comando.
- Seleccione un tipo de SO.
- Ingrese el nombre.
- Seleccione un grupo.
- Opcionalmente, marque Include All Subgroups (Incluir todos los subgrupos).
- Ingrese la descripción.
- Seleccione cuando se ejecutará.
- Si el campo Run (Ejecutar) se configura en Immediately (De inmediato):
- Haga clic en Preview (Vista previa).
- Haga clic en Schedule (Programar).
- Si el campo Run (Ejecutar) se configura en On selected time zone and date/time (En la zona horaria y fecha/hora seleccionadas):
- Seleccione una zona horaria.
- Seleccione un intervalo de fechas de entrada en vigor.
- Seleccione una hora en Start between (Comenzar entre).
- Seleccione el trabajo On Day(s) (En los días).
- Haga clic en Preview (Vista previa).
- Haga clic en Schedule (Programar).
- Si el campo Run (Ejecutar) se configura en On selected date/time (of device time zone) (En la fecha/hora seleccionada [de la zona horaria del dispositivo]):
- Seleccione un intervalo de fechas de entrada en vigor.
- Seleccione una hora en Start between (Comenzar entre).
- Seleccione el trabajo On Day(s) (En los días).
- Haga clic en Preview (Vista previa).
- Haga clic en Schedule (Programar).
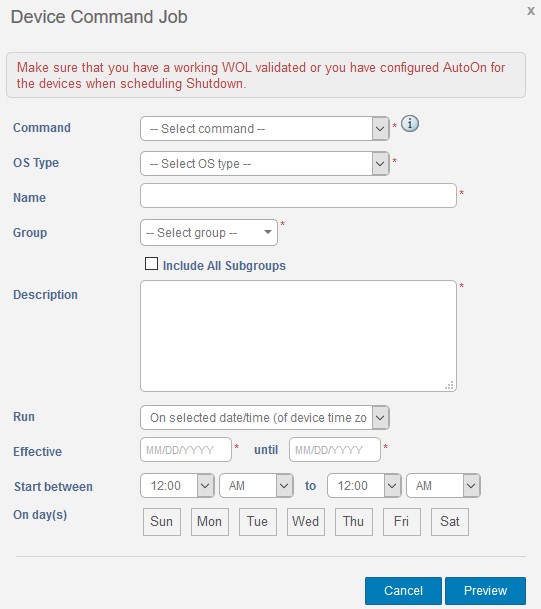
Article Properties
Affected Product
Wyse Management Suite
Last Published Date
06 Oct 2022
Version
5
Article Type
Solution