Article Number: 000126086
Dell™ Wyse Management Suiteでジョブをスケジュールする方法
Summary: 次の手順に従って、Wyse Management Suiteでジョブをスケジュール設定できます。
Article Content
Symptoms
Dell™ Wyse Management Suiteでジョブをスケジュールすると、次の操作が可能です。
- Horizon、Real Time Media Enhancement (RTME)およびFlash Redirect (FR)パッケージの導入。
- Windows Update .msuパッケージの導入。
- .rspスクリプトを使用したWESデバイスへのアプリケーションのサイレント インストール。
対象製品:
Wyse Management Suite
影響を受けるバージョン:
v1.3以降
Cause
適用されません。
Resolution
管理者は、イメージ ポリシー、アプリ ポリシー、またはデバイス コマンドのスケジュールを設定できます。詳細については、適切なジョブ タイプをクリックしてください。
イメージ ポリシーをスケジュールするには次の手順を実行します。
- Wyse Management Suiteにサイン インします。
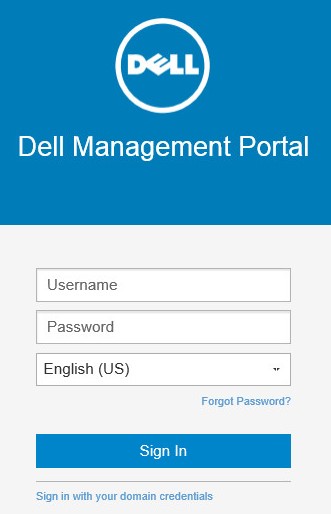
注:[Wyse Management Suite]の管理コンソールにアクセスする方法については、「Wyse Management Suite管理コンソールにアクセスする方法」を参照してください。
- [Jobs(ジョブ)]をクリックします。
![[Jobs]](https://supportkb.dell.com/img/ka06P000000PbQJQA0/ka06P000000PbQJQA0_ja_2.jpeg)
- [Schedule Image Policy(イメージ ポリシーのスケジュール)]をクリックします。

注:これには、OSイメージ リポジトリーへのイメージのアップロード、およびOSイメージ ポリシーの設定が必要になります。詳細については、「Wyse Management SuiteのOSイメージ リポジトリでイメージを配置する方法(英語)」と「Wyse Management SuiteでOSイメージ ポリシーを管理する方法」を参照してください。
- [Image Update Job(イメージ アップデート ジョブ)]メニューで次の手順を実行します。
- [Policy(ポリシー)]を選択します。
- [説明]を入力します。
- [Run(実行)]のタイミングを選択します。
- [Run(実行)]が[Immediately(即時)]に設定されている場合:
- [Preview](プレビュー)をクリックします。
- [Schedule](スケジュール)をクリックします。
- [Run(実行)]が[On selected time zone and date/time(選択されたタイム ゾーンと日時で)]に設定されている場合:
- [Time zone(タイム ゾーン)]を選択します。
- [Effective(有効)]で日付範囲を選択します。
- [Start between(開始期間)]で時間を選択します。
- [On Day(s)(営業時間中)]でジョブを選択します。
- [Preview](プレビュー)をクリックします。
- [Schedule](スケジュール)をクリックします。
- [Run(実行)]が[On selected date/time(of device time zone)((デバイス タイム ゾーンの)選択された日時で)]に設定されている場合:
- [Effective(有効)]で日付範囲を選択します。
- [Start between(開始期間)]で時間を選択します。
- [On Day(s)(営業時間中)]でジョブを選択します。
- [Preview](プレビュー)をクリックします。
- [Schedule](スケジュール)をクリックします。
![[Image Update Job]メニュー](https://supportkb.dell.com/img/ka06P000000PbQJQA0/ka06P000000PbQJQA0_ja_4.jpeg)
アプリ ポリシーをスケジュールするには次の手順を実行します。
- Wyse Management Suiteにサイン インします。
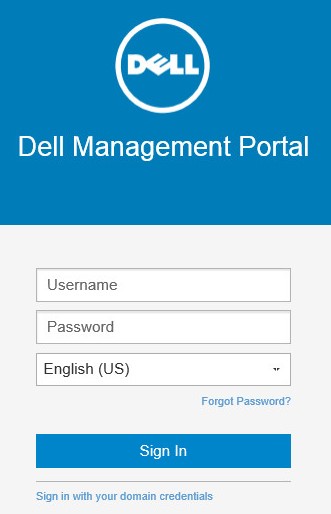
注:[Wyse Management Suite]の管理コンソールにアクセスする方法については、「Wyse Management Suite管理コンソールにアクセスする方法」を参照してください。
- [Jobs(ジョブ)]をクリックします。
![[Jobs]](https://supportkb.dell.com/img/ka06P000000PbQJQA0/ka06P000000PbQJQA0_ja_6.jpeg)
- [Schedule App Policy(アプリ ポリシーのスケジュール)]をクリックします。

注:これには、[Thin Client App Policies]でアプリ ポリシーを追加する必要があります。詳細については、「Wyse Management Suiteのライセンスの管理方法(英語)」を参照してください。
- [App Policy Job(アプリ ポリシー ジョブ)]メニューで次の手順を実行します。
- [Policy(ポリシー)]を選択します。
- [説明]を入力します。
- [Run(実行)]のタイミングを選択します。
- [Run(実行)]が[Immediately(即時)]に設定されている場合:
- [Preview](プレビュー)をクリックします。
- [Schedule](スケジュール)をクリックします。
- [Run(実行)]が[On selected time zone and date/time(選択されたタイム ゾーンと日時で)]に設定されている場合:
- [Time zone(タイム ゾーン)]を選択します。
- [Effective(有効)]で日付範囲を選択します。
- [Start between(開始期間)]で時間を選択します。
- [On Day(s)(営業時間中)]でジョブを選択します。
- [Preview](プレビュー)をクリックします。
- [Schedule](スケジュール)をクリックします。
- [Run(実行)]が[On selected date/time(of device time zone)((デバイス タイム ゾーンの)選択された日時で)]に設定されている場合:
- [Effective(有効)]で日付範囲を選択します。
- [Start between(開始期間)]で時間を選択します。
- [On Day(s)(営業時間中)]でジョブを選択します。
- [Preview](プレビュー)をクリックします。
- [Schedule](スケジュール)をクリックします。
![[App Policy Job]メニュー](https://supportkb.dell.com/img/ka06P000000PbQJQA0/ka06P000000PbQJQA0_ja_8.jpeg)
デバイス コマンドをスケジュールするには次の手順を実行します。
- Wyse Management Suiteにサイン インします。
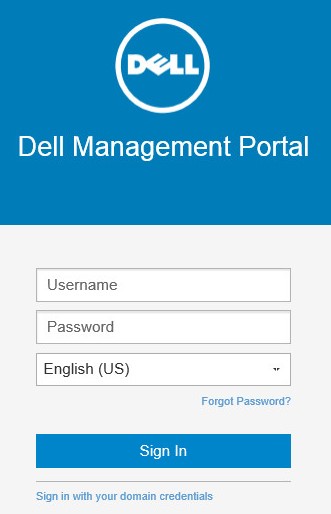
注:[Wyse Management Suite]の管理コンソールにアクセスする方法については、「Wyse Management Suite管理コンソールにアクセスする方法」を参照してください。
- [Jobs(ジョブ)]をクリックします。
![[Jobs]](https://supportkb.dell.com/img/ka06P000000PbQJQA0/ka06P000000PbQJQA0_ja_10.jpeg)
- [Schedule Device Commands(デバイス コマンドのスケジュール)]をクリックします。

- [Device Command Job(デバイス コマンド ジョブ)]メニューで次の手順を実行します。
- [Command(コマンド)]を選択します。
- [OS Type(OSタイプ)]を選択します。
- [Name(氏名)]を入力します。
- [Group(グループ)]を選択します。
- オプションで[Include All Subgroups(すべてのサブグループを含める)]をオンにします。
- [Description(説明)]を入力します。
- [Run(実行)]のタイミングを選択します。
- [Run(実行)]が[Immediately(即時)]に設定されている場合:
- [Preview](プレビュー)をクリックします。
- [Schedule](スケジュール)をクリックします。
- [Run(実行)]が[On selected time zone and date/time(選択されたタイム ゾーンと日時で)]に設定されている場合:
- [Time zone(タイム ゾーン)]を選択します。
- [Effective(有効)]で日付範囲を選択します。
- [Start between(開始期間)]で時間を選択します。
- [On Day(s)(営業時間中)]でジョブを選択します。
- [Preview](プレビュー)をクリックします。
- [Schedule](スケジュール)をクリックします。
- [Run(実行)]が[On selected date/time(of device time zone)((デバイス タイム ゾーンの)選択された日時で)]に設定されている場合:
- [Effective(有効)]で日付範囲を選択します。
- [Start between(開始期間)]で時間を選択します。
- [On Day(s)(営業時間中)]でジョブを選択します。
- [Preview](プレビュー)をクリックします。
- [Schedule](スケジュール)をクリックします。
![[Device Command Job]メニュー](https://supportkb.dell.com/img/ka06P000000PbQJQA0/ka06P000000PbQJQA0_ja_12.jpeg)
Article Properties
Affected Product
Wyse Management Suite
Last Published Date
06 Oct 2022
Version
5
Article Type
Solution