Article Number: 000128816
Latitude 12 견고 7202 및 Latitude 12의 견고한 7212 태블릿에 대 한 버튼 및 입력 방법 가이드
Summary: 이 안내서는 Dell Latitude 12 견고 7202 및 Latitude 견고 하 고 안정적인 7212 타블렛의 다양 한 기능을 제공 합니다.
Article Content
Symptoms
Dell Latitude 12 견고 7202 및 견고 하 고 견고한 7212 태블릿에는 여러 가지 고유한 기능이 있습니다. 이 문서에서는 시스템의 버튼을 배치 하 고 사용 하는 방법에 대해 설명 합니다. 시스템의 입력 인터페이스를 최대한 활용 하는 방법에 대해 설명 합니다.
목차:
Latitude 12 견고 7202 및 견고 하 고 견고한 7212 타블렛의 단추 사용

(그림 1 전원 버튼)
전원 단추 는 오른쪽에 있는 표의 상단 가장자리를 따라 위치 합니다.
전원 단추의 기본 동작은 아래에 설명 되어 있습니다.
- 전원 버튼 LED 가 켜질 때까지 몇 초 동안 전원 버튼을 아래로 누르고 분리 합니다.
- 태블릿이 꺼져있는 경우, 절전 모드 또는 최대 절전 모드에 있는 경우 태블릿이 켜 집니다.
- 태블릿이 켜진경우 태블릿이 절전 모드로 전환 됩니다.
- 전원 버튼 (약 10 초 동안)을 길게 눌러 태블릿을 강제로 종료 합니다.

(그림 2 홈 버튼)
홈/Windows 단추 는 전면에 있는 태블릿의 하단 가장자리에 있습니다.
Windows 환경의 홈/Windows 버튼 동작은 다음과 같습니다.
- 태블릿이 켜져있을 때이 버튼을 누르면 시작 화면에 액세스 합니다.
- Idle 상태에서 단추를 누르면 태블릿의 절전 모드가 해제 됩니다.
아래 표에는 다양 한 기능 단추가 나와 있습니다. 함께 누르면 다음과 같은 여러 가지 작업이 수행 됩니다.
 주: 이러한 버튼의 타이밍은 어려울 수 있습니다. Windows 단추 를 다른 키 앞으로 누른 다음 두 가지를 모두 해제 하는 것이 유용할 수 있습니다.
주: 이러한 버튼의 타이밍은 어려울 수 있습니다. Windows 단추 를 다른 키 앞으로 누른 다음 두 가지를 모두 해제 하는 것이 유용할 수 있습니다.
Windows 버튼 동작
| 버튼 | 결과 |
|---|---|
| Windows + 전원 | 대신 ++ 아래 옵션을 사용 하 여 Windows 보안 화면을 호출 합니다.
|
| Windows + 볼륨 Up (+) | 내레이터가 기본 화면 판독기를 엽니다. 내레이터를 닫으려면 두 버튼을 다시 누릅니다. |
| Windows + Volume Down (-) | 대신 . 사용자는이 두 버튼을 눌러 스크린 샷을 캡처할 수 있습니다. 스크린샷은 그림 > 스크린샷 폴더에 저장 됩니다. |

(그림 3 볼륨 단추)
Volume 버튼 은 전면에 있는 태블릿의 하단 모서리에 있습니다.
Windows 모드에서 다음을 수행 합니다.
- Volume Up (+) 버튼을 눌러 태블릿 볼륨을 증가 시킵니다.
- 볼륨을 아래로 눌러 태블릿의 볼륨을 줄입니다.
부팅 메뉴 모드:
- 시스템 부팅 도중 Volume Up (+) 버튼을 눌러 일회성 부팅 메뉴를 시작 합니다.
- Volume Up (+) 버튼을 눌러 부팅 메뉴 옵션을 위에서 아래로 및 아래에서 위로 이동 합니다.
- Volume Down (-) 버튼을 사용 하 여 선택 항목을 입력 합니다.
BIOS/시스템 설정 모드:
- 시스템 부팅 중에 Volume Down (-) 버튼을 길게 눌러 BIOS/시스템 설정을 시작 합니다.

(그림 4 버튼 순환)
회전 잠금 단추 는 전면에 있는 태블릿의 하단 모서리에 있습니다.
이 단추를 사용 하면 디스플레이 방향을 기본값으로 잠글 수 있습니다.

(그림 5 프로그램 가능 버튼)
프로그램 가능 버튼 은 전면에 있는 태블릿의 하단 모서리에 있습니다.
구성할 수 있는 프로그래밍 가능한 기능의 목록은 다음과 같습니다.
- 스텔스 모드를 설정 및 해제 합니다.
- 카메라 셔터 분리
- 카메라 플래시가 켜져 있고 꺼져 있습니다.
- 플래쉬 라이트 on 및 off입니다.
- 화면 회전 잠금 장치입니다.
- 무선 켜기 및 끄기
- 마이크 음소거
- 애플리케이션 링크.
- 바코드 판독기 동작이 유발 됨.
- 마그네슘 스트라이프 판독기 동작이 유발 됨.
프로그램 가능 버튼을 프로그래밍 하는 방법에 대 한 자세한 내용은 아래에 연결 된 문서를 참조 하십시오.
Resolution
터치 키보드 및 스타일러스 사용
Dell Latitude 견고 7202 및 견고 하 고 견고한 7212 태블릿은 다음과 같은 여러 입력 장치를 사용 합니다.
터치 키보드의 스타일러스, 활성 스타일러스 펜 또는 손가락 사용
터치 키보드 및 필기 인식 기능을 사용 하면 스타일러스 펜 또는 손가락을 사용 하 여 응용 프로그램에 텍스트를 쉽게 입력할 수 있습니다. Windows Journal과 같은 일부 응용 프로그램은 스타일러스 펜을 사용 하 여 응용 프로그램 창에 직접 쓸 수 있습니다.
터치 키보드
상자를 누르면 일부 Windows 텍스트 입력 상자가 터치 키보드를 자동으로 가져옵니다. 나타나지 않을 경우 아래와 같이 시스템 툴바에서 키보드 아이콘을 클릭 하거나 눌러 터치 키보드를 열 수 있습니다.
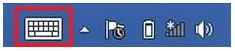
(그림 2.1 키보드 아이콘)
화상 터치 키보드는 표준 키보드 처럼 작동 합니다.
키보드의 기본 보기는 가장 일반적으로 사용 되는 키보드 키를 표시 하 고 화면의 전체 폭을 채웁니다. 스타일러스 펜 또는 손가락으로 키를 눌러 텍스트를 입력 하는 데 사용할 수 있습니다.
- 왼쪽 아래 모서리에 있는 & 123 버튼을 사용 하 여 추가 기호 및 숫자 키에 액세스할 수 있습니다.
- 공백 표시줄 왼쪽에 있는 이모티콘 키에서 수백 개의 이모티콘을 사용할 수 있습니다 (@ > 키)를 < 합니다.
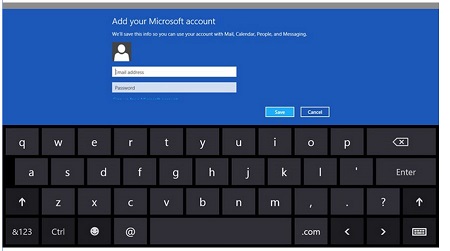
(그림 2.2 온스크린 키보드)
텍스트 입력
다음은 터치 키보드에서 텍스트를 입력 하는 데 사용할 수 있는 다양 한 자판 배열입니다.
| 아이콘만 | 그림만 | 함수도 |
|---|---|---|
 표준 레이아웃 터치 키보드 |
 |
터치 키보드는 표준 키보드와 유사 하지만 태블릿의 펜 또는 손가락으로 키를 눌러 텍스트를 입력 합니다. |
 엄지 손가락 레이아웃 키보드 |
 |
엄지 손가락 키보드는 표준 터치 키보드와 비교 하 여 가운데에 추가 숫자 키가 있습니다. Thumb 키보드 보기는 측면에서 태블릿을 잡은 상태에서 손가락을 입력 하는 데 적합 합니다. 이러한 키의 크기를 변경할 수 있습니다. 손가락을 3 개의 세로 점으로 이동 하 고 왼쪽 또는 오른쪽으로 밉니다 (소형, 중형 및 초대형에서 선택). |
 필기 인식 |
 |
쓰기 패드 및 문자 패드는 입력 된 텍스트로 수동 쓰기 작업을 변환 합니다. 줄이 그어진 종이에 필기 하는 것 처럼 쓰기 패드에 계속 쓸 수 있습니다. 문자 패드를 사용 하 여 한 번에 한 문자씩 입력할 수 있습니다. 문자 패드는 필기를 입력 된 텍스트, 한 번에 한 자, 숫자 또는 기호로 변환 합니다. 하지만 전체 단어의 컨텍스트는 사용 되지 않으며 필기 사전을 활용 하지는 않습니다. 입력판에서 문자 패드로 전환 하려면 도구를 누른 다음 문자 단위로 문자를 쓰십시오. |
 전체 터치 키보드 |
 |
전체 키보드에는 대부분의 물리적 키보드에서 표시 되는 모든 키가 표시 됩니다. 여기에는 숫자 키, F1-F12 기능 키 및 보조키. 전체 키보드에 액세스 하려면 설정 > 표준 자판 배열 옵션을 활성화 해야 합니다. pc 및 장치를 입력 > > pc 및 디바이스를 변경합니다. |
터치 키보드 레이아웃을 최소화 하려면 Hidethe the the the the the the the the the the the the a
스타일러스 (선택 사항)
 주: 패시브 스타일러스 는 태블릿과 함께 제공 되는 반면, 활성 스타일러스 는 별도로 판매 됩니다.
주: 패시브 스타일러스 는 태블릿과 함께 제공 되는 반면, 활성 스타일러스 는 별도로 판매 됩니다.
펜 보정
 주: Latitude 7212 견고 하 고 견고한 태블릿에서 WINDOWS Tablet PC 펜 보정 도구를 사용 하지 않습니다. 이러한 시스템 터치 스크린에는 추가 보정 소프트웨어를 사용 하 여 부정적인 영향을 미치는 자체 보정 프로세스가 사용 됩니다.
주: Latitude 7212 견고 하 고 견고한 태블릿에서 WINDOWS Tablet PC 펜 보정 도구를 사용 하지 않습니다. 이러한 시스템 터치 스크린에는 추가 보정 소프트웨어를 사용 하 여 부정적인 영향을 미치는 자체 보정 프로세스가 사용 됩니다.
보정할 수 있도록 제어판으로 이동 하 여 TABLET PC 설정 > 합니다.
스타일러스 펜을 마우스로 사용
노트북 컴퓨터와 마우스 또는 터치 패드를 사용 하는 것과 동일한 방식으로 펜을 사용할 수 있습니다. 펜을 디스플레이 근처에 놓으면 작은 커서가 나타납니다. 펜을 이동 하면 커서가 이동 합니다.
펜 사용
| 외양 | 작업 | 함수도 |
|---|---|---|
 |
태블릿 화면에서 펜 팁을 가볍게 누릅니다. | 마우스를 한 번 클릭 하는 것과 동일 합니다. |
 |
태블릿 화면에서 펜 끝을 빠르게 두 번 누릅니다. | 마우스를 두 번 클릭 하는 것과 동일 합니다. |
 |
화면에서 펜을 터치 하 고 Windows 때까지 잠시 제자리에 고정 합니다. | 마우스 오른쪽 단추를 클릭 하는 것과 동일 합니다. |
펜 긋기
펜 긋기를 사용 하면 펜을 사용 하 여 키보드에 필요한 작업을 수행할 수 있습니다. 예를 들어, 또는 방향 화살표 키를 사용 합니다. 펜 긋기는 빠른 방향 제스처입니다. 간단 하 게 여덟 방향 중 하나로 짧은 선을 빠르게 그릴 수 있습니다. 펜 긋기가 인식 되 면 태블릿 PC가 할당 된 작업을 수행 합니다. 아래 그림은 기본 펜 긋기 설정을 보여 줍니다.
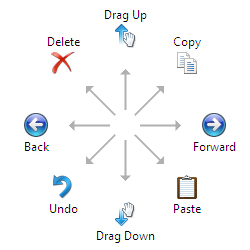
(그림. 2.3 펜 긋기)
제스처 사용
Dell Latitude 12견고 7202 및 견고 하 고 견고한 7212 타블렛은 멀티 터치 디스플레이를가지고 있습니다. (이는 화면을 터치 하 여 태블릿을 운영할 수 있다는 것을 의미 합니다.)
제스처
| 제스처 작업 | 기능과 |
|---|---|
| 효과 손가락 끝를 사용 하 여 디스플레이를 가볍게 누릅니다.  |
|
| 길게 터치 손가락을 터치 하 고 화면을 잡고 켜 놓습니다.  |
|
드래그 앤 드롭
 |
|
| 살짝 밀기 또는 슬라이드 디스플레이에서 손가락을 수직 또는 수평 방향으로 이동 합니다.  |
|
| 확대 디스플레이를 두 손가락으로 터치 한 후 손가락을 따로 이동 합니다.  |
|
| 축소 디스플레이를 두 손가락으로 터치 한 후 손가락을 서로 가까이 놓습니다.  |
|
| 시키십시오 두 개 이상의 손가락으로 디스플레이를 터치 한 후 손가락을 시계 방향 또는 시계 반대 방향으로 이동 합니다.  |
|
마우스 오른쪽 버튼 클릭
태블릿을 마우스 오른쪽 버튼으로 클릭 하려면 화면 또는 아이콘을 2 초간 터치 하 고 손가락을 길게 누릅니다. 그런 다음 손가락을 놓습니다.
옵션 메뉴가 화면에 표시 됩니다.
Article Properties
Affected Product
Latitude 7212 Rugged Extreme Tablet, Latitude 7202 Rugged Tablet
Last Published Date
21 Feb 2021
Version
3
Article Type
Solution