Article Number: 000128816
Latitude 12 Rugged 7202 ve Latitude 12 Rugged Extreme 7212 tabletler için düğmeler ve giriş yöntemleri için kılavuz
Summary: Bu, Dell Latitude 12 Rugged 7202 ve Latitude Rugged Extreme 7212 tabletler üzerindeki çeşitli benzersiz özelliklere rehberlik eden bir kılavuzdur.
Article Content
Symptoms
Dell Latitude 12 Rugged 7202 ve Rugged Extreme 7212 tabletler birkaç benzersiz özelliğe sahiptir. Bu makale, sistemdeki düğmelerin yerleştirilmesi ve kullanımına yönelik olarak size kılavuzluk yapar. Bu, sistemdeki giriş arayüzlerinin en iyi şekilde nasıl yararlanılacağı konusunda size kılavuzluk yapar.
Içindekiler:
- Latitude 12 Rugged 7202 ve Rugged Extreme 7212 tabletler üzerindeki düğmeleri kullanma
- Dokunmatik klavyeyi ve kalem tuşlarını kullanma
- Hareketleri kullanma
Latitude 12 Rugged 7202 ve Rugged Extreme 7212 tabletler üzerindeki düğmeleri kullanma

(Fig. 1 güç düğmesi)
Güç düğmesi , sağ taraftaki tablonun üst kenarı boyunca bulunur.
Güç düğmesinin temel davranışları aşağıda özetlenmiştir:
- Güç düğmesine LED kapanıncaya kadar birkaç saniye aşağı doğru bastırın ve serbest bırakın:
- Tablet kapalıise, uyku modunda veya hazırda bekleme modundayken tableti yanar.
- Tablet açıksa, tableti uyku moduna geçirir.
- Tabletin kapatılmasını zorlamak için güç düğmesine basın ve (yaklaşık 10 saniye) basılı tutun.

(Fig. 2 Ana düğme)
Home/Windows düğmesi , tabletin ön tarafında bulunur.
Windows ortamındaki Home/Windows düğmesi davranışı şu şekildedir:
- Tablet Açıkolduğunda, bu düğmeye basıldığında Başlat ekranına erişilir.
- Boşta durumundaykendüğmeye basılması tableti uyandırır.
Aşağıdaki tabloda farklı işlevsel düğmeler gösterilmektedir. Birlikte basıldığında farklı işlemler gerçekleştirirler:
 Not: Bu düğmelerin zamanlaması zor olabilir. Diğer tuşun önüne hafifçe oturmadan önce Windows düğmesine basılı tutup, her ikisini serbest bırakmaya yardımcı olabilir.
Not: Bu düğmelerin zamanlaması zor olabilir. Diğer tuşun önüne hafifçe oturmadan önce Windows düğmesine basılı tutup, her ikisini serbest bırakmaya yardımcı olabilir.
Windows düğme davranışı
| Düğmelerinden | Sonuçları |
|---|---|
| Windows + güç | İçin alternatif ++ Windows güvenliği ekranını aşağıdaki seçeneklerle çağırır:
|
| Windows + sesi artırma (+) | Ekran okuyucusu 'Nu temel bir ekran okuyucusu açar. Ekran okuyucusunu kapatmak için her iki düğmeye de tekrar basın. |
| Windows + ses düzeyi (-) | İçin alternatif . Kullanıcı, ekran görüntülerini yakalamak için bu iki düğmeye basabilir. Ekran görüntüleri resimlerde > ekran görüntüleri klasörüne depolanır. |

(Fig. 3 ses düğmesi)
Ses düğmesi , ön yüzeyinde tabletin alt kenarında yer alır.
Windows modunda:
- Tabletin sesini artırmak için Ses yukarı (+) düğmesine basın.
- Tabletin sesini azaltmak için ses kısma (-) düğmesine basın.
Önyükleme menüsü modu için:
- Tek seferlik bir önyükleme menüsü başlatmak için sistem önyüklemesi sırasında Ses yukarı (+) düğmesine basın.
- Önyükleme menüsü seçeneklerinde yukarıdan aşağıya ve aşağıdan yukarıya doğru gitmek için Ses yukarı (+) düğmesine basın.
- Seçiminizi girmek için ses kısma (-) düğmesini kullanın.
BIOS/sistem kurulum modu için:
- BIOS/sistem kurulumuna girmek için sistem önyüklemesi sırasında ses kısma (-) düğmesine basın ve basılı tutun.

(Fig. 4 düğmesi dönüşü)
Dönüş kilidi düğmesi , tabletin ön tarafında bulunur.
Bu düğme ekran yönünü varsayılana kilitlemenizi sağlar.

(FIG. 5 programlanabilir düğmeler)
Programlanabilir düğmeler ön yüzeyinde tabletin alt kenarında yer alır.
Aşağıda, yapılandırabileceğiniz programlanabilir özelliklerin listesi yer alabilir:
- Gizli modu açık ve kapalı.
- Kamera perde sürümü.
- Kamera Flash açık veya kapalı.
- Flashlight açık ve kapalı.
- Ekranı döndürme kilidi.
- Kablosuz açık veya kapalı.
- Mikrofon sessiz.
- Uygulama bağlantısı.
- Barkod okuyucu erişim.
- Mag şerit okuyucu erişim.
Programlanabilir düğmelerin nasıl Programlanılacağı ile ilgili daha fazla bilgi almak istiyorsanız lütfen aşağıdaki makaleye bağlı makaleye göz atın:
- Dell Rugged kontrol merkezi yardımcı programı 'na (PDF) giden bir kılavuz
Resolution
Dokunmatik klavyeyi ve kalem tuşlarını kullanma
Dell Latitude Rugged 7202 ve Rugged Extreme 7212 tabletler çeşitli giriş aygıtları kullanır:
Ekran kalemi, aktif kalem kalemi veya dokunmatik klavyede parmağınızı kullanma
Dokunmatik klavye ve el yazısı tanıma, ekran kalemi ya da parmağınızı kullanarak uygulamalarınıza metin girmeyi kolaylaştırır. Windows Journal gibi bazı uygulamalar, doğrudan uygulama penceresine kalem kalemi ile yazmanıza olanak sağlar.
Dokunmatik klavye
Bazı Windows metin giriş kutuları, kutulara dokunduğunuzda dokunmatik klavyeyi otomatik olarak getirir. Bunu yerine gelmediyse, aşağıda gösterildiği gibi, sistem araç çubuğunda klavye simgesini tıklatarak veya dokunarak dokunmatik klavyeyi açabilirsiniz:
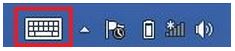
(Fig. 2.1 klavye simgesi)
Ekran dokunmatik klavye standart bir klavye gibi çalışır.
Klavyenin varsayılan görünümü, en yaygın kullanılan klavye tuşlarını gösterir ve ekranın tüm genişliğini doldurur. Kalem kalemi ya da parmağınızla tuşlara dokunarak metin girmek için kullanılabilir.
- Sol alt köşedeki & 123 düğmesini kullanarak ek simge ve sayı tuşlarına erişebilirsiniz.
- Yüzlerce ifade, yer çubuğunun sol tarafındaki ifade anahtarından (ve < @ > tuşları).
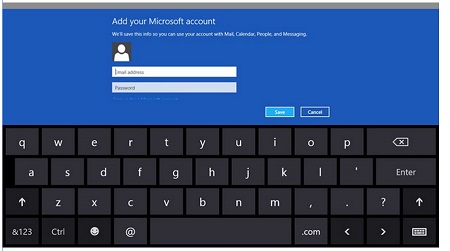
(FIG. 2.2 ekran klavyesi)
Metin girme
Aşağıda, dokunmatik klavyede kullanabileceğiniz çeşitli klavye düzenleri yer alabilir:
| 'Ndan | Resimle | V |
|---|---|---|
 Standart Düzen dokunmatik klavye |
 |
Dokunmatik klavye standart bir klavye gibidir, ancak tablet kalemi ya da parmağınızla tuşlara dokunarak metin girersiniz. |
 Başparmak düzeni klavyesi |
 |
Başparmak klavyesi, standart dokunmatik klavyeye kıyasla ortada ek sayı tuşu içerir. Thumb klavye görünümü, tableti yüzeye çıkarırken yanma yazımınızı en iyi duruma getirilmiş. Bu tuşların boyutunu değiştirebilirsiniz. Parmağınızı üç dikey noktayla yerleştirin ve sola veya sağa kaydırın (küçük, orta ve büyük bir seçim). |
 El yazısı tanıma |
 |
Yazı defteri ve karakter paneli el yazısını yazılı metne dönüştürür. Yazılı bir kağıda yazma gibi sürekli olarak yazı defterine yazabilirsiniz. Tek seferde bir karakter girmek için karakter panelini kullanın. Karakter paneli el yazınızı yazılı metne, bir harf, sayı ya da simgeyi teker teker dönüştürür. Bununla birlikte, tam sözcük bağlamını hesaba almaz ve el yazısı sözlüğünden faydalanmaz. Giriş panelindeki karakter paneline geçiş yapmak için Araçlaröğesine dokunun ve ardından karakteri karaktere göre yazın. |
 Tam dokunmatik klavye |
 |
Tam klavye, en fiziksel klavyelerde gördüğünüz tüm tuşları görüntüler. Bu, sayı tuşlarını, F1-F12 işlev tuşlarını ve gibi değiştirici tuşları içerir. anahtarındaki. Tam klavyeye erişmek için, > PC ayarlarını değiştirmek > PC ve aygıtlar >standart klavye düzeni seçeneğini etkinleştirmeniz gerekir. |
Dokunmatik klavye yerleşimini en aza indirmek için klavyeyi Gizleseçeneğini tıklatmanız yeterlidir.
Kalem (Isteğe bağlı)
 Not: etkin bir kalem ayrı olarak satıldığında, edilgen bir ekran kalemi tablete birlikte gönderilir.
Not: etkin bir kalem ayrı olarak satıldığında, edilgen bir ekran kalemi tablete birlikte gönderilir.
Kalemi ayarlama
 Not: Latitude 7212 Rugged Extreme tableti Ile Windows Tablet-PC kalem ayarlama aracını kullanmıyorum. Bu sistemler dokunmatik ekran, herhangi bir ek ayarlama yazılımı kullanılarak olumsuz etkilenen kendi kendini ayarlama süreci kullanır.
Not: Latitude 7212 Rugged Extreme tableti Ile Windows Tablet-PC kalem ayarlama aracını kullanmıyorum. Bu sistemler dokunmatik ekran, herhangi bir ek ayarlama yazılımı kullanılarak olumsuz etkilenen kendi kendini ayarlama süreci kullanır.
Ayarlamak için, kontrol paneline > Tablet PC ayarları ' na gidin.
Kalem kalemini fare olarak kullanma
Kalemi, dizüstü bilgisayarla fare veya dokunmatik yüzey kullandığınız gibi kullanabilirsiniz. Kalemi ekranın yakınına basılı tutmak küçük bir imleç görüntülenmesini sağlar. Kalemin taşınması imleci hareket ettirir.
Kalem kullanımı
| Görünümünün | Komut | V |
|---|---|---|
 |
Tabletinizin ekrandaki kalem ucunu yavaşça dokunun. | Fareyle tek tıklama ile aynıdır. |
 |
Tabletinizin ekranına art arda hızlıca hızlı bir şekilde kalem ucunu hafifçe dokunun. | Fareyle çift tıklama ile aynıdır. |
 |
Kalemi ekranda dokunmatik hale getirin ve Windows imlecin çevresinde tam bir daire çizene kadar anlık olarak tutun. | Fareyi sağ tıklatma ile aynıdır. |
Kalem hareketleri
Kalem hareketleri, kalem ile normalde klavye gerektiren eylemleri gerçekleştirmek için kalemi kullanmanızı sağlar (örneğin basma gibi) veya Yön ok tuşlarını kullanarak. Kalem hareketleri hızlı ve yönlü hareketlerdir. Hemen kısa bir süre içinde sekiz yönden kısa bir çizgi çizebilirsiniz. Bir kalem hareketi tanındığında, Tablet PC atanan eylemi gerçekleştirir. Aşağıdaki resim varsayılan kalem hareketi ayarlarını göstermektedir.

(Fig. 2,3 kalem hareketleri)
Hareketleri kullanma
Dell Latitude 12 Rugged 7202 ve Rugged Extreme 7212 tabletlerde çok dokunmalı bir ekran bulunur. (Bu, tabletin ekrana dokunarak tableti çalıştırabilirsiniz.)
Hareketli
| Hareket Işlemleri | Çalışır |
|---|---|
| Dokunun Parmak ipucunuz ile ekranda yavaşça dokunun.  |
|
| Dokunmatik ve basılı tutma Parmağınızı ekran üzerine dokunun ve basılı tutun.  |
|
Sürükle ve bırak
 |
|
| Kaydırın veya kaydırın Parmağınızı ekranda dikey veya yatay yönde hareket ettirin.  |
|
| Yakınlaştır Ekrana iki parmağınızla dokunun ve ardından parmaklarınızı birbirinden uzaklaştırın.  |
|
| Uzaklaştır Ekrana iki parmağınızla dokunun ve daha sonra parmaklarınızı birbirine yaklaştırın.  |
|
| Menizi Ekrana iki veya daha fazla parmağınızla dokunun ve parmaklarınızı saat yönünde veya saat yönünün tersine hareket ettirin.  |
|
Sağ tıklayın
Tabletinizde sağ tıklatma yapmak için, ekranın veya simgenin herhangi bir bölümünde parmağınızı 2 saniye boyunca dokunun ve basılı tutun. Ardından parmağınızı serbest bırakın.
Seçenekler menüsü ekranda görünmelidir.
Article Properties
Affected Product
Latitude 7212 Rugged Extreme Tablet, Latitude 7202 Rugged Tablet
Last Published Date
21 Feb 2021
Version
3
Article Type
Solution