Article Number: 000128928
Flashuppdatera BIOS från F12-menyn för engångsstart
Summary: Lär dig hur du uppdaterar BIOS på datorn med den körbara BIOS-fil som kopieras till en USB-enhet från menyn för engångsstart.
Article Content
Symptoms
Innehållsförteckning:
- BIOS-uppdateringsinformation
- Hämta BIOS-uppdateringsfilen och kopiera filen till ett USB-flashminne
- Uppdatera BIOS från menyn för engångsstart
- Uppdatera datorer med AgS (vit bakgrund) BIOS (2020 och senare)
Läs mer om hur du får tillgång till, använder och uppdaterar BIOS på en Dell-dator.
Cause
Om datorn inte har ett operativsystem installerat eller om datorn inte kan starta operativsystemet väljer du Dell-datorer som stöder uppdatering av BIOS eller UEFI via menyn för engångsstart.
Resolution
BIOS-uppdateringsinformation
BIOS-uppdateringen kan startas från Windows. Om en Dell-dator inte kan starta operativsystemet kan BIOS-uppdateringen initieras med hjälp av F12-menyn för engångsstart. De flesta Dell-datorer som är tillverkade efter 2012 har den här funktionen och du kan bekräfta genom att starta datorn via F12-menyn för engångsstart. Om "BIOS FLASH UPDATE" (BIOS-flashuppdatering) visas som ett startalternativ har Dell-datorn stöd för den här metoden för att uppdatera BIOS med hjälp av menyn för engångsstart.
Hämta BIOS-uppdateringsfilen och kopiera filen till ett USB-flashminne
- Gå till Dell-webbplatsen Drivrutiner och hämtningsbara filer.
- Identifiera din Dell-produkt.
- Klicka på ”Ladda ner och installera SupportAssist” för att automatiskt identifiera din Dell-produkt.
Om SupportAssist inte är tillgängligt på datorn följer du anvisningarna på skärmen för att installera Dell SupportAssist. - Ange annars Service Tag-numret, expresstjänstkoden eller serienumret för Dell-produkten och klicka på Sök.
- Du kan även klicka på Bläddra bland alla produkter för att välja Dell-produkten från katalogen manuellt.
- Klicka på ”Ladda ner och installera SupportAssist” för att automatiskt identifiera din Dell-produkt.
- Välj det operativsystem som är installerat i datorn.
- Under Kategori väljer du BIOS.
- Sök reda på den senaste BIOS-versionen för ditt system.
- Klicka på Hämta och spara filen på datorn.
- Anslut USB-flashminnet till datorn.
- Öppna Utforskaren (Windows).
- Högerklicka på ikonen för USB-flashminnet och välj Formatera.
Varning! Säkerhetskopiera alla viktiga data från USB-flashminnet. Formatering av USB-flashminnet raderar permanent innehållet i minnet.
- Under Filsystem väljer du FAT32.
Obs! FAT32-alternativet är inte tillgängligt när du använder en USB-enhet som är större än 32 GB. En USB-enhet på 32 GB eller mindre rekommenderas. Om det inte finns någon USB-enhet på 32 GB eller mindre använder du följande steg:
- Öppna kommandotolken (administratör). Kommandotolken: Vad det är och hur du använder det på ett Dell-system
- Skriv:
format /FS: FAT32 #(I stället för att använda #använder du bokstaven för USB-enheten.) - USB-enheten börjar formateras.
- Klicka på Start.
- När formateringen är klar klickar du på OK.
- Bläddra till den plats där den hämtade BIOS-uppdateringsfilen sparats.
- Kopiera BIOS-uppdateringsfilen till USB-flashminnet.
- När filen har kopierats går du vidare till nästa steg.
Uppdatera BIOS från menyn för engångsstart
Följ stegen nedan för att uppdatera BIOS från F12-menyn för engångsstart:
- Stäng av datorn.
- Anslut USB-flashminnet till datorn.
- Slå på datorn och tryck på F12-tangenten flera gånger tills menyn för engångsstart visas.
- Använd piltangenterna till att markera BIOS Flash Update (Bild 1).
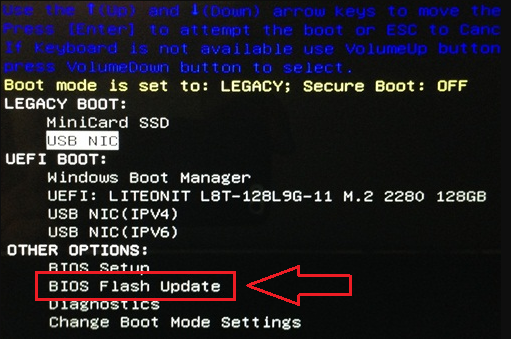
Bild 1: Välj BIOS-alternativet för flashuppdatering på F12-menyn för engångsstart.
- Du måste välja FS1 (USB-flashenhetens filsystem) (bild 2)
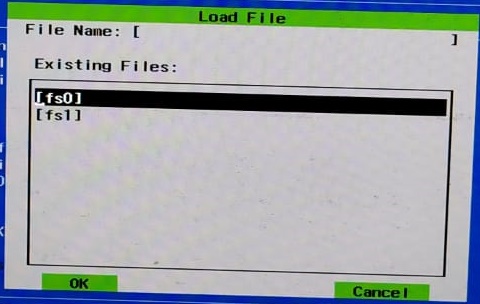
bild 2: Läs in filen.
- På BIOS-flashmenyn klickar du på knappen Browse (bläddra) (bild 3).
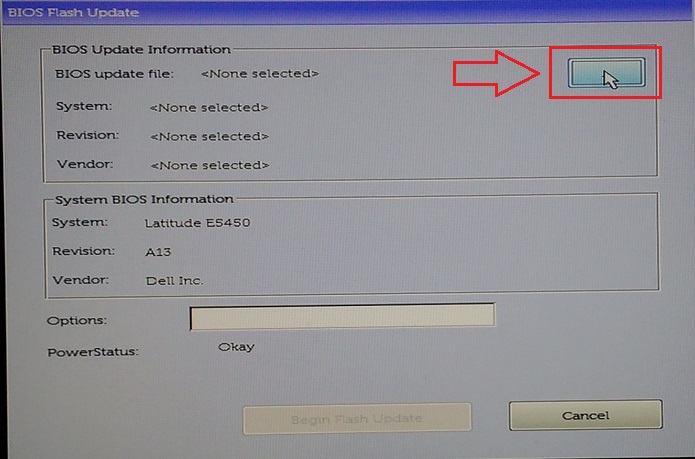
Bild 3: Bläddra och välj via BIOS-menyn för flashuppdatering som öppnas via F12-menyn.
- I det öppna fönstret väljer du den körbara BIOS-flashfilen som du kopierade till USB-enheten. Till exempel E5450A14.exe. Filnamnet varierar (bild 4).
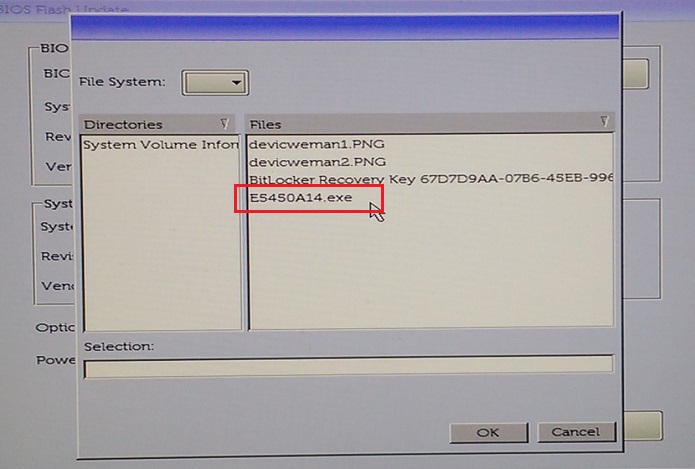
Bild 4: Välja BIOS-flashuppdateringen i menyn.
- Klicka på OK (bild 5).
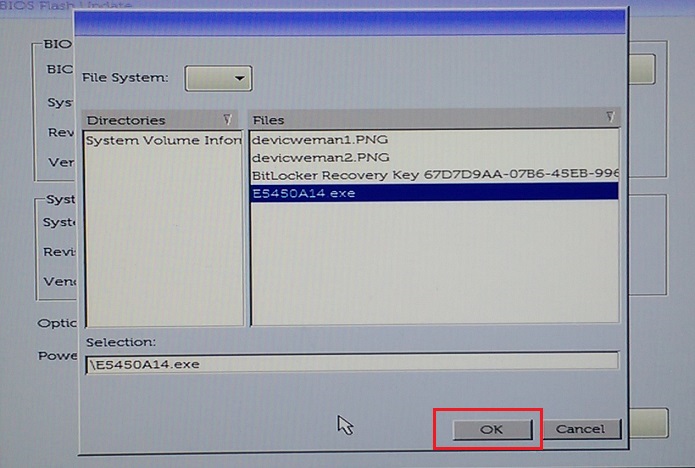
Bild 5: När du har valt BIOS-flashfilen klickar du på OK.
- Klicka på Begin Flash Update (starta flashuppdatering) (bild 6).
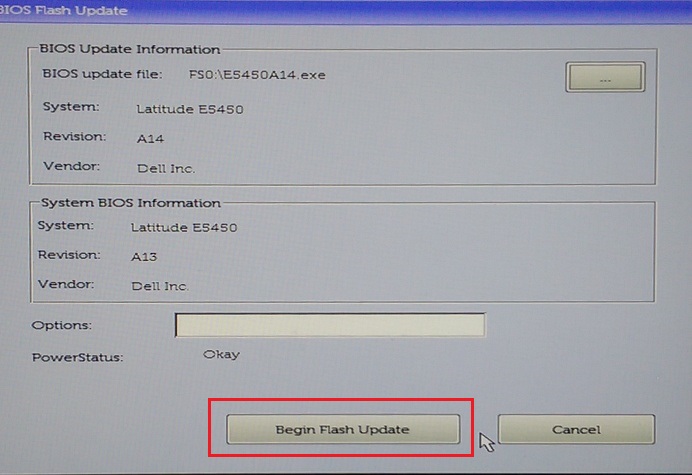
Bild 6: Klicka på knappen Begin Flash Update
- När varningsmeddelandet visas läser du meddelandet och klickar på Ja för att påbörja BIOS-uppdateringen (bild 7).
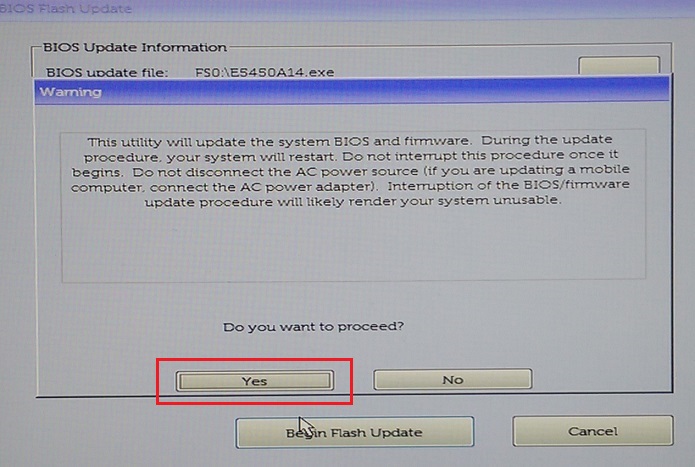
Bild 7: Klicka på Yes i rutan Do You Want to Proceed.
- Förloppsindikatorn kan gå från 0 till 100 flera gånger. BIOS-uppdateringen kan ta upp till 10 minuter, men i allmänhet tar den här processen två till tre minuter (bild 8).
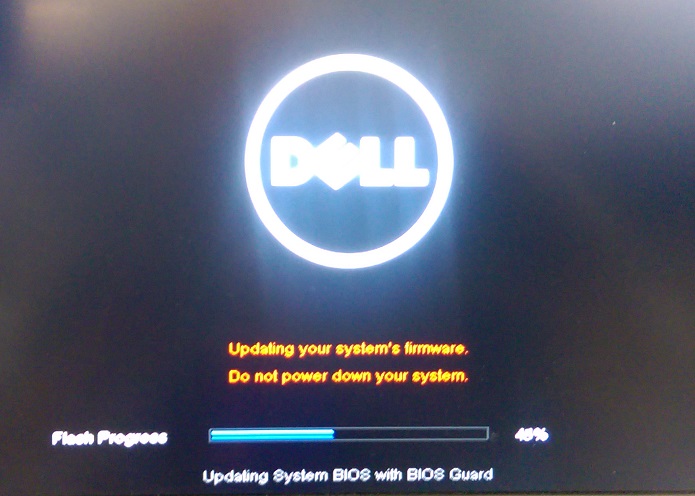
Bild 8: Förloppsindikator för BIOS Flash
- När BIOS-uppdateringen är klar startar du om datorn.
Uppdatera datorer med AgS (vit bakgrund) BIOS (2020 och senare)
Följ stegen nedan för att uppdatera BIOS från F12-menyn för engångsstart:
- Stäng av datorn.
- Anslut USB-flashminnet till datorn.
- Slå på datorn och tryck på F12-tangenten flera gånger tills menyn för engångsstart visas.
- Klicka på BIOS Update (BIOS-uppdatering) (bild 9).
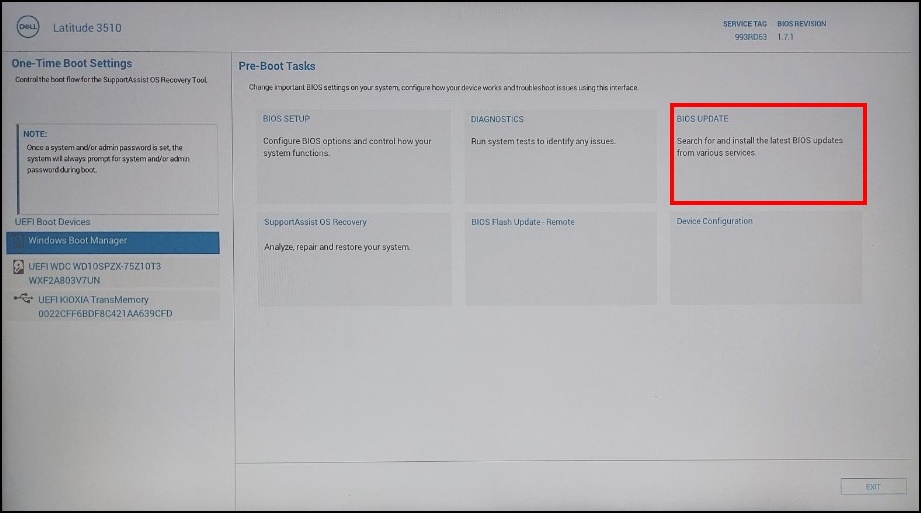
Bild 9: BIOS-uppdatering
- Klicka på Flash from file (flasha från fil) (bild 10).
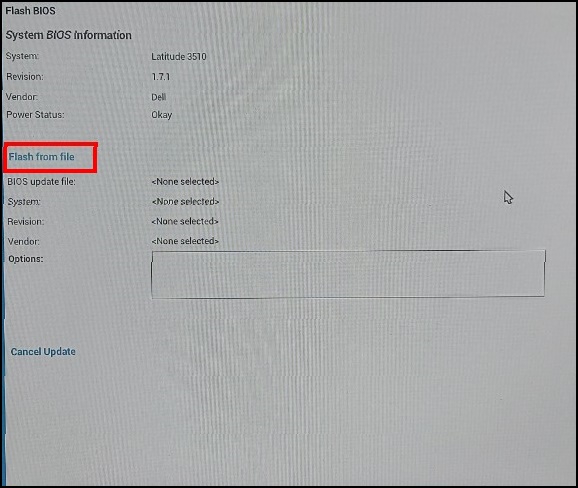
Bild 10: Flasha från fil
- I Utforskaren väljer du den enhet där BIOS-exe-filen sparas (bild 11).
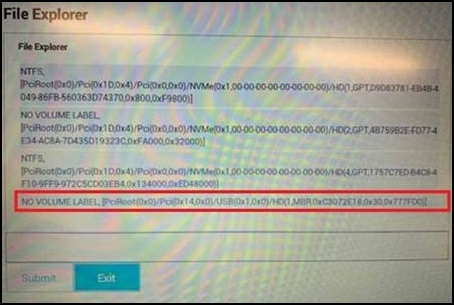
Bild 11: Välj den enhet där BIOS-filen sparas
- Välj den BIOS-uppdatering du förberett (exempel: Latitude_3410_3510.exe i (bild 12) och klicka på Submit (skicka).
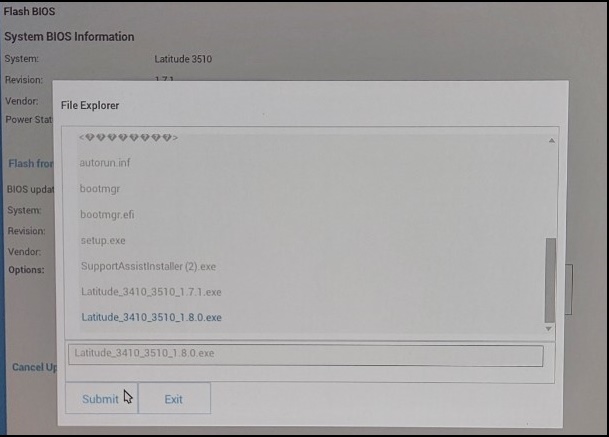
Bild 12: Bekräfta valet av enhet där BIOS-filen sparas
- Du återgår till föregående flash-BIOS-skärm. Här kan du kontrollera versionsinformationen för den BIOS som du försöker uppdatera. Om du är säker på vilken version du har klickar du på Uppdatera BIOS (bild 13).
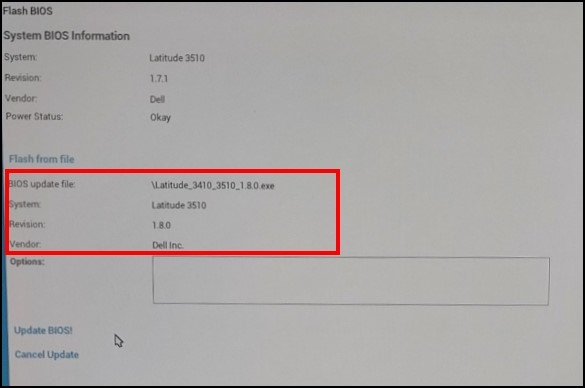
Bild 13: Uppdatera BIOS-valet
- Klicka på Confirm Update BIOS (bekräfta uppdatering av BIOS) (bild 14).
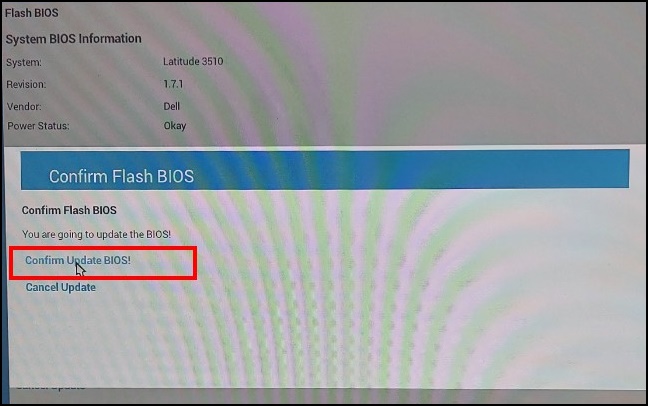
Bild 14: Bekräftelse av uppdatering av BIOS
- Uppdateringen sker efter omstart. När uppdateringen är klar startas datorn om, så stäng inte av strömmen och vänta tills uppdateringen är klar (bild 15).
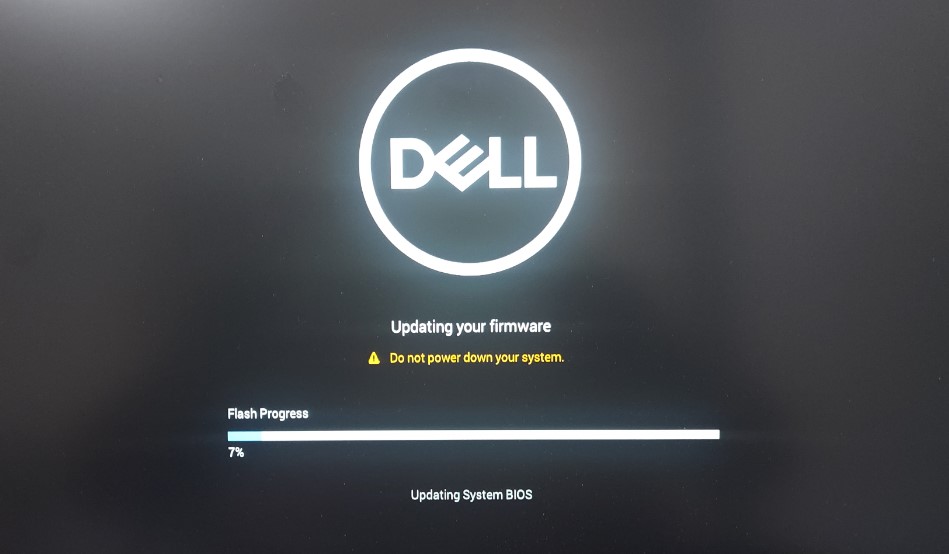
Bild 15: Uppdateringsskärm för BIOS
Additional Information
Rekommenderade artiklar
Här är några rekommenderade artiklar om detta ämne som kan vara av intresse för dig.
- Dell BIOS-uppdateringar
- Uppdatera BIOS på en stationär eller bärbar Dell-dator med ett USB-minne
- Återställa BIOS på en Dell™-dator eller surfplatta
- Tvinga fram en BIOS-uppdatering på en bärbar Dell-dator
- Tvinga fram en BIOS-uppdatering på en bärbar Dell-dator
- Nedgradera system-BIOS på ett Dell-system
- How to Create a Bootable USB Flash Drive using Dell Diagnostic Deployment Package (DDDP) (Så här skapar du ett startbart USB-flashminne med DDDP (Dell Diagnostic Deployment Package))
- Använda och felsöka Dell Command | Update för att uppdatera alla drivrutiner, BIOS och fast mjukvara för datorn
Article Properties
Affected Product
Alienware, Inspiron, Legacy Desktop Models, OptiPlex, Vostro, XPS, G Series, G Series, Alienware, Inspiron, Latitude, Vostro, XPS, Legacy Laptop Models, Fixed Workstations, Mobile Workstations
Last Published Date
15 Aug 2023
Version
12
Article Type
Solution