Article Number: 000129137
What is Wake-on-LAN: Troubleshooting Guide and Best Practices
Summary: Discover what Wake-on-LAN is and troubleshoot it effectively. Learn the steps to enable WOL in the BIOS and optimize network adapter settings for seamless remote access.
Article Content
Symptoms
Affected Operating Systems:
- Windows
What is Wake-on-LAN (WOL)
WOL is an Ethernet networking standard that allows a properly configured network computer to be turned on or awakened by a network message. WOL is an industry standard protocol for waking computers up from a low-power mode remotely. The definition of low-power mode means while the computer is off and has access to a power source. This is useful if you plan to access your computer remotely for any reason: It allows you to retain access to your files and programs, while keeping the computer in a low-power state.
Cause
Not Applicable
Resolution
WOL troubleshooting
The primary Ethernet port is usually on the side or the back of the computer, and it is listed as Ethernet 1 when you run IPCONFIG. This is the port that supports WOL.
Once you have confirmed that the network cable is connected to the network adapter on the computer, if WOL still does not function properly, troubleshoot using the following steps:
- Confirm that the AC power is plugged in. WOL does not work when the computer is running on battery. This is by design.
- Confirm that the link light remains on when the computer is powered off. If there is no link light, then there is no way for the network adapter to receive the magic packet to wake the computer.
- Ensure that WOL is enabled in the BIOS under Power Management settings.
- Ensure that Deep Sleep is disabled in the BIOS (not applicable to all computers). This power-saving setting turns off the network adapter.
- It may be necessary to boot to the Windows desktop after changing the BIOS settings in order for them to be properly applied. There is some interaction between the BIOS settings and the network adapter driver settings in Windows 8.
- Check the network adapter driver properties in Windows and ensure that WOL is enabled there. These settings can override the BIOS in Windows 8 or Windows 10.
- Confirm that the computer sending the magic packet can ping the client computer.
- Confirm that the MAC address used in the magic packet matches the MAC for Ethernet 1 on the client computer.
- If an IP address is specified in the magic packet, then the network switch may not properly broadcast it to the whole network. It may be necessary to change the address to broadcast the packet to the whole network. For example, if the client address is 192.168.1.12, the broadcast address used in the packet would be 192.168.1.255.
- Ensure that the Power Management settings are configured correctly in the Ethernet driver properties, as shown in the examples below:
- Enable the following Power Management driver settings as shown for the Intel 82579LM Gigabit Network controller: Allow the computer to turn off this device to save power, Allow this device to wake the computer, and Only allow a magic packet to wake the computer (Figure 1):
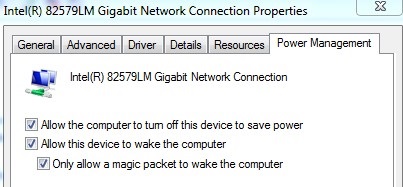
Figure 1: (English Only) Intel 82579LM Gigabit Network Controller Power Management settings
- The Power Management settings shown below for the Intel 82578DM should be configured with the settings Wake on Magic Packet and Wake on Pattern Match enabled, but the Power Save Option Reduce link speed during system idle disabled (Figure 2):
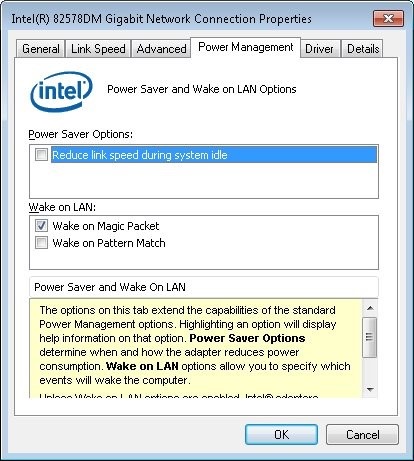
Figure 2: (English Only) Intel 82578DM Gigabit Network Power Management settings
- If the Realtek PCIe GBE network adapter is installed on the computer, then configure the Advanced driver properties for the following settings:
- Shutdown Wake-on-LAN is Enabled
- Wake on Magic Packet is Enabled
- Wake on pattern match is Enabled
- WOL & Shutdown Link Speed is set to 10 Mbps (Figure 3):
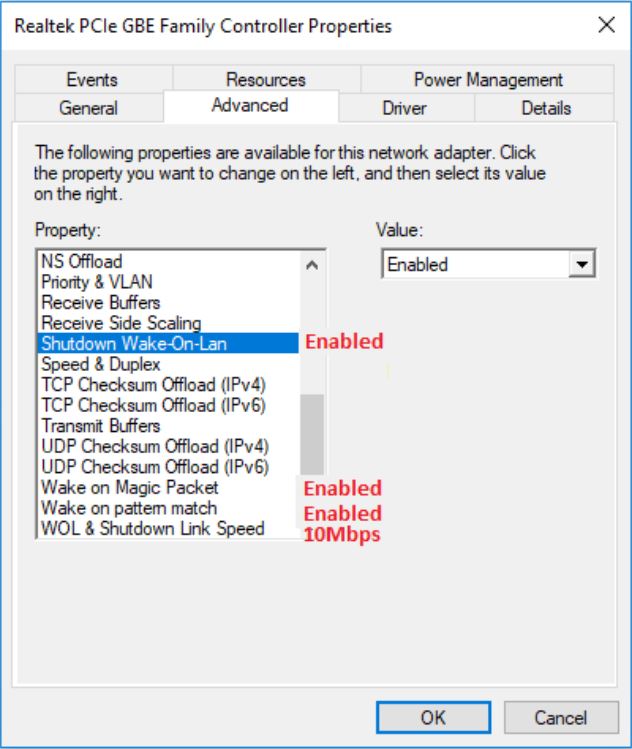
Figure 3: (English Only) Realtek PCIe GBE network adapter Advanced driver properties
Article Properties
Last Published Date
06 Feb 2024
Version
8
Article Type
Solution