Android向けDell Mobile Connectアプリの設定方法
Summary: Dellパーソナル コンピューターとAndroidフォンでDell Mobile Connectをセットアップする方法。ガイドに従って、デバイスのペアリング、テキストの送信、通話の発信、画面のミラーリングを行います。
Instructions
Dell Mobile ConnectおよびAlienware Mobile Connectはダウンロードできなくなり、廃止されました。主要な地域の日付については、以下の表を参照してください。
| 国 | アプリケーションのダウンロード終了日 | アプリケーションのサービス終了日 |
| 米国、カナダ、日本 | 2022年11月30日 | 2023年01月31日 |
| その他すべての国 | 2022年07月31日 | 2022年11月30日 |
Dell Mobile ConnectおよびAlienware Mobile Connectユーザーの皆様へ、長年にわたるサポートに感謝いたします。詳細については、Dell KB記事「Dell Mobile ConnectおよびAlienware Mobile Connectのサービス終了に関するお知らせ」を参照してください。
目次:
- DMCの概要
- DMCの接続アーキテクチャ
- Bluetooth(BT)リンク
- WiFi Direct™ リンク(スクリーン ミラーリングにのみ使用)
- DMCの主な機能
- 新しい電話の追加(ANP)
- パーソナル コンピューター側のウィザード
- Android側のANP
- DMC Windowsアプリの起動と終了
- DMCの自動実行
- DMCの終了
- DMCの起動
- DMCを使用したテキスト送信
- テキストメッセージの受信
- テキストメッセージの送信
- ハンズフリー通話
- スクリーンミラーリング
- 通知
- 新しい電話の追加(ANP)
- DMCの状態
- 「Paired(ペアリング済み)」状態
- 「Connected(接続済み)」状態
- 「Disconnected(切断済み)」状態
- DMC Windowsアプリ
- DMC Windowsアプリのタブ
- 通知
- ダイアラ
- 連絡先
- メッセージ
- ミラーリング
- DMC Windowsアプリの機能
- DMC Windowsアプリのタブ
- DMCのトラブルシューティング
- 初回セットアップ
- ハンズフリー通話
- 通知
- スクリーンミラーリング
- DMCに関するよくあるお問い合わせ(FAQ)
DMCの概要
DMC(Dell Mobile Connect)は、ユーザーがパーソナル コンピューターとスマートフォンを接続し、統合された1つのエクスペリエンスを作成できるようにするソフトウェア ソリューションです。これにより、パーソナル コンピューターで作業しながら、通話に応答したり、テキスト メッセージを送信したり、パーソナル コンピューターの画面でAndroidアプリを実行したりできます。これらの電話アクションは、高品質のマイクとスピーカーに加えて、パーソナル コンピューターのキーボード、マウス、およびタッチ スクリーンを使用して実行されます
このソリューションは、PC側アプリ(新しいDell製PCにプリインストールされているUWPアプリ)と、初期セットアップ プロセスの一環として、関連するアプリ市場からダウンロードするようにユーザーに求められる電話側アプリで構成されています。パーソナル コンピューターと電話機がペアリング(1回)され、接続されると、ソリューションの全機能が利用可能になり、使用できるようになります。
- テキストメッセージの送受信
- 電話の受発信
- Androidの通知の受信と応答
- パーソナル コンピューターの画面でAndroidアプリを実行する(画面ミラーリングを使用)
DMCの接続アーキテクチャ
DMCは、次の3つのソフトウェアパッケージで構成されます。
- パーソナル コンピューターにプリインストールされているWindowsドライバーで、Dell Updateによって自動的にアップデートされます(そこからダウンロードすることもできます)。
- パーソナル コンピューターにプリインストールする必要があり、Microsoft App Storeを使用してアップデートできるWindowsアプリ
- Androidアプリ: Androidマーケットまたは他のAndroidアプリストアからダウンロードします。
パーソナルコンピュータとAndroidフォン間の接続は、次の2つのワイヤレスリンクを介して実現されます(図1を参照)。
図1:電話とパーソナル コンピューターの接続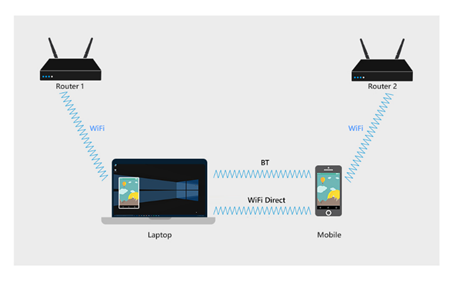
Bluetooth(BT)リンク
新しい電話機の追加設定(次のセクションを参照)が完了すると、電話機はパーソナル コンピューターとBTペアリングされます。
BTリンクにより、次の機能を使用できるようになります。
- 連絡先:電話帳が電話から取得され、パーソナル コンピューターに表示されます。
- SMS:テキストメッセージは、BTリンクを使用して送受信されます。
- ハンズフリー通話:通話は、BTリンクを使用してパーソナル コンピューターに転送されます。
- ミラーリング入力チャンネル: 電話機がパーソナル コンピューター画面にミラーリングされ、DMCにより、キーボード、マウス、タッチを使用して電話機を操作できます。これらの入力コマンドは、BTリンクを介して伝送されます。
- 通信チャネル:DMCは、電話とパーソナル コンピューター間の安全でプライベートな双方向通信を可能にします。このチャネルは、デバイスのステータスを共有し、Android通知などの情報を電話からパーソナル コンピューターに送信するために使用されます。
図2:DMC BTの機能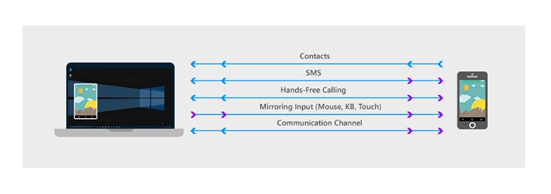
WiFi Direct™ リンク(スクリーン ミラーリングにのみ使用)
パーソナル コンピューター画面に電話を投影するために、DMCはWiFi Direct™テクノロジーを使用して、電話とパーソナル コンピューター間のポイントツーポイント リンクを使用します。Wi-Fi Direct™は、仮想ルーターとして機能するAutonomous Group Owner (AGO)と呼ばれる仮想アクセス ポイントをパーソナル コンピューター上で開きます。電話機は、AGOとの新しいポイントツーポイント(P2P)接続を確立します
パソコン側のネットワークと共有センターを開くことで、AGOの状態を確認することができます
AGO名は「DIRECT」という単語で始まり、その後にパーソナルコンピュータ名が続きます(図3を参照)
図3: 「ネットワークと共有センター」に表示されたAGO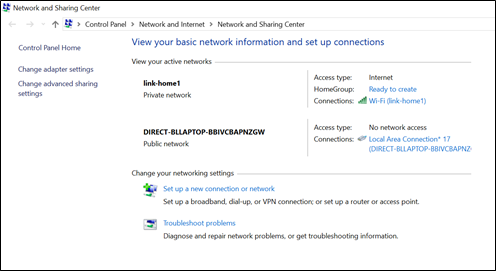
- 電話機とパーソナルコンピュータは、最初に接続されていたルーターを使用してインターネットに接続したままですが、ポイントツーポイントリンクはアクティブなままです(図4を参照)
- 一般的なケースでは、電話機とパソコンを別々のルーターに接続することができます。この場合、3つのWiFiリンクチャネルが異なる場合があります(図4を参照)。
図4:ミラーリング中の3つのWiFiリンクがアクティブです。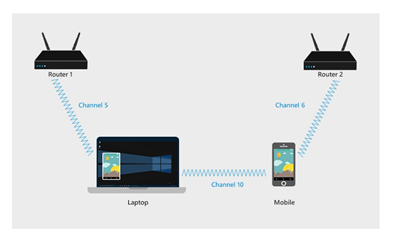
DMCの主な機能
新しい電話の追加(ANP)
新しい電話機の追加(ANP)ウィザードを使用すると、電話機とパーソナル コンピューター間のBTペアリングが可能になります。ユーザーが電話機またはパーソナル コンピューターでBT設定画面を開く必要はありません。さらに、その後DMCを使用するために、複数の通信チャネルと機能が設定されます。
ペアリングは、ANPペアリング ウィザードを使用して実行されます。これは、DMC Windowsウィザードがユーザーに6文字のコードの入力を要求するシンプルなプロセスです。このコードはDMC Androidアプリによって提供されます。このコードを生成する前に、Android アプリは、パーソナル コンピューターとスマートフォンの間でデータと機能を共有することに対するユーザーの承認を確認することを目的とした、いくつかのシステム ダイアログを表示します。
- DMCが機能するには、これらのAndroidダイアログでの承認が必須です。
- ダイアログの数、形式、および文言は、電話の製造元によって異なる場合があります。
パーソナル コンピューター側のANPウィザード
パーソナル コンピューター側のANPウィザードは、Windows版のDMCアプリを初めて起動すると自動的に表示されます。2台目の電話機をDMC Windowsアプリに接続する場合、ユーザーは[Settings > Phones]からANPウィザードを再起動できます
パーソナル コンピューター ウィザードのメイン画面([Android]を選択した後)で、ユーザーはAndroidアプリによって生成される6文字のコードを入力するように求められます。
- [Let us Start]をクリックして、パーソナル コンピューター ウィザードを開始します
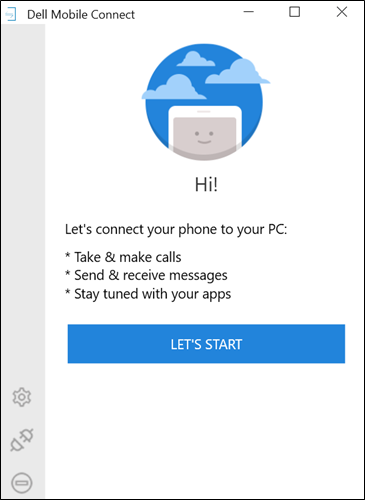
- 「Android」を選択して、「Next(次へ)」をクリックします。
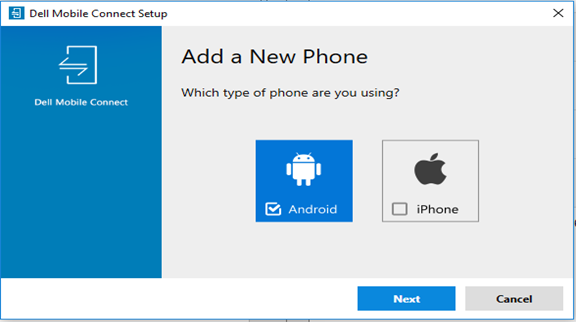
- Androidアプリから発行された6文字のコードを入力して、「Next(次へ)」をクリックします。
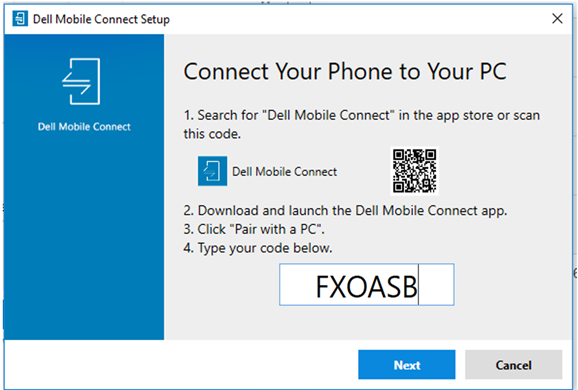
- PIN番号コードが、電話のBTダイアログに表示された番号と同じであることを確認して、「Yes(はい)」を選択します。
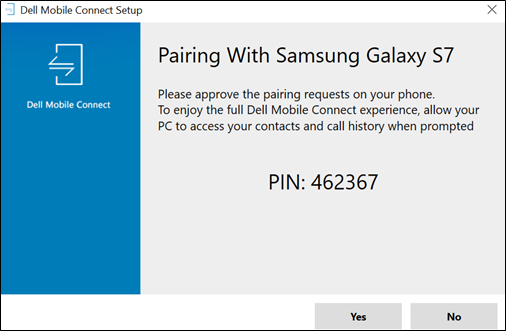
- 「Finish(完了)」をクリックします。
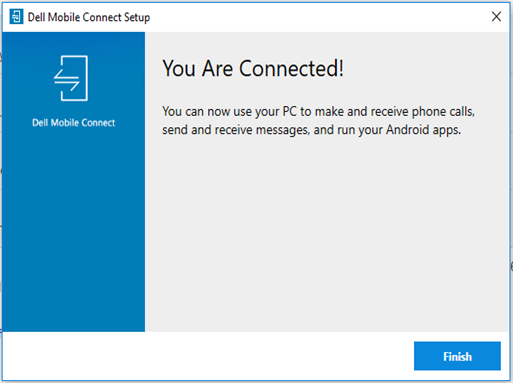
- ANPパソコン側が完成しました。これで電話機がパーソナル コンピューターに接続され、DMCの準備が整いました。
Android側のANP
AndroidのANPウィザードは、AndroidのDMCアプリを最初に起動したときに自動的に表示されます。このウィザードでは次のステップが行われます。
-
- AndroidのDMCアプリを起動すると、「Welcome(ようこそ)」画面が表示されます。ウィザードを起動するには、パーソナル コンピューターとのペアリングをクリックします
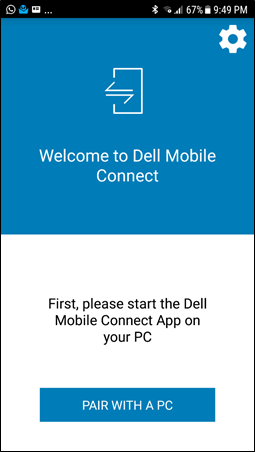
- 続いて、BTの権限リクエストが表示されます。[はい]をクリックすると、Androidフォンはパーソナル コンピューターでBT検出可能になります。[いいえ] をクリックすると、プロセスが停止します。
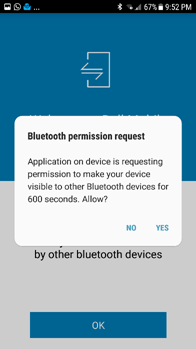
- DMCにSMSメッセージの送受信を許可します。
- 「Allow(許可)」をクリックすると、次の画面が表示されます。[Deny]をクリックすると、SMS機能がブロックされます
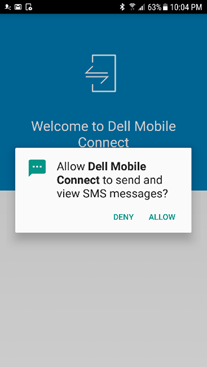
- 次の画面には、通知の許可に関するダイアログが表示されます。DMCが電話通知をパーソナル コンピューターに転送することを承認する
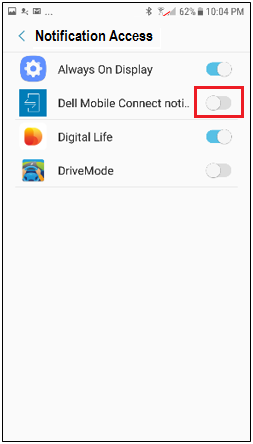
- 通知へのアクセスを承認すると、6文字の承認コードが表示されます。このコードをパーソナル コンピューター アプリの指定されたフィールドに入力します(上記の パーソナル コンピューター側のANPウィザード の手順3の項を参照してください)
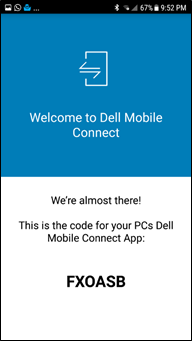
- BTペアリング要求は、パーソナル コンピューター側の同様の要求と同期されます。安全な接続を確保するには、パーソナル コンピューターと電話機の両方に同じペアリング コードが表示されていることを確認します。「OK」をクリックすると、次のステップに進みます。Cancel(キャンセル)をクリックすると、ペアリング処理が中断されます(「ANP のトラブルシューティング」を参照)。
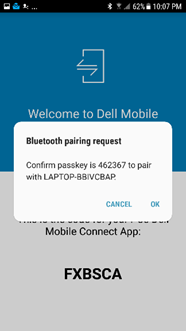
- ANPウィザードの最後の画面に、パーソナル コンピューター名が表示されます。「OK」をクリックするとウィザードが完了し、DMCが起動します。
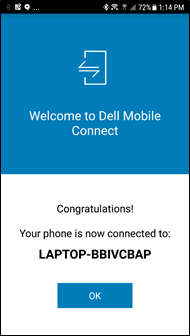
- AndroidのDMCアプリを起動すると、「Welcome(ようこそ)」画面が表示されます。ウィザードを起動するには、パーソナル コンピューターとのペアリングをクリックします
-
メモ:
- ANPプロセスは、各パーソナル コンピューターおよび電話機に対して1回だけ必要です。ANPプロセスが完了すると、DMCは、電話機とパーソナル コンピューターがBTの範囲内にある限り、自動的に接続します
- 電話機とパーソナル コンピューターが以前にペアリングされた場合でも、ANPウィザードを実行する必要がありますが、必要な手順は少なくなります
Windows版DMCアプリの起動と終了
メモ: (「x」ボタンをクリックして)DMCアプリケーション ウィンドウを閉じても、DMCアプリケーションは終了しません。アプリは継続してバックグラウンドで実行されています。アプリは、インフォメーションセンター(下記参照)でのみ終了できます- ウィザードを完了すると、ユーザーは電話帳と通話履歴のパーソナル コンピューターへの転送を承認するように求められます。[Allow]をクリックすると、連絡先と通話ログにアクセスできます。[Do Not Allow]をクリックすると、DMCの電話帳と通話履歴の機能がブロックされます。

-
DMCの自動実行
Windows版のDMCアプリは、パーソナル コンピューターの起動時に自動的に起動するように構成されています。電話機がパーソナル コンピューターとペアリングされていて、BTの範囲内にある場合は、ユーザーが手動で2台を切断していない限り、DMCは2台を接続します。システムを動作させるためにAndroidアプリまたはWindowsアプリを実行する必要はありません。
Windowsアプリの [Settings] > [Startup ]を使用して、パーソナル コンピューターの起動時にDMCが自動実行されないようにすることができます
-
-
DMCの終了
DMCを終了するには、ユーザーはインフォメーションセンターに移動し、DMCアイコンを右クリックして、[終了]を選択します(図5を参照)
図5: インフォメーション センターからDMCを終了する
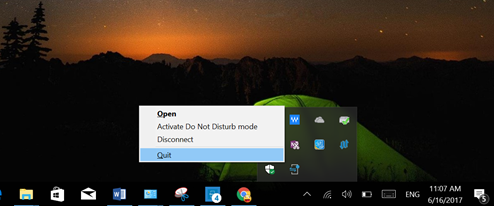
-
DMCの起動
DMCは、次の2つの方法のいずれかで起動できます。
- Windowsの「スタート」メニューを使用して起動
- デスクトップのアイコンをクリックして起動(アイコンが存在する場合)
DMCを使用したテキスト送信
DMCを使用すると、ユーザーは受信したテキスト メッセージをパーソナル コンピューターの画面で表示し、パーソナル コンピューターのキーボードを使用してテキスト メッセージを入力できます。
-
テキストメッセージの受信
- DMCでは、着信したテキストメッセージを次の2つのシナリオで表示できます。
- ポップアップ通知として表示
- DMCアプリで[ メッセージ ]タブをクリックしたとき
- DMCでは、着信したテキストメッセージを次の2つのシナリオで表示できます。
-
テキストメッセージの送信
- ユーザーは、次の3つのシナリオでパーソナル コンピューターのキーボードを使用して入力し、テキスト メッセージを送信できます。
- 着信したテキスト通知に応答する場合
- 通話を拒否しているとき、またはコール ウェイティングが有効になっているときにテキストメッセージを送信する
- [連絡先]タブで[テキストメッセージ]をプロアクティブに選択する
ハンズフリー通話
ハンズフリー機能を使用すると、ユーザーは自分のパーソナル コンピューターから電話をかけたり受けたりすることができます。通話は、BTヘッドセットの場合と同じように電話からルーティングされます。通話はパーソナル コンピューターのマイクとスピーカーを使用して行いますが、電話はパーソナル コンピューターからある程度離れた場所に置くことができますが、BTの範囲内に置くことができます。
- ハンズフリー通話には次のような機能があります。
- ダイアラ
- 連絡先リストを使用して電話をかける
- 画面上の通知から通話に応答する(ユーザーは通話を受ける、拒否する、またはテキストで拒否することが可能)
- ハンズフリー モードと通常(プライベート)モードを切り替える(図6を参照)
図6:通話中画面
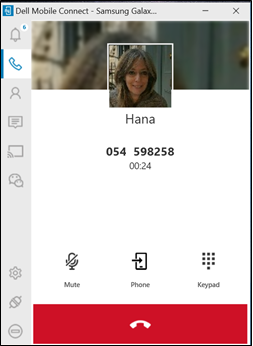
スクリーンミラーリング
DMCを使用すると、ユーザーはAndroidの画面をパーソナル コンピューターの画面に投影し、パーソナル コンピューターのタッチ スクリーン、マウス、キーボードを使用して電話を完全に制御できます。
図7:画面キャプチャの承認ダイアログ
画面ミラーリングを有効にするには、Androidの通知をクリックするか、DMC Windowsアプリで [ミラーリング ]タブを選択します。(左側のアプリ ペインの [Wechat ] ボタンをクリックすると、 Wechat アプリがミラーリングされます。
ミラーリングが初めてアクティブになると、電話の画面をキャプチャするための許可要求がAndroid画面に表示されます(図7を参照)。ユーザーは、[ Do not show me again]をクリックしてから、[Start Now]をクリックする必要があります。[キャンセル]をクリックするとミラーリングが防止され、パーソナル コンピューター アプリに黒い画面が表示されます。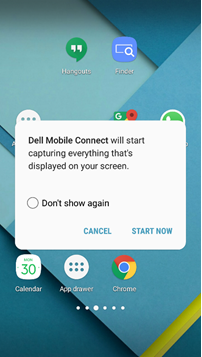 メモ: DMCの現在のバージョンでは、パーソナル コンピューターのスピーカーを使用して電話の音声は再生されません(通話の音声のみがパーソナル コンピューター経由でルーティングされます)
メモ: DMCの現在のバージョンでは、パーソナル コンピューターのスピーカーを使用して電話の音声は再生されません(通話の音声のみがパーソナル コンピューター経由でルーティングされます)通知
- DMCは、次の2つの方法のいずれかで、Androidスマートフォンに表示されるソーシャル メディア、交通情報、天気予報などの通知をパーソナル コンピューターの画面にプルできます。
- 通知はポップアップメッセージとして、画面の右上隅に表示されます。
- 通知は[通知]タブにもあります
- 主な機能:
- 通知をクリックすると、ミラーリングされた電話の画面が、関連付けられたアプリでアクティブになります。
- ユーザーは、[ Settings]を使用してポップアップ通知のサイズを変更できます。
- 通知のプライバシー レベルは 、[設定] を使用して制御されます(プライベート モードでは、潜在的に個人情報を表示するためにマウス ホバーが必要です)。
DMCの状態
DMCの主な状態は次のとおりです。ペアリング済み、接続済み、切断済み。
「Connected(接続済み)」状態
- パーソナル コンピューターと電話機の間のBTリンクがアクティブな場合、DMCは接続状態になります。接続状態にするには、次の条件をすべて満たす必要があります。
- 電話機とパーソナル コンピューターがBTペアリングされている
- 電話機とパーソナル コンピューターがBTの範囲内にある
- DMCアプリが実行されている
「Disconnected(切断済み)」状態
- DMCは、次の方法で切断できます。
- AndroidアプリまたはAndroidの通知から(図8、9を参照)
- パーソナル コンピューターの[アプリ]ペインから、[ 切断 ]をクリックします(図10を参照)。
- 情報センターのDMCアイコンを右クリックして「Disconnect(切断)」を選択する(図11を参照)
- [Settings] > [Phones]の順に選択します(図12を参照)。
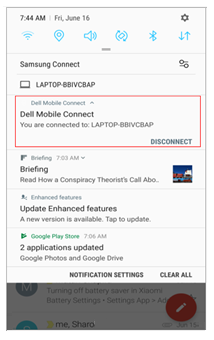
図9: Androidアプリを使用した切断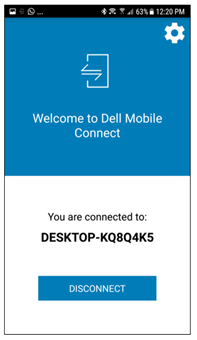
図10: パーソナル コンピューター アプリ ペインを使用して切断します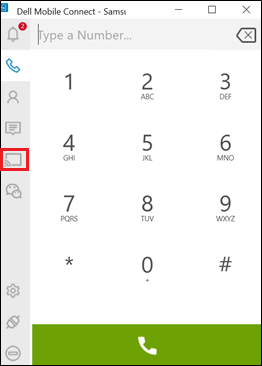
図11: インフォメーション・センターを使用した切断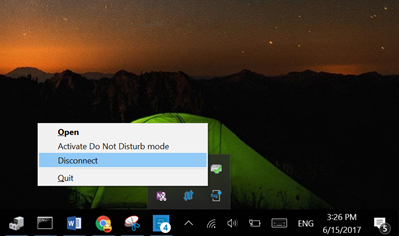
図12: [設定]を使用した切断
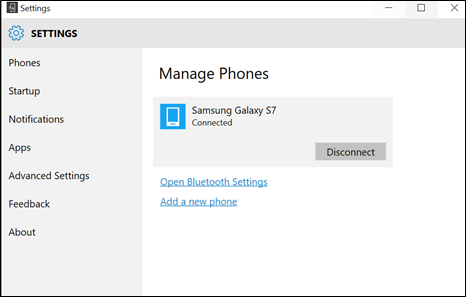
メモ: ユーザーが電話機とパーソナル コンピューターを切断すると、自動的に再接続されることはありません。再接続するには、ユーザーは Windows アプリで [設定] > [電話 ] に移動する必要があります。
DMC Windowsアプリ
DMC Windowsアプリでは、画面の左パネルにあるいくつかのタブを使用して次の機能を提供しています。
-
DMC Windowsアプリのタブ
タブのアイコン 機能 処理のプロンプト 
通知 保留中の電話通知のリストを含む画面を開きます。動的な番号は、読まれるのを待っている通知の数を表します 
ダイアラ 画面上の番号付きボタン(タッチまたはマウスを使用)またはパーソナル コンピューターのキーボードを使用して、電話番号を挿入できるダイヤラー画面を開きます。 
連絡先 電話の連絡先リストを開き、連絡先を検索できるようにします連絡先が見つかると、関連する詳細(利用可能な場合は写真を含む)が表示され、ユーザーにはその連絡先に電話またはSMSメッセージを送信するオプションが表示されます 
メッセージ SMSメッセージング画面を開き、ログに記録されたテキスト会話を表示します特定の会話をクリックすると、その会話が開き、新しいテキスト入力の準備が整います 
ミラーリング Androidスマートフォンの現在の画面をパーソナル コンピューターの画面にミラーリングします。画面に表示されたすべてのものは、マウスまたはタッチを使用して操作できます。 
WeChat ミラーリング セッションをWeChatアプリで直接開き、チャットで使用できるようにします
-
通知
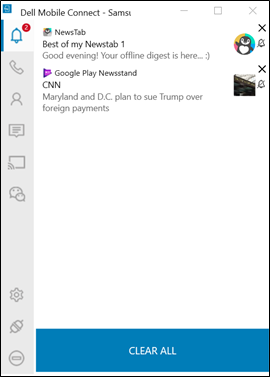
-
ダイアラ
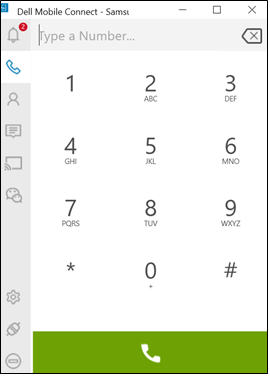
-
連絡先
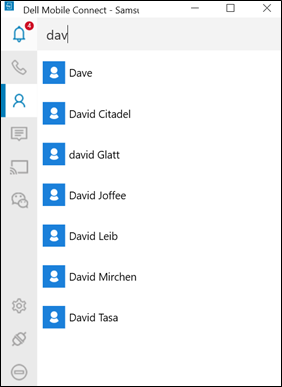
-
メッセージ
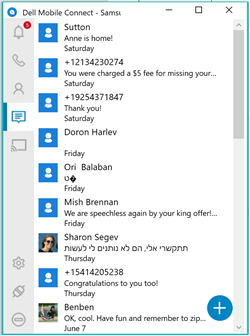
-
ミラーリング
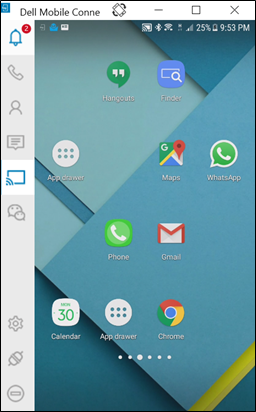
-
WeChat
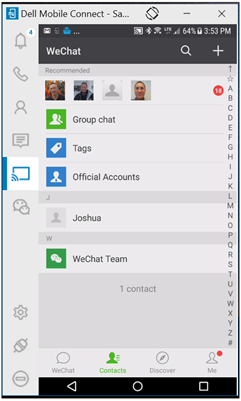
- DMC Windowsアプリの機能
タブのアイコン 機能 処理のプロンプト 
設定 設定画面を別のウィンドウで開いて、ユーザーが別のアプリの設定や動作の変更を行えるようにします。 
切断する パーソナル コンピューターから電話を切断し、現在のセッションを終了します。デバイスはペアリングされたままになり、同じアイコンをもう一度クリックして再度接続できます 
表示不要 パーソナル コンピューターの画面に電話のポップアップ通知が表示されないようにブロックします
DMCのトラブルシューティング
-
初回セットアップ
考えられる原因: BTペアリングの失敗
推奨される修正:- パーソナル コンピューターと電話の両方でBTがオンになっていることを確認します[どちらかがオンになっていない場合は、BTをオンにした後にペアリングを再試行してください]
- [役に立たなかった場合]パーソナル コンピューターのBT設定に移動し(「Bluetooth設定」を検索)、ペアリングされたデバイス リストで電話を見つけます。
- 電話名をクリックします。
- 「デバイスの削除」を選択して、ペアリングを解除します。
- 電話機の [BT settings] に移動し、ペア リストまたは接続リストでパーソナル コンピューター名を見つけます。
- パーソナル コンピューター名をクリックし、[ Unpair]を選択します。
- Androidアプリを再起動することで、APNを再起動します。
- [パーソナル コンピューターとのペアリング]を選択します。
- Windowsアプリで[Settings] > [Phones]の順に選択して、[Add New Phone]を選択します。
-
ハンズフリー通話
考えられる原因:BT接続の不良
推奨される修正:電話をパーソナル コンピューターに近づけます。それでも状態が変わらない場合は、Windowsアプリを再起動します。
問題: BTヘッドセットを使用している場合、通話音声がパーソナル コンピューターまたはヘッドセットにルーティングされない
考えられる原因: BTが同時接続をサポートできない
推奨される修正:ヘッドセットに接続用USBドングルが含まれている場合 - ドングルをパーソナル コンピューターに接続すると、DMCでBTヘッドセットを使用できます。USBドングルが含まれていない場合、BT設定を介してパーソナル コンピューターに直接接続されているBTヘッドセットは現在サポートされていません(BT制限)。
問題: パソコン アプリの[連絡先]タブに連絡先リストが表示されない
考えられる原因: (ANP中に)共有連絡先のアクセス許可が付与されなかった
推奨される修正:- Androidの設定に移動します(電話とパソコンが接続されていることを確認してください)
- 「BT」を選択します。
- お使いのパーソナル コンピューター名の右側にあるアイコンをクリックします
- [Contacts]をオンにします。
-
通知
考えられる原因:通知が許可されていない
推奨される修正:- Androidフォンの「設定」に移動します。
- DMCアプリでメッセージのエクスポートが承認されていることを確認します。
-
スクリーンミラーリング
考えられる原因:Wi-Fi(直接)接続
推奨される修正:電話をパーソナル コンピューターに近づけます。それでも状態が変わらない場合は、Windowsアプリを再起動します。
問題:ミラーリングの品質が低い
考えられる原因:Wi-Fiチャネルの不一致により、ミラーリングの品質に影響がある可能性がある
推奨される修正:Windowsアプリを再起動して、Wi-Fiチャネルの選択をリセットします。
問題:ミラーリングがパーソナル コンピューターに表示されない
考えられる原因: Android通知の画面キャプチャ権限が付与されませんでした
推奨される修正:- ミラーリングを再度起動してみます
- 通知が表示されるのを待って、承認します。
- それでも問題が解決しない場合は、ウイルス対策とファイアウォールの設定のどちらもDMCをブロックしていないことを確認します
考えられる原因: BT接続の品質が良くないか、または入力BTプロファイル(HID)の確立に失敗した
推奨される修正:電話をパーソナル コンピューターに近づけます。それでも状態が変わらない場合は、Windowsアプリを再起動します。
問題:ミラーリング中、キーボードで他の言語を入力できない
考えられる原因:Androidの設定を正しく設定する必要がある
推奨される修正:- Androidの設定に移動します。
- 「言語と入力」を選択します。
- ミラーリング中は物理キーボードを選択します(物理キーボードとしてお使いのコンピュータ名が表示されることを確認します)。
- 希望する第2言語を追加する
考えられる原因: オーディオの「ミラーリング」はこのバージョンではサポートされていません。電話以外のオーディオは、パーソナル コンピューターではなく電話から聞こえます
DMCに関するよくあるお問い合わせ(FAQ)
- 質問:着信中に、既存のテキストメッセージを入力しようとすると、着信コールが存在しなくなります。
回答:ソフトウェアには、着信が終了した後も「テキストメッセージ」画面が表示されるという問題があります。この問題は、RoWリリース(2018年1月)で解決されています。
- 質問:携帯電話のカメラを使用してオリエンテーションを行うと、ディスプレイが歪んで表示されます。この問題の解決策はありますか?
回答:ビーム送信プロセスを停止してから、ビーム送信を再開します。これで問題が解決されるはずです。
- 質問:SUT言語設定が香港とウクライナ語の場合、ドライバー インストーラー アクティビティーのユーザー インターフェイスはネイティブ言語で使用できますか?
回答:InstallShieldでは、該当する言語がサポートされていない場合、デフォルトで英語に設定されます。これは、正常な動作です。
- 質問:電話OPPO R9Sとペアリングすると、コンピューターからSMSメッセージを送受信できないのはなぜですか?
回答:OPPOでは、電話のAndroidのバージョンに関係なく、Bluetooth経由でSMSメッセージを送信できません。
- 質問:システム言語がトルコ語に設定されている場合に、SUTの「Do Not Disturb」機能を設定するときに、「オン」と「オフ」の選択項目がトルコ語の「üzerinde」と「kapalı」ではなく英語で表示されます。
回答:これは、開発者が使用する翻訳ソフトウェアのエラーです。このエラーは、1.1以降の次のソフトウェア リリースで修正される予定です。
- 質問:システム言語がスペイン語に設定されていて、変更用の「サイレント」の設定が表示されている場合、設定するメッセージが不完全です。
回答:メッセージは不完全ですが、修正点が特定され、問題の解決策が作成されています。このソリューションは、次のソフトウェア リリースで実装される予定です。
- 質問:メッセージに絵文字を選択すると、次のいずれかのエラーが発生します。
- 一部の絵文字が正しく表示されない
- SMSの会話画面で絵文字を大量に(2行以上)入力すると、編集ボックスが入力カーソルに自動的に追従しません
- パソコンアプリの一部の絵文字がSMS編集ボックスと電話に表示されない
- LG電話でのSMS変換の詳細に絵文字を表示できません
- 一部の絵文字は電話には表示できませんが、パーソナル コンピューター アプリには表示できます
- 絵文字ペインを開いた後、2つの絵文字を連続してクリックすると、絵文字ペインが消えます
- 送信されたSMSを再度開くと絵文字が失われます
- 「国旗」ボタンを繰り返しクリックすると、絵文字メッセージが正しく表示されない
- 質問:ユーザーとして、OS言語を変更した後、Bluetoothがデバイスマネージャーを失うことがあります。
回答:Bluetoothドライバーを最新リビジョンにアップデートすると、問題が解決します
- 質問:ユーザーとして、携帯電話から発信された通知がパーソナルコンピューターアプリに表示されない場合の解決策はありますか?
回答:Vivo電話の場合、ペアリング手順中に現在のバージョンがVivoの非表示の権限ウィンドウをポップアップ表示し、ユーザーが通知を受信するための許可を付与する必要があります。他のすべての電話の場合は、アプリをアンインストールし、アプリを再インストールしてから、電話を再起動します。
- 質問:通知センターへのサードパーティのプッシュ情報が不完全である場合があります。
回答:この問題は、通知の表示にカスタム ビューを使用している特定の(中国語)アプリケーションを使用している電話機で検出されています。この問題は今後のリリースで解決される予定です。
- 質問:DMCを使用してスマートフォンとパーソナル コンピューターをペアリングすると、カーソル/マウスがパーソナル コンピューターの連桁ウィンドウで機能しないことがあります。
回答:スマートフォンの特定のセキュリティパッケージがこの問題を引き起こす可能性があります。ユーザーがすべてのデバイスのペアリングを解除し、3分間待ってから修復すると、マウス/カーソルの機能が復元されます。
- 質問:Eメールの文字が混ざって表示されることがあります。
回答:これはMicrosoft OutlookのEメールで発生する問題です。Microsoftの統合メールは、すべての文字をデコードするわけではありません。この問題は、他のEメールサービスでは見つかっていません。回避策は、Microsoft Mailクライアントの詳細設定を編集することで実現できます。https://answers.microsoft.com/en-us/windowslive/forum/livemail-email/windows-live-mail-mailto-protocoll-link-utf8-chars/70c99781-7f72-4c17-b678-4074576bf1f4
- 質問:SMSの電話連絡先の画像がパーソナル コンピューターに表示されない。
回答:これはDMCの通常の動作です。DMCでは、SMSの写真と、特定のテキストまたは電話との関連付けを試みません。
- 質問:Dell Mobile ConnectがDMCを使用してスマートフォンに接続され、次にBluetoothを使用して2台目のパーソナル コンピューターに接続されている場合に、「Bluetooth HIDデバイス」の黄色い感嘆符を削除するにはどうすればよいですか?
回答:パーソナル コンピューターの設定に移動し、SUTから2台目のパーソナル コンピューターのBluetoothを削除します。その後、「Bluetooth HIDデバイス」の黄色い警告マークがDell Mobile Connectから消えます。