Article Number: 000129725
Jak nakonfigurovat aplikaci Dell Mobile Connect pro systém Android
Summary: V tomto článku jsou uvedeny pokyny ke konfiguraci počítače Dell a telefonu Android vybavených jádry 5.0-7.1.2 za účelem využití aplikace DMC (Dell Mobile Connect)
Article Content
Symptoms
Aplikace Dell Mobile Connect a Alienware Mobile Connect již nebude možné stáhnout a jejich podpora bude brzy ukončena. Data vyřazení pro dané oblasti naleznete v níže uvedené tabulce.
| Země | Aplikace není k dispozici ke stažení | Vyřazení aplikace |
| Spojené státy, Kanada, Japonsko | 30. listopadu 2022 | 31. ledna 2023 |
| Všechny ostatní země | 31. července 2022 | 30. listopadu 2022 |
Děkujeme všem uživatelům aplikací Dell Mobile Connect a Alienware Mobile Connect za podporu v průběhu let. Další informace naleznete v článku znalostní databáze Dell Oznámení o ukončení služby Dell Mobile Connect a Alienware Mobile Connect.
Obsah:
- Přehled aplikace DMC
- Architektura připojení DMC
- Připojení Bluetooth (BT)
- Připojení Wi-Fi Direct™ (používá se pouze k zrcadlení obrazovky)
- Hlavní funkce aplikace DMC
- Přidat nový telefon (ANP)
- Průvodce – strana počítače
- Android – strana ANP
- Spuštění a ukončení aplikace DMC pro Windows
- Automatické spuštění aplikace DMC
- Ukončení aplikace DMC
- Spuštění aplikace DMC
- Textování s aplikací DMC
- Doručování textových zpráv
- Odesílání textových zpráv
- Volání hands-free
- Zrcadlení obrazovky
- Oznámení
- Přidat nový telefon (ANP)
- Stavy aplikace DMC
- Stav Spárováno
- Stav Připojeno
- Stav Odpojeno
- Aplikace DMC pro Windows
- Karty aplikace DMC pro Windows
- Oznámení
- Číselník
- Kontakty
- Zprávy
- Zrcadlení
- Funkce aplikace DMC pro Windows
- Karty aplikace DMC pro Windows
- Řešení potíží s aplikací DMC
- Počáteční nastavení
- Volání hands-free
- Oznámení
- Zrcadlení obrazovky
- DMC: Často kladené dotazy
Přehled aplikace DMC
Aplikace DMC (Dell Mobile Connect) je softwarové řešení, které umožňuje uživatelům propojit počítač a chytrý telefon a vytvořit jeden integrovaný zážitek. Vzniká tak možnost pracovat na počítači a současně na obrazovce počítače přijímat hovory, odesílat textové zprávy a spouštět aplikace Android. Tyto akce telefonu se snadno provádějí s využitím klávesnice počítače, myši a dotykové obrazovky v kombinaci s vysoce kvalitním mikrofonem a reproduktory.
Řešení sestává z aplikace na straně počítače (aplikace UWP předinstalovaná na nových počítačích Dell) a z aplikace na straně telefonu, k jejímuž stažení z odpovídajícího obchodu s aplikacemi je uživatel vyzván v rámci procesu počátečního nastavení. Jakmile jsou počítač a telefon spárovány (jednou) a propojeny – je k dispozici plný rozsah funkcí a řešení je připraveno k použití.
- Odesílání a doručování textových zpráv
- Příjem a vytáčení telefonních hovorů
- Doručování upozornění systému Android a odpovídání na ně
- Spouštění aplikací systému Android na obrazovce počítače (pomocí zrcadlení obrazovky)
Architektura připojení DMC
Aplikace DMC se skládá ze tří softwarových balíčků:
- Ovladače pro systém Windows, které by měly být předem nainstalovány na počítači a automaticky se aktualizují prostřednictvím služby Dell Update (odkud je lze také stáhnout)
- Aplikace pro systém Windows, která by měla být předem nainstalována na počítači a lze ji aktualizovat prostřednictvím obchodu MS App Store
- Aplikace pro systém Android, kterou byste měli stáhnout z obchodu Android Market nebo jiných obchodů s aplikacemi Android
Propojení počítače s telefonem se systémem Android je dosaženo pomocí následujících dvou bezdrátových spojení (viz obr. 1):
Obr. 1: Propojení telefonu a počítače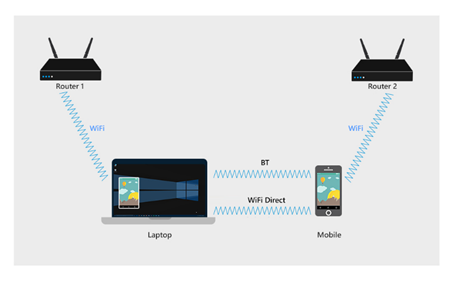
Připojení Bluetooth (BT)
Po dokončení nastavení Přidat nový telefon (viz další část) se telefon prostřednictvím BT spáruje s počítačem.
Připojení BT umožňuje následující funkce:
- Kontakty: Z vašeho telefonu se stáhne telefonní seznam a zobrazí se na počítači.
- SMS: Textové zprávy se přijímají a odesílají prostřednictvím připojení BT.
- Volání hands-free: Telefonní hovory jsou směrovány do počítače prostřednictvím připojení BT.
- Zrcadlení vstupního kanálu: Telefon se zrcadlí na obrazovku počítače a služba DMC umožňuje interakci s telefonem prostřednictvím klávesnice, myši a dotykového ovládání. Tyto vstupní příkazy se přenášejí prostřednictvím připojení BT.
- Komunikační kanál: Služba DMC umožňuje bezpečnou a soukromou obousměrnou komunikaci mezi telefonem a počítačem. Tento kanál se využívá ke sdílení stavu zařízení a přenášení informací, jako jsou upozornění systému Android, z telefonu do počítače.
Obr. 2: Funkce BT služby DMC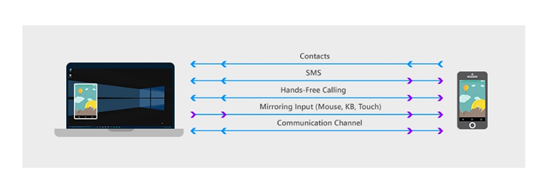
Připojení Wi-Fi Direct™ (používá se pouze k zrcadlení obrazovky)
K promítání telefonu na obrazovku počítače využívá služba DMC mezi telefonem a počítačem spojení typu point-to-point, za použití technologie Wi-Fi Direct™. Technologie Wi-Fi Direct™ otevře na počítači virtuální přístupový bod, který se označuje jako Autonomous Group Owner (AGO) a slouží jako virtuální směrovač. Telefon vytvoří nové spojení typu point-to-point (P2P) s bodem AGO.
Stav bodu AGO je možné zobrazit otevřením „Centra síťových připojení a sdílení“ na straně počítače.
Název bodu AGO začíná slovem „DIRECT“ a poté následuje název počítače (viz Obr. 3)
Obr. 3: bod AGO zobrazen v Centru síťových připojení a sdílení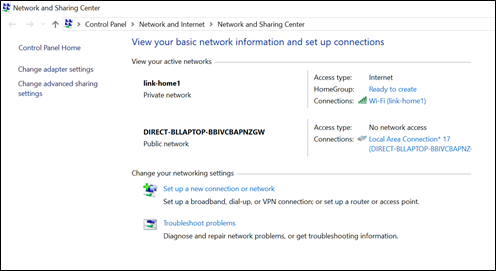
- Telefon a počítač zůstanou připojené k Internetu prostřednictvím směrovačů, ke kterým byly původně připojeny, zatímco spojení typu point-to-point zůstává aktivní (viz Obr. 4)
- Obecně mohou být telefon a počítač připojeny k různým směrovačům. V tomto případě mohou být 3 kanály připojení Wi-Fi různé (viz Obr.4).
Obr. 4: 3 připojení Wi-Fi, zatímco je aktivní zrcadlení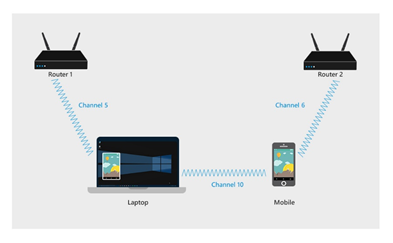
Hlavní funkce aplikace DMC
Přidat nový telefon (ANP)
Průvodce Přidat nový telefon (ANP) umožňuje snadné párování BT mezi telefonem a počítačem, aniž by byl uživatel nucen otvírat obrazovky nastavení BT na telefonu nebo počítači. Navíc zde dochází k nastavení několika komunikačních kanálů a funkcí pro budoucí využití služby DMC.
Párování se provádí pomocí průvodce párováním ANP – jednoduchého procesu, při kterém průvodce službou DMC pro systém Windows vyžaduje od uživatele zadání 6místného kódu. Tento kód poskytuje aplikace DMC pro Android. Před vygenerováním tohoto kódu zobrazí aplikace pro systém Android několik systémových dialogů, jejichž účelem je ověřit souhlas uživatele se sdílením dat a funkcí mezi počítačem a telefonem.
- Schválení těchto dialogů v systému Android je nezbytné pro fungování aplikace DMC.
- Počet dialogů, jejich formát a znění se mohou lišit podle výrobce telefonu.
Průvodce ANP na straně počítače
Průvodce ANP na straně počítače se zobrazí automaticky při prvním spuštění aplikace DMC pro Windows. Když se k aplikaci DMC pro Windows připojí druhý telefon, může uživatel průvodce ANP spustit znovu z nabídky Nastavení > Telefony.
Na hlavní obrazovce průvodce na počítači (po zvolení systému Android) je uživatel vyzván k zadání 6místného kódu, který vygeneruje aplikace pro systém Android.
- Průvodce v počítači spustíte kliknutím na možnost Let’s Start (Začínáme)
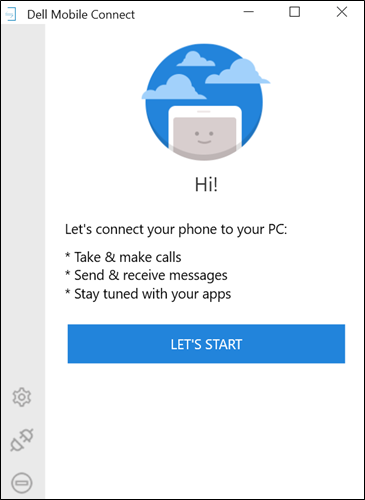
- Vyberte možnost Android a klikněte na tlačítko Next (Další)
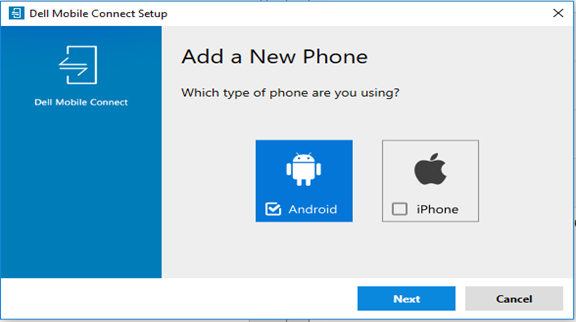
- Zadejte 6místný kód, který poskytuje aplikace pro systém Android a klikněte na možnost Next (Další)
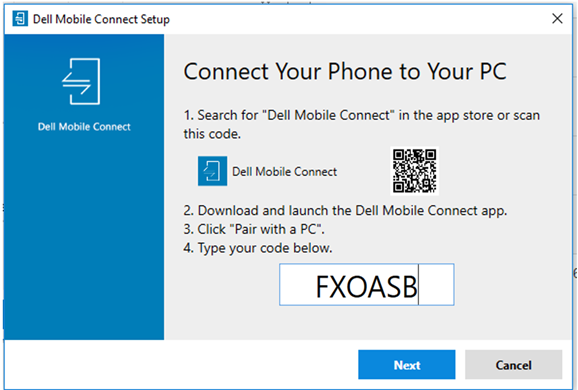
- Ověřte, že se kód PIN shoduje s kódem zobrazeným v dialogu BT na telefonu a poté vyberte možnost Yes (Ano)
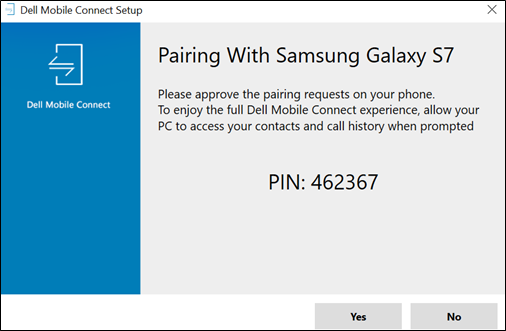
- Klikněte na tlačítko Finish.
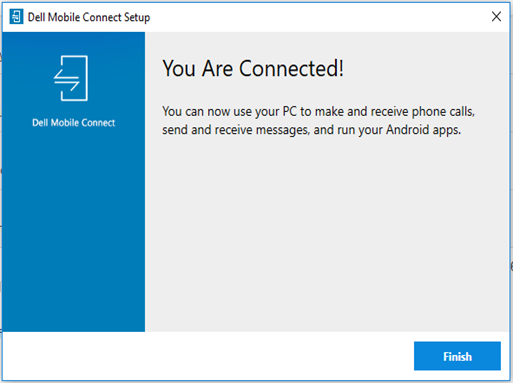
- Přidání nového telefonu na straně počítače je dokončeno. Telefon bude nyní připojen k počítači a aplikace DMC je připravena.
Android – strana ANP
Průvodce ANP pro systém Android se automaticky zobrazí při prvním spuštění aplikace DMC pro Android. Sestává z následujících kroků:
-
- Jakmile je spuštěna aplikace DMC pro Android, objeví se úvodní obrazovka. Průvodce spustíte kliknutím na možnost Pair with a PC (Spárovat s počítačem)
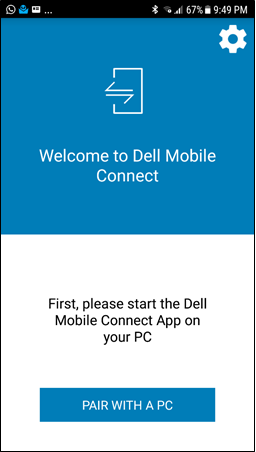
- Jako další se zobrazí žádost o povolení připojení BT. Kliknutím na možnost Yes (Ano) se telefon se systémem Android stane pro počítač zjistitelným přes BT. Kliknutím na možnost Ne se proces zastaví.
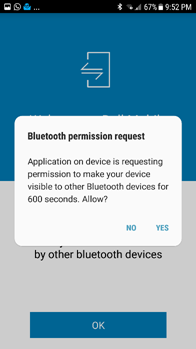
- Povolte aplikaci DMC odesílání a přijímání zpráv SMS.
- Kliknutím na možnost Allow (Povolit) zobrazíte následující obrazovku. Kliknutím na možnost Deny (Zamítnout) se funkce SMS zablokuje
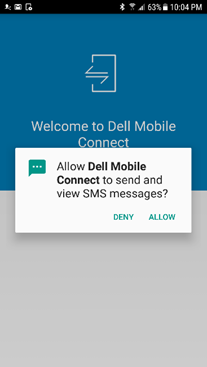
- Na následující obrazovce je dialog pro povolení upozornění. Povolte aplikaci DMC přenos upozornění z telefonu do počítače
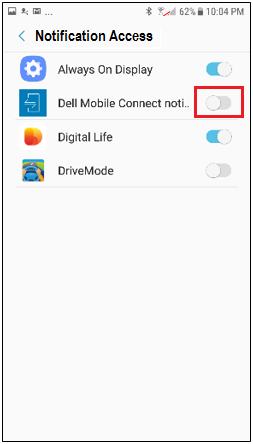
- Po schválení přístupu k upozornění se zobrazí 6místný autorizační kód. Tento kód zadejte do určeného pole v aplikaci na počítači (viz krok 3 v části průvodce ANP na straně počítače výše)
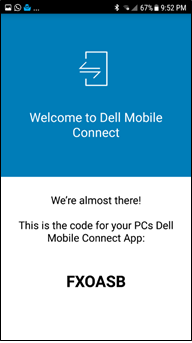
- Žádost o spárování prostřednictvím BT je synchronizována s podobnou žádostí na straně počítače. Abyste zajistili bezpečné připojení, ověřte, že se na počítači i telefonu zobrazuje stejný párovací kód. Kliknutím na tlačítko OK přejděte na další krok. Kliknutím na možnost Cancel (Zrušit) proces párování přerušíte (viz Odstraňování problémů s přidáním nového telefonu).
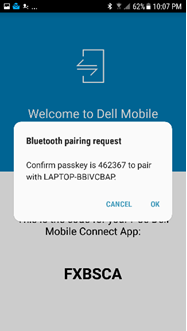
- Na závěrečné obrazovce průvodce přidáním nového telefonu se zobrazí název počítače. Kliknutím na tlačítko OK ukončíte průvodce a spustí se aplikace DMC
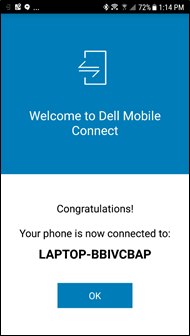
- Jakmile je spuštěna aplikace DMC pro Android, objeví se úvodní obrazovka. Průvodce spustíte kliknutím na možnost Pair with a PC (Spárovat s počítačem)
-
POZNÁMKA:
- Proces ANP je pro každý počítač a telefon vyžadován pouze jednou. Když je proces ANP dokončen, aplikace DMC telefon a počítač automaticky spojí, pokud jsou v dosahu BT
- V případě, že telefon a počítač již byly v minulosti spárovány, bude přesto třeba spustit průvodce přidáním nového telefonu, bude však vyžadováno méně kroků
Spuštění a ukončení aplikace DMC pro Windows
POZNÁMKA: Zavřením okna aplikace DMC (kliknutím na tlačítko „x“) se aplikace DMC neukončí. Aplikace bude nadále spuštěna na pozadí. Aplikaci je možné ukončit pouze prostřednictvím informačního centra (viz níže)- Po dokončení průvodce je uživatel vyzván k potvrzení přenosu telefonního seznamu a protokolů volání do počítače. Kliknutím na možnost Allow (Povolit) získáte přístup ke kontaktům a protokolům telefonu. Kliknutím na možnost Do Not Allow (Nepovolit) se funkce telefonního seznamu a protokolu hovorů v aplikaci DMC zablokují.

-
Automatické spuštění aplikace DMC
Aplikace DMC pro Windows je nakonfigurována tak, aby se automaticky spouštěla při spuštění počítače. Pokud je telefon spárován s počítačem a je v dosahu BT, aplikace DMC oba přístroje spojí, pokud je uživatel manuálně neodpojí. Aplikace pro Android nebo Windows není nutné spouštět kvůli tomu, aby systém fungoval.
Aplikaci DMC je možné zabránit v automatickém spouštění po spuštění počítače pomocí nabídky Settings > Startup v aplikaci pro Windows.
-
-
Ukončení aplikace DMC
Aby mohl uživatel aplikaci DMC ukončit, je třeba přejít do Informačního centra, pravým tlačítkem kliknout na ikonu DMC a vybrat možnost Quit (viz Obr. 5)
Obr. 5: Ukončení aplikace DMC z Informačního centra
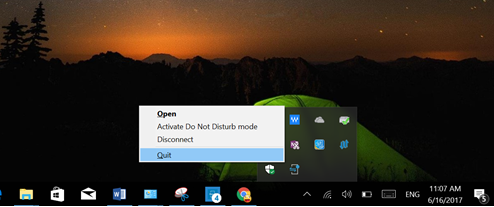
-
Spuštění aplikace DMC
Aplikaci DMC lze spustit jedním ze dvou způsobů:
- Prostřednictvím nabídky Start systému Windows
- Kliknutím na ikonu na ploše (pokud existuje)
Textování s aplikací DMC
S aplikací DMC mohou uživatelé zobrazovat příchozí textové zprávy na obrazovce počítače a využívat klávesnici počítače ke snadnému psaní textových zpráv.
-
Doručování textových zpráv
- Aplikace DMC zobrazuje příchozí textové zprávy dvěma způsoby:
- Jako upozornění v dialogovém okně
- V aplikaci DMC kliknutím na kartu Messages (Zprávy).
- Aplikace DMC zobrazuje příchozí textové zprávy dvěma způsoby:
-
Odesílání textových zpráv
- Uživatelé mohou psát pomocí klávesnice na počítači a odesílat textové zprávy některým z následujících tří způsobů:
- Odpověď na příchozí textové upozornění
- Textování při zamítnutí hovoru nebo když je aktivován čekající hovor
- Aktivním zvolením možnosti Texting (Textování) na kartě Contacts (Kontakty).
Volání hands-free
Funkce hands-free umožňuje uživatelům uskutečňovat a přijímat telefonní hovory z počítače. Hovor je směrován z telefonu stejným způsobem jako u náhlavní soupravy s technologií BT. Hovory se uskutečňují s využitím mikrofonu a reproduktorů počítače, přičemž telefon lze umístit do určité vzdálenosti od počítače, avšak musí být v dosahu BT.
- Součástí hovorů hands-free jsou následující funkce:
- Číselník
- Telefonování prostřednictvím seznamu kontaktů
- Přijímání hovorů z upozornění na obrazovce (uživatelé mohou hovor přijmout, odmítnout nebo jej odmítnout textovou zprávou)
- Přepnutí mezi režimem hands-free a běžným (soukromým) režimem (Viz Obr. 6)
Obr. 6: Obrazovka hovoru
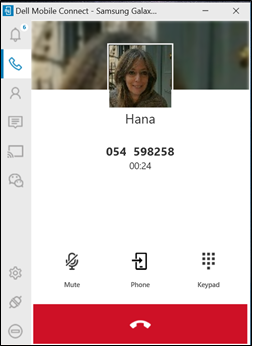
Zrcadlení obrazovky
Aplikace DMC umožňuje uživatelům promítat obrazovku zařízení Android na obrazovku počítače a plně ovládat telefon prostřednictvím dotykové obrazovky, myši a klávesnice počítače.
Obr. 7: Dialog o souhlasu se zachycením obrazovek
Zrcadlení obrazovky lze povolit kliknutím na upozornění v systému Android nebo zvolením karty Mirroring (Zrcadlení) v aplikaci DMC pro Windows. (Kliknutím na tlačítko Wechat v levém podokně aplikací se bude zrcadlit aplikace Wechat.)
Při první aktivaci zrcadlení se na obrazovce zařízení Android objeví žádost o souhlas se zachycením obrazovek telefonu (viz Obr. 7.) Uživatel by měl kliknout na možnost Don’t Show Me Again (Znovu nezobrazovat) a poté na možnost Start now (Spustit nyní). Kliknutím na možnost Cancel (Zrušit) se zrcadlení zabrání a v aplikaci na počítači se objeví černá obrazovka.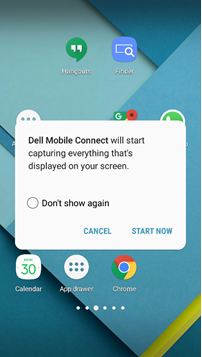 POZNÁMKA: Aktuální verze aplikace DMC nepřehrává zvuky telefonu prostřednictvím reproduktorů počítače [přes počítač je směrován pouze zvuk telefonních hovorů].
POZNÁMKA: Aktuální verze aplikace DMC nepřehrává zvuky telefonu prostřednictvím reproduktorů počítače [přes počítač je směrován pouze zvuk telefonních hovorů].Oznámení
- Aplikace DMC může upozornění, která se zobrazují na telefonu Android, například upozornění ze sociálních sítí, dopravní zprávy nebo zprávy o počasí, stahovat na obrazovku počítače jedním z následujících dvou způsobů:
- Upozornění se zobrazují jako vyskakovací okna se zprávou v pravém horním rohu obrazovky
- Upozornění se zobrazují rovněž na kartě Upozornění
- Hlavní funkce:
- Kliknutím na upozornění se aktivuje zrcadlená obrazovka telefonu s přidruženou aplikací.
- Uživatel může upravovat velikost vyskakovacích oken se zprávou prostřednictvím nabídky Settings (Nastavení).
- Úrovně zabezpečení upozornění se ovládají pomocí nabídky Settings (Nastavení) (u soukromého režimu je třeba najet myší, aby se zobrazily potenciálně osobní informace).
Stavy aplikace DMC
Hlavní stavy aplikace DMC jsou: Paired, Connected a Disconnected.
Stav Připojeno
- Aplikace DMC je ve stavu Připojeno, když je aktivní spojení BT mezi počítačem a telefonem. Aby byla aplikace ve stavu Připojeno, musí být splněny všechny následující podmínky:
- Telefon a počítač jsou spárovány prostřednictvím technologie BT
- Telefon i počítač se nacházejí v dosahu spojení BT
- Aplikace DMC je spuštěná
Stav Odpojeno
- Aplikaci DMC lze odpojit následujícími způsoby:
- V aplikaci pro Android nebo z upozornění systému Android (viz Obr. 8, 9)
- V podokně aplikací v počítači kliknutím na možnost Disconnect (Odpojit) (viz Obr. 10)
- Kliknutím pravým tlačítkem na ikonu aplikace DMC v nabídce Information Center (Informační centrum) a zvolením možnosti Disconnect (Odpojit) (viz Obr. 11)
- Z nabídky Settings > Phones (viz Obr. 12)
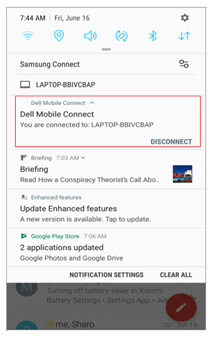
Obr. 9: Odpojení prostřednictvím aplikace pro Android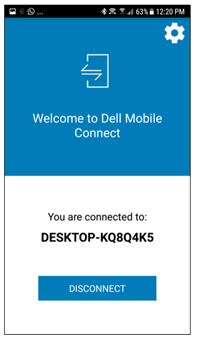
Obr. 10: Odpojení prostřednictvím podokna aplikací v počítači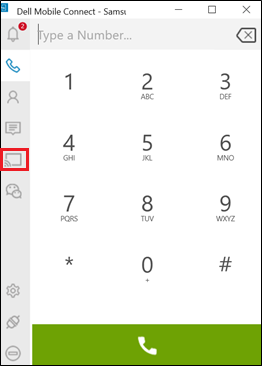
Obr. 11: Odpojení prostřednictvím Informačního centra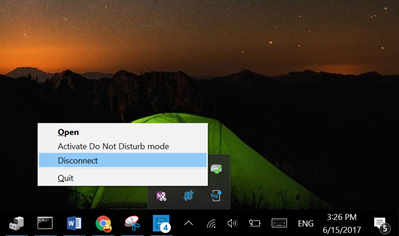
Obr. 12: Odpojení prostřednictvím nabídky Settings
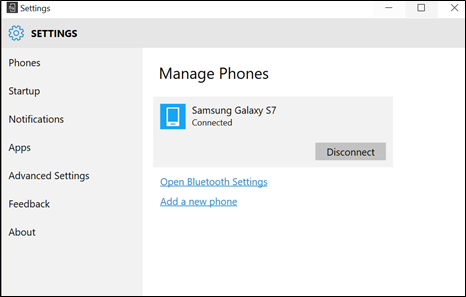
POZNÁMKA: Poté, co uživatel telefon a počítač odpojí, se tato zařízení znovu automaticky nespojí. Pokud je třeba zařízení znovu spojit, musí uživatelé přejít do nabídky Setting > Phones v aplikaci pro Windows.
Aplikace DMC pro Windows
Aplikace DMC pro Windows nabízí následující funkce pomocí několika karet umístěných na levém panelu obrazovky:
-
Karty aplikace DMC pro Windows
Ikona karty Funkce Výzva k akci 
Oznámení Otevře obrazovku se seznamem upozornění na telefonu, která čekají na vyřízení. Dynamické číslování představuje počet upozornění, která čekají na přečtení. 
Číselník Otevře obrazovku s číselníkem, která umožňuje vložit telefonní číslo určené k volání, buď prostřednictvím tlačítek s čísly na obrazovce (dotykově nebo myší) nebo pomocí klávesnice počítače. 
Kontakty Otevře seznam kontaktů telefonu a umožní vyhledávání kontaktu. Po nalezení kontaktu se zobrazí relevantní detaily (včetně fotografie, pokud je k dispozici) a uživatel má možnost kontaktu zatelefonovat nebo mu zaslat zprávu SMS. 
Zprávy Otevře obrazovku se zprávami SMS a zobrazí uložené textové konverzace. Kliknutím na určitou konverzaci se daná konverzace otevře a bude připravena na zadání nového textu. 
Zrcadlení Zrcadlí aktuální obrazovku telefonu Android na obrazovku počítače. Vše na obrazovce je dostupné k interakci prostřednictvím myši nebo dotykově. 
Wechat Otevře relaci zrcadlení přímo v aplikaci WeChat a zpřístupní ji pro chat.
-
Oznámení
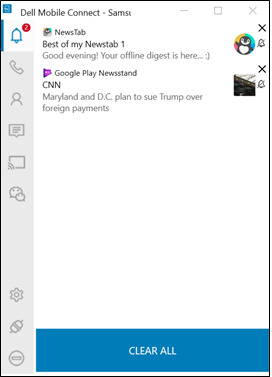
-
Číselník
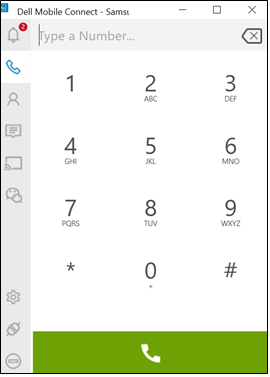
-
Kontakty
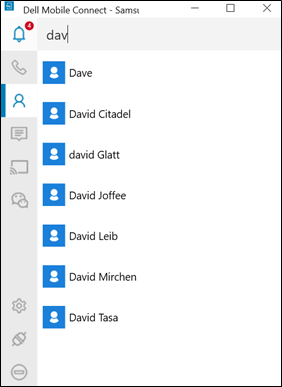
-
Zprávy
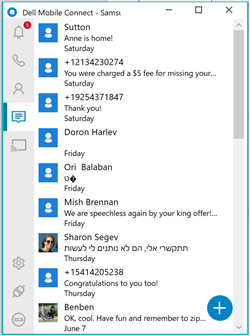
-
Zrcadlení
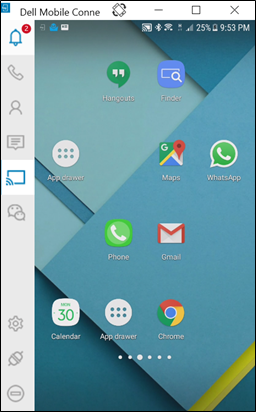
-
WeChat
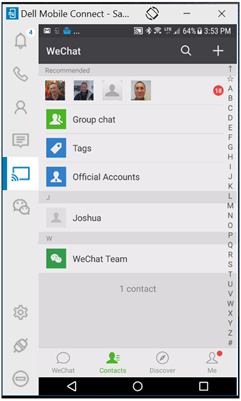
- Funkce aplikace DMC pro Windows
Ikona karty Funkce Výzva k akci 
Settings Otevře v obrazovku nastavení samostatném okně, aby měl uživatel možnost upravovat různá nastavení a chování aplikace 
Odpojit Odpojí telefon od počítače a ukončí aktuální relaci. Zařízení budou nadále spárována a lze je opět spojit dalším kliknutím na stejnou ikonu. 
Nerušit Zablokuje zobrazování vyskakovacích upozornění telefonu na obrazovce počítače.
Řešení potíží s aplikací DMC
-
Počáteční nastavení
Pravděpodobná příčina: Selhání párování BT
Navrhovaná oprava:- Ujistěte se, že je na počítači i na telefonu zapnutá funkce BT [pokud na některém zařízení zapnutá nebyla, zkuste párování opakovat po zapnutí BT]
- [Pokud to nepomohlo] Přejděte do nastavení BT na počítači (vyhledejte nastavení funkce Bluetooth) a poté najděte telefon na seznamu spárovaných zařízení.
- Klikněte na název telefonu.
- Zrušte jeho párování zvolením možnosti Remove Device (Odebrat zařízení)
- Přejděte do nastavení funkce BT na telefonu a v seznamu spárovaných nebo připojených zařízení najděte název počítače.
- Klikněte na název počítače a vyberte možnost Unpair (Zrušit párování).
- Restartujte APN restartováním aplikace pro Android.
- Vyberte možnost Pair with a PC (Spárovat s počítačem).
- Vyberte možnost Add New Phone z nabídky Settings > Phones v aplikaci pro Windows
-
Volání hands-free
Pravděpodobná příčina: Slabé připojení BT
Doporučená oprava: Umístěte telefon blíže k počítači. Pokud to nepomůže, restartujte aplikaci pro Windows.
Problém: Při použití náhlavní soupravy s technologií BT se do počítače nebo do náhlavní soupravy nesměruje zvuk hovoru.
Pravděpodobná příčina: BT nepodporuje souběžná připojení
Navrhovaná oprava: Pokud je náhlavní souprava vybavena adaptérem USB pro připojení, připojte jej k počítači a využijte možnost používat s aplikací DMC náhlavní soupravu s technologií BT. Pokud adaptér USB není k dispozici, náhlavní souprava s technologií BT, která je připojena přímo k počítači přes nastavení BT, není aktuálně podporována (omezení BT).
Problém: V aplikaci v počítači se na kartě kontaktů nezobrazuje seznam kontaktů
Pravděpodobná příčina: Nebyla udělena oprávnění pro sdílení kontaktů (během přidávání nového telefonu)
Navrhovaná oprava:- Přejděte do nastavení zařízení Android (ujistěte se, že telefon i počítač jsou připojené)
- Zvolte možnost BT
- Klikněte na ikonu vpravo od názvu počítače
- Zapněte „Kontakty“
-
Oznámení
Pravděpodobná příčina: Oznámením nebyla udělena patřičná oprávnění
Navrhovaná oprava:- Přejděte do nastavení telefonu Android.
- Ujistěte se, že má aplikace DMC povolený export zpráv.
-
Zrcadlení obrazovky
Pravděpodobná příčina: Připojení WiFi (direct)
Navrhovaná oprava: Umístěte telefon blíže k počítači. Pokud to nepomůže, restartujte aplikaci pro Windows
Problém: Špatná kvalita zrcadlení
Pravděpodobná příčina: Kanály Wi-Fi se neshodují, kvalita zrcadlení může být ovlivněna
Navrhovaná oprava: Restartováním aplikace pro Windows resetujte výběr kanálu Wi-Fi
Problém: Na počítači se nezobrazuje zrcadlení
Pravděpodobná příčina: Pro oznámení systému Android nebyla udělena oprávnění k zachycení obrazovky
Navrhovaná oprava:- Zkuste zrcadlení spustit znovu
- Počkejte na upozornění a schvalte je
- Pokud to nepomůže, ověřte, zda aplikaci DMC neblokuje nastavení antiviru ani brány firewall.
Pravděpodobná příčina: Špatná kvalita připojení BT nebo neúspěšné založení profilu zadávání BT (HID)
Navrhovaná oprava: Umístěte telefon blíže k počítači. Pokud to nepomůže, restartujte aplikaci pro Windows
Problém: Během zrcadlení nelze na klávesnici psát v jiném jazyce
Pravděpodobná příčina: Je třeba mít správně nakonfigurovaná nastavení systému Android
Navrhovaná oprava:- Přejděte na nastavení zařízení Android
- Zvolte možnost Language and input (Jazyk a vstup)
- Při zrcadlení vyberte fyzickou klávesnici (ověřte, že se jako fyzická klávesnice zobrazuje název počítače)
- Zadejte požadovaný druhý jazyk
Pravděpodobná příčina: Zrcadlení zvuku není v této verzi podporováno – zvuk jiný než telefonního hovoru nebude přehráván z počítače, ale z telefonu.
DMC: Často kladené dotazy
- Otázka: Když chci během příchozího hovoru zadat předem připravenou textovou zprávu, příchozí hovor již není k dispozici.
Odpověď: V softwaru je chyba, při které bude obrazovka textové zprávy k dispozici i poté, co byl příchozí hovor již ukončen. Tato chyba bude odstraněna ve verzi RoW (leden 2018).
- Otázka: Během změny orientace při použití fotoaparátu na telefonu se zobrazení jeví zkreslené. Dá se tento problém nějak řešit?
Odpověď: Ukončete proces služby Beaming a pak Beaming znovu spusťte. Problém by se tím měl vyřešit.
- Otázka: Je uživatelské rozhraní pro aktivitu instalačního programu ovladače dostupné v domácím jazyce při nastavení jazyka SUT na HK a ukrajinštinu?
Odpověď: Pokud není podporován příslušný jazyk, je výchozím jazykem nástroje InstallShield ANGLIČTINA. Jedná se o normální chování.
- Otázka: Proč nemohu ze svého počítače odeslat nebo na něj přijmout zprávu SMS, když je spárován s telefonem OPPO R9S?
Odpověď: Telefon OPPO neumožňuje odesílání SMS zpráv prostřednictvím Bluetooth bez ohledu na verzi systému Android v telefonu.
- Otázka: Když je jako jazyk systému nastavena turečtina, při nastavování funkce „Nerušit“ v SUT není výběr možností „zapnout“ a „vypnout“ v turečtině (üzerinde a kapalı), ale v angličtině.
Odpověď: Jedná se o chybu v softwaru překladače, který využívají vývojáři. Chyba bude napravena v další verzi softwaru po verzi 1.1.
- Otázka: Když je jako jazyk systému nastavena španělština, při nastavování možnosti „Nerušit“ se zobrazuje neúplná zpráva.
Odpověď: Zpráva je neúplná a ze účelem řešení problému byla nalezena a vytvořena oprava. Řešení bude zavedeno v dalším vydání softwaru.
- Otázka: Při výběru emoji ve zprávě dochází k jedné z následujících chyb:
- Některé emoji se nezobrazuje správně
- Při zadávání velkého počtu emoji (více než dva řádky) na obrazovce s konverzací zprávy SMS textové pole automaticky nenásleduje kurzor pro zadávání
- Některé emoji z aplikace v počítači se nezobrazí normálně v textovém poli úpravy SMS zpráv a na telefonu
- Emoji se nezobrazují normálně v detailu konverzace SMS na telefonu LG
- Některé emoji se nezobrazí na telefonu, ale zobrazí se v aplikaci na počítači
- Podokno emoji zmizí, pokud po jeho otevření kliknete na dvě emoji za sebou
- Emoji zmizí při opakovaném otevření SMS zprávy, která již byla odeslána
- Při opakovaném kliknutí na tlačítko s národní vlajkou se zpráva s emoji zobrazí nesprávně
- Otázka: Jako uživatel někdy zaznamenám, že po změně jazyka operačního systému zmizí při použití Bluetooth Správce zařízení.
Odpověď: Problém vyřeší aktualizace ovladače Bluetooth na nejnovější verzi.
- Otázka: Existuje pro uživatele řešení situace, kdy se v aplikaci na počítači nezobrazují upozornění z telefonu?
Odpověď: U telefonů Vivo by se u aktuální verze během párování mělo zobrazit vyskakovací okno se skrytými oprávněními pro Vivo, kde by měl uživatel udělit souhlas se zasíláním upozornění. U všech ostatních telefonů aplikaci odinstalujte, znovu nainstalujte a poté telefon restartujte.
- Otázka: Informace push třetí strany v centru upozornění jsou někdy neúplné.
Odpověď: Tento problém se objevuje u telefonů využívajících specifické (čínské) aplikace s vlastním zobrazením upozornění. Tento problém bude vyřešen v příští verzi.
- Otázka: V okně služby Beaming na počítači mi někdy při párování chytrého telefonu s počítačem s aplikací DMC nefunguje kurzor/myš.
Odpověď: Tento problém mohou způsobovat některé balíčky zabezpečení na chytrých telefonech. Pokud uživatel zruší párování všech zařízení, 3 minuty počká a poté párování obnoví, fungování myši/kurzoru by se mělo obnovit.
- Otázka: Někdy mám v e-mailu zpřeházené znaky.
Odpověď: Jedná se o problém aplikace Microsoft Outlook s e-mailem. Integrovaný e-mail společnosti Microsoft nedekóduje všechny znaky. U jiných e-mailových služeb se tento problém neobjevuje. Náhradní řešení je možné provést úpravou pokročilých nastavení klienta Microsoft Mail. https://answers.microsoft.com/en-us/windowslive/forum/livemail-email/windows-live-mail-mailto-protocoll-link-utf8-chars/70c99781-7f72-4c17-b678-4074576bf1f4
- Otázka: Obrázek kontaktu v telefonu ve zprávě SMS se nezobrazuje na počítači.
Odpověď: Jedná se o běžné fungování aplikace DMC. Aplikace DMC se nesnaží spojit obrázek ze zprávy SMS s konkrétní textovou zprávou nebo hovorem.
- Otázka: Jak je možné odstranit žlutou značku zařízení Bluetooth HID, když je aplikace Dell Mobile Connect připojená ke smartphonu prostřednictvím DMC a poté se připojí ke druhému počítači pomocí Bluetooth?
Odpověď: Přejděte do nastavení počítače a odeberte Bluetooth druhého počítače z SUT. Poté z aplikace Dell Mobile Connect zmizí žlutá značka zařízení Bluetooth HID.
Cause
Resolution
Article Properties
Affected Product
Desktops & All-in-Ones, Laptops, Tablets, Dell Mobile Connect
Last Published Date
12 May 2022
Version
6
Article Type
Solution