Article Number: 000129725
Як налаштувати Dell Mobile Connect для Android
Summary: У цій статті наведено посібник із налаштування комп'ютера Dell і телефону Android під керуванням ядер 5.0-7.1.2 для використання DMC (Dell Mobile Connect)
Article Content
Symptoms
Dell Mobile Connect і Alienware Mobile Connect більше не будуть доступні для завантаження і незабаром будуть припинені. Будь ласка, зверніться до таблиці нижче, щоб дізнатися про ключові регіональні дати.
| Країна | Додаток недоступний для завантаження | Додаток припинено |
| США, Канада, Японія | 30 Листопада, 2022 | 31 Січня, 2023 |
| Всі інші країни | 31 Липня, 2022 | 30 Листопада, 2022 |
Всім відданим користувачам Dell Mobile Connect і Alienware Mobile Connect ми дякуємо за вашу підтримку протягом багатьох років. Відвідайте статтю Dell KB «Оголошення про закінчення обслуговування Dell Mobile Connect і Alienware Mobile Connect» для отримання додаткової інформації.
Зміст:
- Огляд DMC
- Архітектура підключення DMC
- З'єднання Bluetooth (BT)
- Пряме™ з'єднання Wi-Fi (використовується лише для дзеркального відображення екрана)
- Основні функції DMC
- Додати новий телефон (ANP)
- Майстер на стороні ПК
- Сторона Android ANP
- Запуск і вихід з програми DMC Windows
- Автоматичний запуск DMC
- Вихід з DMC
- Запуск DMC
- Обмін текстовими повідомленнями з DMC
- Отримання текстових повідомлень
- Надсилання текстових повідомлень
- Дзвінки в режимі "вільні руки"
- Дзеркальне відображення екрана
- Сповіщення
- Додати новий телефон (ANP)
- Штати DMC
- Парний стан
- Підключений стан
- Стан відключення
- Додаток DMC для Windows
- Вкладки програм DMC для Windows
- Сповіщення
- Автообдзвін
- Контакти
- Повідомлення
- Віддзеркалення
- Функції програми DMC для Windows
- Вкладки програм DMC для Windows
- Усунення несправностей DMC
- Перше налаштування
- Дзвінки в режимі "вільні руки"
- Сповіщення
- Дзеркальне відображення екрана
- Поширені запитання про DMC
Огляд DMC
DMC (Dell Mobile Connect) – це програмне рішення, яке дозволяє користувачам з'єднувати свій ПК і смартфон і створювати один інтегрований досвід. Це дає можливість працювати на ПК, а також відповідати на дзвінки, надсилати текстові повідомлення та запускати програми Android на екрані ПК. Ці дії на телефоні легко здійснюються за допомогою клавіатури, миші та сенсорного екрана ПК на додаток до високоякісного мікрофона та динаміків.
Рішення складається з програми для ПК (програма UWP, яка попередньо встановлена на нових ПК Dell) і програми на стороні телефону, яку користувачеві пропонується завантажити з відповідного ринку додатків у рамках початкового процесу налаштування. Після того, як ПК і телефон з'єднані (один раз) і підключені – повний функціонал рішення доступний і готовий до використання.
- Надсилання й отримання текстових повідомлень
- Прийом і здійснення телефонних дзвінків
- Отримання сповіщень Android і відповідь на них
- Запуск програм Android на екрані ПК (за допомогою дзеркального відображення екрана)
Архітектура підключення DMC
DMC складається з трьох програмних пакетів:
- драйвери Windows , які повинні бути попередньо встановлені на ПК і будуть автоматично оновлюватися через Dell Update (і їх також можна завантажити звідти)
- Програма для Windows , яка повинна бути попередньо встановлена на ПК і може бути оновлена через магазин додатків MS
- Додаток для Android, який слід завантажити з Android Market або інших магазинів додатків для Android
Зв'язок між ПК і телефоном Android досягається за допомогою наступних двох бездротових ліній зв'язку (див. рис. 1):
Малюнок 1: Підключення телефону та ПК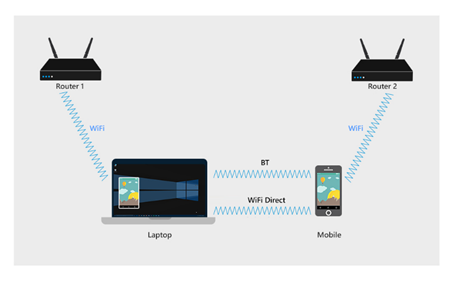
З'єднання Bluetooth (BT)
Після завершення налаштування «Додати новий телефон» (див. наступний розділ) телефон буде з'єднано з ПК.
З'єднання BT забезпечує такі функції:
- Контакти: Телефонна книга витягується з телефону та відображається на ПК.
- SMS-повідомлення: Текстові повідомлення приймаються та надсилаються за посиланням BT.
- Дзвінки в режимі "вільні руки": Телефонні дзвінки спрямовуються на ПК через канал BT.
- Дзеркальне відображення вхідного каналу: Телефон відображається на екрані ПК, а DMC дозволяє взаємодіяти з телефоном за допомогою клавіатури, миші та сенсорного керування. Ці вхідні команди передаються через канал BT.
- Канал зв'язку: DMC забезпечує безпечний і приватний двосторонній зв'язок між телефоном і ПК. Цей канал використовується для обміну інформацією про стан пристрою та передачі інформації, наприклад сповіщень Android, з телефону на ПК.
Малюнок 2: Функції DMC BT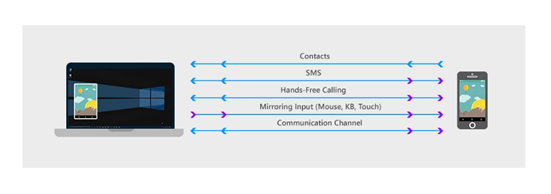
Пряме™ з'єднання Wi-Fi (використовується лише для дзеркального відображення екрана)
Для проектування телефону на екран ПК DMC використовує з'єднання «точка-точка» між телефоном і ПК за допомогою технології WiFi Direct™. WiFi Direct™ відкриває віртуальну точку доступу на ПК, яка називається автономним власником групи (AGO), яка функціонує як віртуальний маршрутизатор. Телефон встановлює нове з'єднання «точка-точка» (P2P) з AGO.
Статус AGO можна переглянути, відкривши Центр управління мережами і загальним доступом на стороні ПК.
Ім'я AGO починається зі слова "DIRECT", за яким слідує ім'я ПК (див. Рис. 3)
3:AGO, як відображається в Центрі мереж і спільного доступу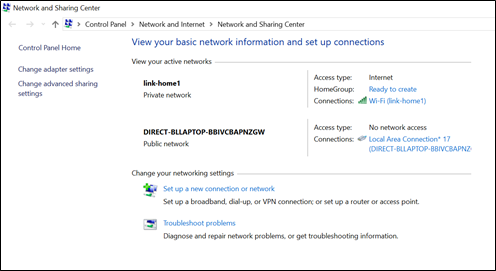
- Телефон і ПК залишаються підключеними до Інтернету через маршрутизатори, до яких вони були підключені спочатку, в той час як зв'язок «точка-точка» залишається активним (див. рис. 4)
- У загальному випадку телефон і ПК можна підключати до різних роутерів. При цьому 3 канали з'єднання WiFi можуть бути різними (див. Рис.4).
Малюнок 4: 3 з'єднання Wi-Fi під час активного дзеркального відображення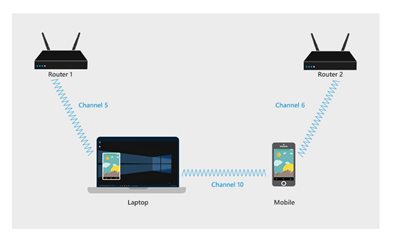
Основні функції DMC
Додати новий телефон (ANP)
Майстер додавання нового телефону (ANP) забезпечує легке сполучення BT між телефоном і ПК, не вимагаючи від користувача відкривати екрани налаштувань BT ні на телефоні, ні на ПК. Крім того, це налаштовує кілька каналів зв'язку та функціональних можливостей для майбутнього використання DMC.
Сполучення досягається за допомогою майстра сполучення ANP - простого процесу, при якому майстер DMC Windows просить користувача ввести 6-символьний код. Цей код надається програмою DMC для Android. Перш ніж згенерувати цей код, програма для Android відображає кілька системних діалогів, призначених для перевірки схвалення користувача на обмін даними та функціональними можливостями між ПК та телефоном.
- Схвалення цих діалогів Android має важливе значення для функціональності DMC.
- Кількість діалогів, їх формат і формулювання можуть відрізнятися від одного виробника телефону до іншого.
Майстер ANP на стороні ПК
Майстер ANP на стороні ПК відображається автоматично під час першого запуску програми DMC для Windows. При підключенні другого телефону до програми DMC Windows користувач може перезапустити майстер ANP з Settings > Phones.
На головному екрані майстра ПК (після вибору Android) користувачеві пропонується ввести 6-значний код, який генерується додатком для Android.
- Натисніть кнопку Почати , щоб запустити майстер роботи з ПК

- Виберіть Android, а потім натисніть «Далі»
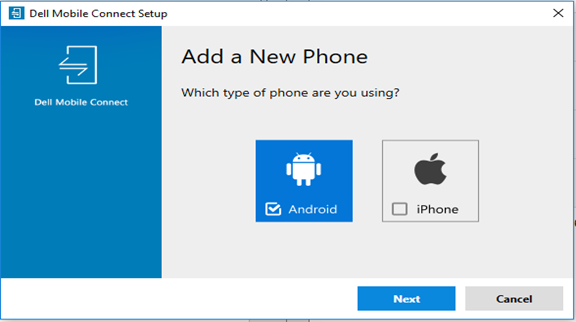
- Введіть 6-значний код, наданий додатком Android, і натисніть Далі
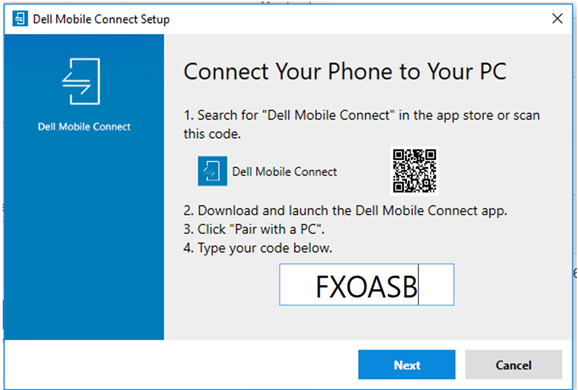
- Переконайтеся, що PIN-код збігається з тим, що відображається в діалоговому вікні BT телефону, а потім виберіть Так
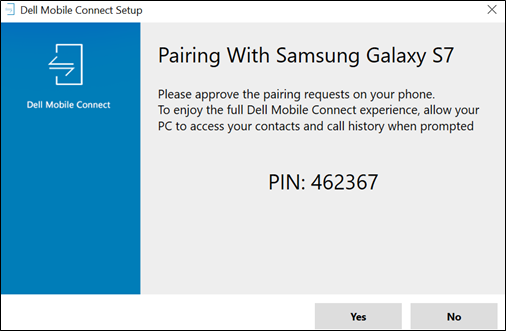
- Натисніть Готово
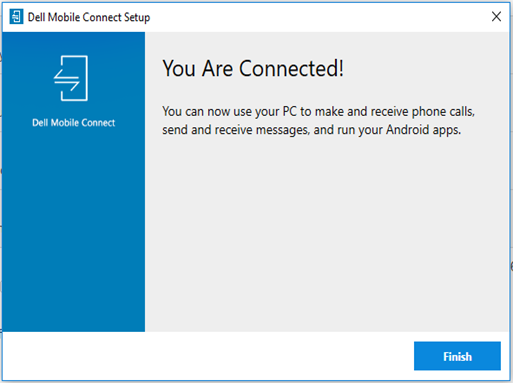
- Сторона РНП ПК завершена. Тепер телефон буде підключений до ПК, і DMC готовий.
Сторона Android ANP
Майстер ANP Android відображається автоматично під час першого запуску програми Android DMC. Вона складається з наступних етапів:
-
- Після запуску програми Android DMC відобразиться екран привітання. Щоб запустити майстер, натисніть кнопку Створити пару з ПК
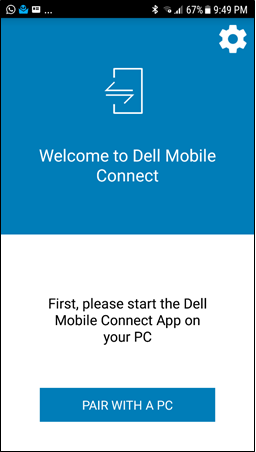
- Далі відображається запит на дозвіл BT. Після натискання кнопки «Так » телефон Android стає BT-видимим для ПК. Натискання кнопки Ні зупинить процес.
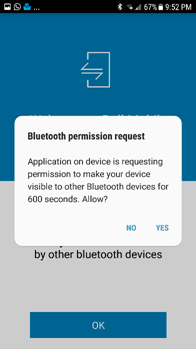
- Дозвольте DMC надсилати та отримувати SMS-повідомлення.
- Натисніть Дозволити , щоб відобразити наступний екран. Натискання кнопки «Заборонити » заблокує функцію SMS
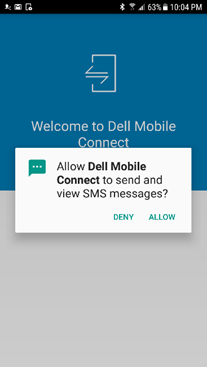
- На наступному екрані відкриється діалогове вікно дозволу на сповіщення. Авторизація DMC для передачі повідомлень телефону на ПК
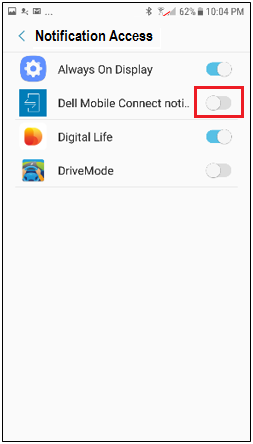
- Після схвалення доступу до сповіщень відобразиться 6-значний код авторизації. Введіть цей код у спеціальне поле програми для ПК (див. крок 3 у розділі майстра ANP на стороні ПК вище)
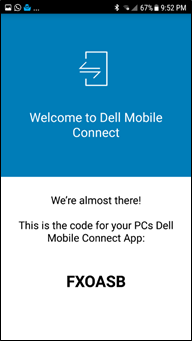
- Запит на сполучення BT синхронізується з аналогічним запитом на стороні ПК. Щоб забезпечити безпечне з'єднання, переконайтеся, що на ПК та телефоні відображається однаковий код сполучення. Натискання кнопки OK переведе нас до наступного кроку. Натискання кнопки «Скасувати » порушить процес сполучення (див. Усунення несправностей ANP).
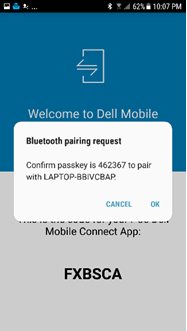
- На останньому екрані майстра ANP відображається ім'я ПК. Натискання кнопки OK завершує роботу майстра і запускає DMC
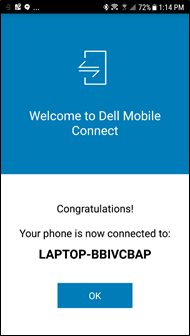
- Після запуску програми Android DMC відобразиться екран привітання. Щоб запустити майстер, натисніть кнопку Створити пару з ПК
-
ПРИМІТКА:
- Процес ANP потрібен лише один раз для кожного ПК та телефону. Коли процес ANP буде завершено, DMC автоматично з'єднає телефон і ПК, поки вони знаходяться в діапазоні BT
- У тому випадку, якщо телефон і ПК раніше були з'єднані в пару, майстер ANP все одно потрібно буде запустити, але він зажадає менше кроків
Запуск і вихід з програми DMC Windows
ПРИМІТКА: Закриття вікна програми DMC (натисканням кнопки «x») не закриває програму DMC. Додаток продовжує працювати у фоновому режимі. Вийти з програми можна лише через інформаційний центр (див. нижче)- Після завершення роботи майстра користувачеві пропонується авторизувати перенесення телефонної книги і журналів дзвінків на ПК. Натиснувши кнопку Дозволити , ви отримаєте доступ до контактів і журналів телефонних розмов. Натискання кнопки «Не дозволяти » заблокує функції телефонної книги та журналу викликів у DMC.

-
Автоматичний запуск DMC
Програма DMC для Windows налаштована на автоматичний запуск під час запуску ПК. Якщо телефон з'єднаний з ПК і знаходиться в радіусі дії BT, DMC з'єднає їх, якщо користувач не відключив їх вручну. Немає необхідності запускати програму для Android або Windows, щоб змусити систему працювати.
Можна запобігти автоматичному запуску DMC під час запуску ПК через запуск налаштувань > у програмі Windows
-
-
Вихід з DMC
Для виходу з DMC користувачеві необхідно зайти в Інформаційний центр, клацнути правою кнопкою миші по значку DMC і вибрати Quit (див. Рис. 5)
Рис. 5: Вихід з DMC з Інформаційного центру
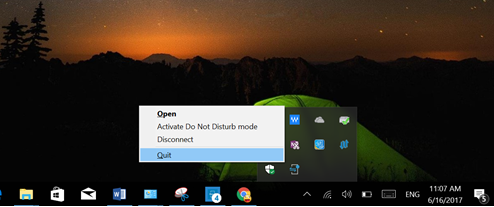
-
Запуск DMC
DMC може бути запущений одним з двох способів:
- Через меню «Пуск» Windows
- Клацнувши піктограму робочого столу (за наявності)
Обмін текстовими повідомленнями з DMC
За допомогою DMC користувачі можуть переглядати вхідні текстові повідомлення на екрані свого ПК і використовувати клавіатуру ПК для легкого введення текстових повідомлень.
-
Отримання текстових повідомлень
- DMC показує вхідні текстові повідомлення у двох сценаріях:
- Як спливаюче сповіщення
- У додатку DMC при натисканні на вкладку «Повідомлення ».
- DMC показує вхідні текстові повідомлення у двох сценаріях:
-
Надсилання текстових повідомлень
- Користувачі можуть вводити текст за допомогою клавіатури ПК та надсилати текстові повідомлення за такими 3 сценаріями:
- Відповідь на вхідне текстове сповіщення
- Надсилання текстових повідомлень під час відхилення виклику або активоване очікування виклику
- Заздалегідь вибравши «Текстові повідомлення» на вкладці «Контакти».
Дзвінки в режимі "вільні руки"
Функція гучного зв'язку дозволяє користувачам здійснювати та приймати телефонні дзвінки зі свого комп'ютера. Дзвінок маршрутизується з телефону так само, як і з гарнітурами BT. Дзвінки здійснюються за допомогою мікрофона та динаміків ПК, при цьому телефон можна розмістити на деякій відстані від ПК, але в межах досяжності БТ.
- Дзвінки в режимі "вільні руки" включають такі функції:
- Автообдзвін
- Здійснення дзвінків через список контактів
- Відповідь на дзвінки з екранного повідомлення (користувачі можуть прийняти дзвінок, відхилити його або відхилити за допомогою SMS)
- Перемикання між режимом гучного зв'язку та звичайним (приватним) режимом (див. рис. 6)
Рис. 6: Екран виклику
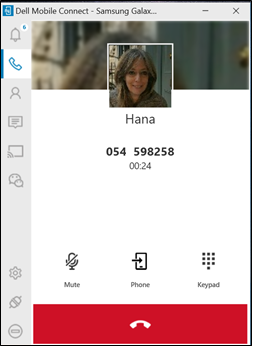
Дзеркальне відображення екрана
DMC дозволяє користувачам проектувати екран Android на екран ПК і повністю керувати телефоном за допомогою сенсорного екрана, миші та клавіатури ПК.
Малюнок 7: Діалогове вікно авторизації знімка екрана
Дзеркальне відображення екрана можна ввімкнути, натиснувши сповіщення Android або вибравши вкладку «Дзеркальне відображення » в програмі DMC Windows. (Натиснувши кнопку Wechat на лівій панелі програми, ви відобразите програму Wechat.)
Після першої активації дзеркального відображення на екрані Android з'явиться запит на дозвіл на зйомку екранів телефону (див. рис. 7). Користувачеві потрібно натиснути « Більше не показувати», а потім «Почати зараз». Натискання кнопки «Скасувати » запобігає дзеркальному відображенню та відображає чорний екран у програмі для ПК.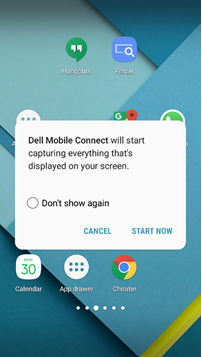 ПРИМІТКА: Поточна версія DMC не відтворює звук телефону через динаміки ПК [через ПК маршрутизується лише звук телефонних дзвінків]
ПРИМІТКА: Поточна версія DMC не відтворює звук телефону через динаміки ПК [через ПК маршрутизується лише звук телефонних дзвінків]Сповіщення
- DMC може отримувати сповіщення, які з'являються на телефоні Android, такі як соціальні мережі, дорожній рух або оновлення погоди, на екран ПК одним із наступних двох способів:
- Сповіщення відображаються у вигляді спливаючого повідомлення у верхньому правому куті екрана
- Сповіщення також відображаються на вкладці «Сповіщення»
- Ключові особливості:
- Натискання на сповіщення активує дзеркальний екран телефону з відповідною програмою.
- Користувач може змінити розмір спливаючих сповіщень у налаштуваннях.
- Рівень конфіденційності сповіщень контролюється за допомогою налаштувань (приватний режим вимагає наведення курсору миші, щоб відкрити потенційно особисту інформацію).
Штати DMC
Основними станами ДМК є: Сполучені, підключені та відключені.
Підключений стан
- DMC знаходиться в стані підключення, коли з'єднання BT між ПК і телефоном активне. Для того, щоб перебувати в стані підключення, повинні бути виконані всі наступні умови:
- Телефон і ПК з'єднані в пару BT
- Телефон і ПК знаходяться в радіусі дії BT
- Запущено програму DMC
Стан відключення
- DMC можна відключити наступними способами:
- У додатку для Android або в сповіщенні Android (див. рис. 8, 9)
- На панелі програм ПК, натиснувши кнопку Відключити (див. Мал. 10)
- Клацнувши правою кнопкою миші піктограму DMC в інформаційному центрі та вибравши Відключити (див. Рис. 11)
- З налаштувань > телефонів (див. рис. 12)
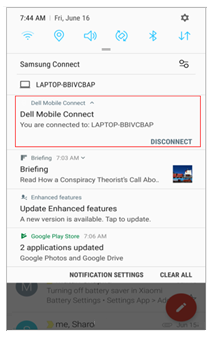
AndroidМалюнок 9: Відключення через додаток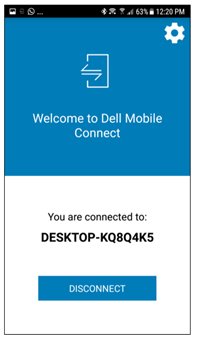
для AndroidМалюнок 10: Відключення через панель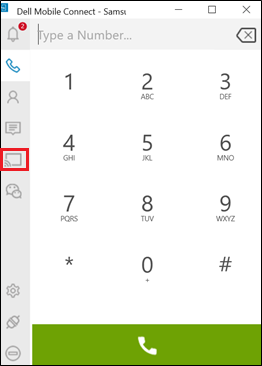
програм ПКМалюнок 11: Відключення через Інформаційний центр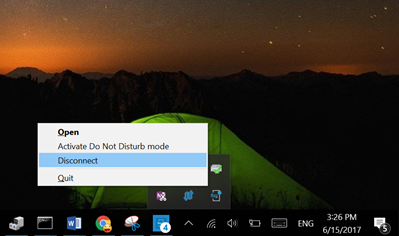
Малюнок 12: Відключення через налаштування
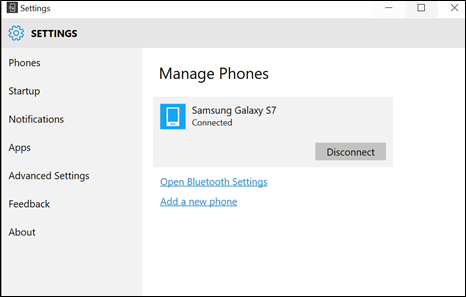
ПРИМІТКА: Після того, як користувач відключив телефон і ПК, вони більше не будуть автоматично підключені. Щоб повторно підключитися, користувачі повинні перейти до розділу «Налаштування > телефонів » у програмі Windows.
Додаток DMC для Windows
Програма DMC для Windows надає такі функції за допомогою кількох вкладок, розташованих уздовж лівої панелі екрана:
-
Вкладки програм DMC для Windows
Піктограма вкладки Функція Підказка до дії 
Сповіщення Відкриває екран зі списком сповіщень телефону, які очікують на розгляд. Динамічна нумерація відображає кількість сповіщень, які очікують на прочитання. 
Автообдзвін Відкриває екран набору номера, який дозволяє вставити номер телефону, який потрібно набрати, або за допомогою пронумерованих кнопок на екрані (за допомогою сенсорного керування або миші), або за допомогою клавіатури комп'ютера. 
Контакти Відкриває список контактів телефону та дозволяє здійснювати пошук контактів. Після того, як контакт знайдено, надається відповідна інформація (включаючи фотографію, якщо вона доступна), і користувачеві надається можливість зателефонувати або надіслати SMS-повідомлення цьому контакту. 
Повідомлення Відкриває екран обміну SMS-повідомленнями та відображає зареєстровані текстові розмови. Натискання на певну бесіду відкриває її та готує до нового введення тексту. 
Віддзеркалення Відображає поточний екран телефону Android на екран ПК. Все, що є на екрані, доступно для взаємодії через мишу або дотик. 
Wechat Відкриває сеанс дзеркального відображення безпосередньо в додатку WeChat і робить його доступним для чату.
-
Сповіщення
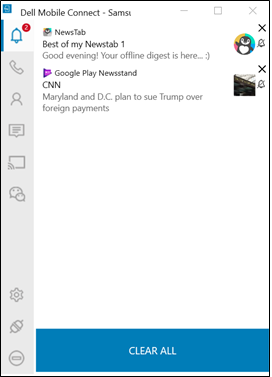
-
Автообдзвін
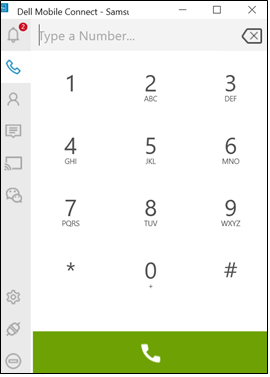
-
Контакти
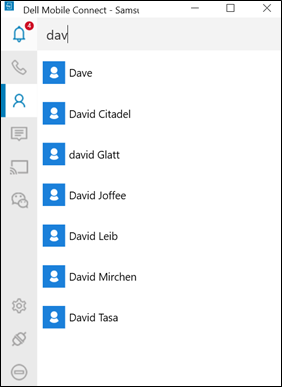
-
Повідомлення
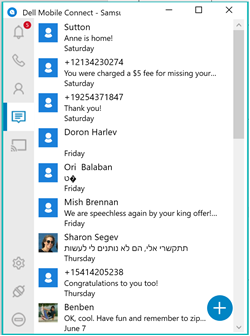
-
Віддзеркалення
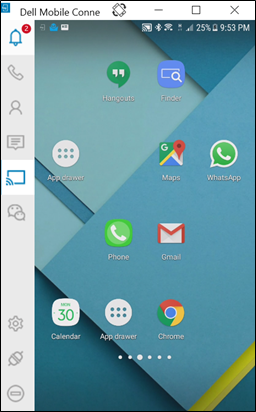
-
WeChat
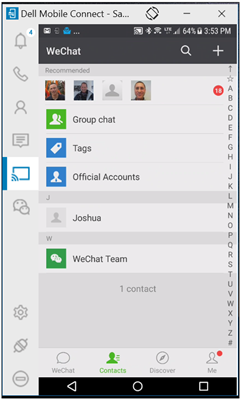
- Функції програми DMC для Windows
Піктограма вкладки Функція Підказка до дії 
Параметри Відкриває екран налаштувань в окремому вікні, щоб дозволити користувачеві змінювати різні налаштування та поведінку програми 
Відключити Відключає телефон від ПК і завершує поточний сеанс. Пристрої, як і раніше, будуть сполучені, і їх можна буде знову підключити, натиснувши на ту саму піктограму. 
Не турбувати Блокує відображення спливаючих сповіщень телефону на екрані ПК.
Усунення несправностей DMC
-
Перше налаштування
Ймовірна причина: Помилка сполучення
BTПропоноване виправлення:- Переконайтеся, що BT увімкнено як на ПК, так і на телефоні [якщо жодного з них не було ввімкнено – спробуйте створити пару ще раз після ввімкнення BT]
- [Якщо не допомогло] Перейдіть до налаштувань BT на ПК (знайдіть налаштування Bluetooth), а потім знайдіть телефон у списку сполучених пристроїв.
- Натисніть ім'я телефону.
- Виберіть «Видалити пристрій », щоб розірвати його пару
- Перейдіть до налаштувань BT на телефоні та знайдіть ім'я ПК у списку сполучених або підключених.
- Клацніть ім'я ПК та виберіть Скасувати пару.
- Перезапустіть APN, перезапустивши програму Android.
- Виберіть Створити пару з ПК.
- Виберіть Додати новий телефон у програмі Windows Налаштування > Телефони
-
Дзвінки в режимі "вільні руки"
звукуЙмовірна причина: Погане з'єднання
BTПропоноване виправлення: Піднесіть телефон ближче до ПК. Якщо це не допомогло, перезапустіть програму Windows.
Проблема: Під час використання гарнітури BT звук виклику не спрямовується на ПК або гарнітуру
Ймовірна причина: BT не підтримує паралельні з'єднання
Пропоноване виправлення: Якщо гарнітура оснащена підключеним USB-ключем – підключіть ключ до ПК і насолоджуйтеся можливістю використовувати гарнітуру BT з DMC. Якщо USB-ключ не входить до комплекту, поточна підтримка гарнітури BT, яка підключена безпосередньо до ПК через налаштування BT (обмеження BT).
Проблема: Список контактів на вкладці «контакти» програми для ПК не видно
Ймовірна причина: Дозволи на спільне використання контактів не надано (під час ANP)
Пропоноване виправлення:- Зайдіть в налаштування Андроїда (переконайтеся, що телефон і ПК підключені)
- Виберіть BT
- Клацніть піктограму праворуч від назви комп'ютера
- Увімкніть «контакти»
-
Сповіщення
Ймовірна причина: Сповіщенням не надано дозволи
Пропоноване виправлення:- Перейдіть до Налаштувань на телефоні Android.
- Переконайтеся, що програму DMC схвалено для експорту повідомлень.
-
Дзеркальне відображення екрана
:Ймовірна причина: Wi-Fi (пряме) з'єднання
Пропоноване виправлення: Піднесіть телефон ближче до ПК. Якщо це не допомогло, перезапустіть програму
WindowsПроблема: Якість дзеркального відображення низька
:Ймовірна причина: Невідповідність каналів Wi-Fi, це може вплинути
на якість дзеркального відображенняПропоноване виправлення: Перезапустіть програму Windows, щоб скинути налаштування вибору
каналу WiFiПроблема: Дзеркальне відображення не відображається на ПК
Ймовірна причина: Дозволи на знімок екрана не надано для сповіщення
AndroidПропоноване виправлення:- Спробуйте знову запустити дзеркальне відображення
- Дочекайтеся сповіщення та підтвердіть його
- Якщо це не допомогло, переконайтеся, що ні антивірус, ні настройки брандмауера не блокують DMC
ПК Ймовірна причина: Погана якість з'єднання BT або неможливість встановлення вхідного профілю BT (HID)
Пропоноване виправлення: Піднесіть телефон ближче до ПК. Якщо це не допомогло, перезапустіть програму
WindowsПроблема: Не вдається ввести текст іншою мовою за допомогою клавіатури під час дзеркального відображення
Ймовірна причина: Налаштування Android повинні бути правильно налаштовані
Пропоноване виправлення:- Перейдіть до налаштувань Android
- Виберіть Мова та введення
- Виберіть фізичну базу даних під час дублювання (переконайтеся, що ім'я вашого комп'ютера відображається як фізична клавіатура)
- Додайте бажану другу мову
причина: «Віддзеркалення» звуку в цій версії не підтримується, аудіо, яке не є телефонним дзвінком, звук буде звучати з телефону, а не з ПК
Поширені запитання про DMC
- Питання: Під час вхідного виклику, коли я збираюся ввести вже наявне текстове повідомлення, вхідний дзвінок більше не існує.
Відповідь: У програмному забезпеченні існує помилка, коли екран «Текстові повідомлення» все одно існуватиме навіть після завершення вхідного дзвінка. Цю помилку буде усунено у випуску RoW (січень 2018 року).
- Питання: Під час використання камери на телефоні та виконання орієнтації дисплей виглядатиме спотвореним. Чи є вирішення цього питання?
Відповідь: Зупиніть процес променя, а потім перезапустіть промінь. Це має вирішити проблему.
- Питання: Чи доступний інтерфейс користувача для дій інсталятора драйверів рідною мовою при встановленні мови SUT HK та української?
Відповідь: InstallShield за замовчуванням використовує ENGISH, якщо відповідна мова не підтримується. Це нормальна поведінка.
- Питання: Чому я не можу відправити або отримати SMS-повідомлення з комп'ютера в парі з телефоном OPPO R9S?
Відповідь: OPPO не дозволяє відправляти SMS-повідомлення через Bluetooth незалежно від версії Android на телефоні.
- Питання: У той час як у системі встановлено турецьку мову, при встановленні функції «Не турбувати» на SUT вибір «on» і «off» буде англійською мовою, а не турецькою üzerinde і kapalı .
Відповідь: Це помилка в програмному забезпеченні перекладача, яке використовує розробник. Ця помилка буде виправлена в наступному випуску програмного забезпечення після 1.1 .
- Питання: Якщо для мови системи встановлено іспанську мову, а під час налаштування параметра «Не турбувати» відображається для зміни, повідомлення, яке потрібно встановити, є неповним.
Відповідь: Хоча повідомлення неповне, для вирішення проблеми було визначено та розроблено виправлення. Рішення буде реалізовано в наступному релізі програмного забезпечення.
- Питання: Вибираючи Emoji для повідомлення, я стикаюся з однією з таких помилок:
- Деякі емодзі не відображаються належним чином
- Коли ви вводите багато емодзі (більше двох рядків) на екрані розмови SMS, поле редагування не буде автоматично слідувати за курсором
- Деякі програми Emoji для ПК не можуть нормально відображатися в полі редагування SMS і телефоні
- Емодзі не може нормально відображатися в деталях конвертації SMS за допомогою телефону LG
- Деякі емодзі не відображаються на телефоні, але можуть відображатися в програмі для ПК
- Якщо ви клацаєте два емодзі безперервно після відкриття панелі емодзі, панель емодзі зникне
- Емодзі втрачено під час повторного відкриття надісланого SMS
- Повідомлення емодзі відображатиметься неправильно при повторному натисканні кнопки «національний прапор»
- Питання: Як користувач, іноді Bluetooth втрачає диспетчер пристроїв після зміни мови ОС.
Відповідь: Оновлення драйвера Bluetooth до останньої версії вирішить проблему
- Питання: Як користувач, чи є рішення, якщо сповіщення не з'являються в програмі для ПК, яка надійшла з мого телефону?
Відповідь: Для телефонів Vivo під час процедури парування в поточній версії має з'явитися вікно прихованого дозволу Vivo, якому користувач повинен надати дозвіл на отримання сповіщень. Для всіх інших телефонів видаліть програму, повторно інсталюйте її, а потім перезавантажте телефон.
- Питання: Іноді інформація про третю сторону, яка надсилається до центру сповіщень, є неповною.
Відповідь: Цю проблему виявлено на телефонах, які використовують спеціальні (китайські) програми, які використовують настроюване подання для відображення сповіщень. Цю проблему буде вирішено в наступному випуску.
- Питання: Іноді мій курсор / миша не працює у вікні променя на моєму ПК, коли я з'єдную свій смартфон з ПК з DMC.
Відповідь: Деякі пакети безпеки на смартфонах можуть спричинити цю проблему. Якщо користувач роз'єднає всі пристрої, зачекає 3 хвилини, а потім відновить, функціональність миші/курсору має бути відновлена.
- Питання: Іноді символи в моєму листі перемішуються.
Відповідь: Це проблема з їхньою електронною поштою в Microsoft Outlook. Вбудована електронна пошта Microsoft не декодує всі символи. Ця проблема не зустрічається в інших поштових сервісах. Щоб обійти цю проблему, можна відредагувати додаткові параметри в клієнті Microsoft Mail. https://answers.microsoft.com/en-us/windowslive/forum/livemail-email/windows-live-mail-mailto-protocoll-link-utf8-chars/70c99781-7f72-4c17-b678-4074576bf1f4
- Питання: Картинка контакту телефону в SMS не відображається на ПК.
Відповідь: Це нормальний функціонал для DMC. DMC не намагається пов'язати зображення SMS із певним текстовим повідомленням або телефонним дзвінком.
- Питання: Як видалити жовтий вибух «Bluetooth HID Device», коли Dell Mobile Connect підключено до смартфону через DMC, а потім підключитися до другого ПК через Bluetooth?
Відповідь: Зайдіть в налаштування ПК, видаліть другий Bluetooth ПК з СУТ. Тоді жовтий вибух «Пристрій Bluetooth HID» зникне з Dell Mobile Connect.
Cause
Resolution
Article Properties
Affected Product
Desktops & All-in-Ones, Laptops, Tablets, Dell Mobile Connect
Last Published Date
12 May 2022
Version
6
Article Type
Solution