Article Number: 000130800
Herunterladen des Dell Encryption Enterprise/Dell Encryption Personal Recovery-Bundles
Summary: Das LSA-Recovery-Bundle wird für die Verwendung mit Dell Encryption Enterprise und Dell Encryption Personal heruntergeladen.
Article Content
Symptoms
Das LSA-Recovery-Bundle (Local Security Administrator) wird verwendet, um wieder Zugriff auf Daten von Dell Encryption Enterprise (zuvor Dell Data Protection | Enterprise Edition) oder Dell Encryption Personal (zuvor Dell Data Protection | Personal Edition) zu erhalten. In diesem Artikel wird beschrieben, wie Sie das LSA-Recovery-Bundle herunterladen.
Betroffene Produkte:
Dell Encryption Enterprise
Dell Data Protection | Enterprise Edition
Dell Data Protection | Server Edition
Dell Encryption Personal
Dell Data Protection | Personal Edition
Betroffene Betriebssysteme:
Windows
Cause
Nicht zutreffend.
Resolution
Der Prozess unterscheidet sich von Produkt zu Produkt:
- Dell Encryption Enterprise
- Dell Encryption Personal
Klicken Sie auf das entsprechende Produkt, um weitere Informationen zu erhalten.
Klicken Sie auf die entsprechende Dell Data Security-Serverversion (ehemals Dell Data Protection), um Informationen zur Versionierung zu erhalten. Weitere Informationen finden Sie unter Identifizieren der Version von Dell Data Security/Dell Data Protection Server.
So laden Sie eine Recovery-Datei herunter:
- Navigieren Sie in einem Webbrowser zur Dell Data Security Verwaltungskonsole unter https://servername.company.com:8443/webui.
- Das Beispiel servername.company.com kann sich von der Server-DNS in Ihrer Umgebung unterscheiden.
- Der Port 8443 unterscheidet sich möglicherweise vom Port der Remote-Verwaltungskonsole in Ihrer Umgebung.
- Melden Sie sich an bei der Dell Data Security Verwaltungskonsole.
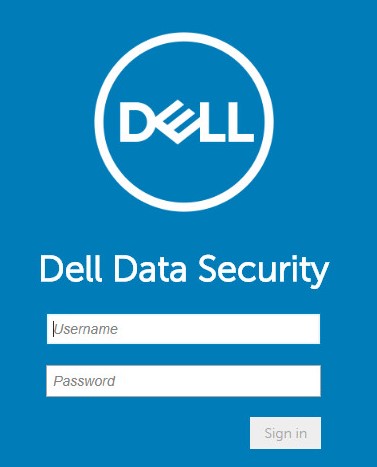
- Erweitern Sie im linken Menübereich die Registerkarte Belegungen und klicken Sie dann auf Endpunkte.
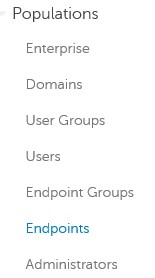
- Unter „Endpunkte“:
- Geben Sie einen Endpunktnamen in das Suchfeld ein.
- Klicken Sie auf das Suchsymbol.
- Klicken Sie auf den entsprechenden Hostnamen.
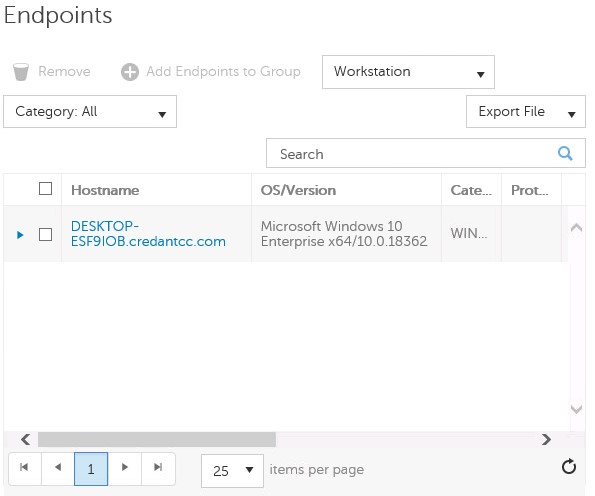
- Bei der Suche können Platzhalter (*) verwendet werden.
- Der Endpunkt-Hostname und das Betriebssystem/die Version können in Ihrer Umgebung unterschiedlich sein.
- Klicken Sie auf Geräte-Recovery-Schlüssel.
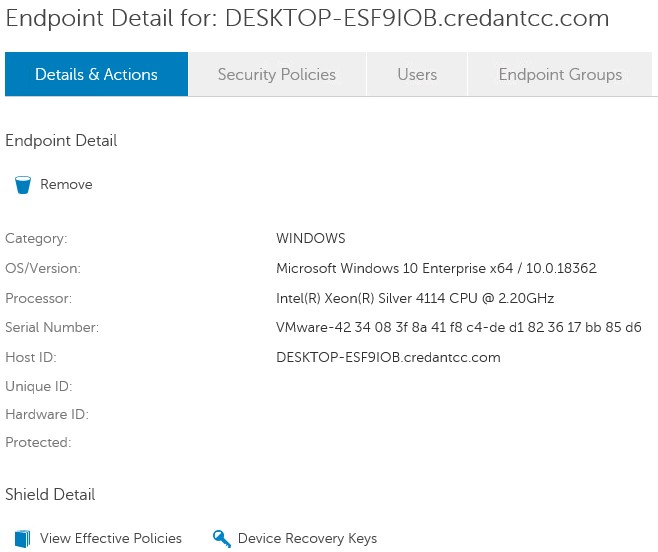
- Füllen Sie ein Kennwort aus und klicken Sie dann entweder auf Download oder Downloadx64.
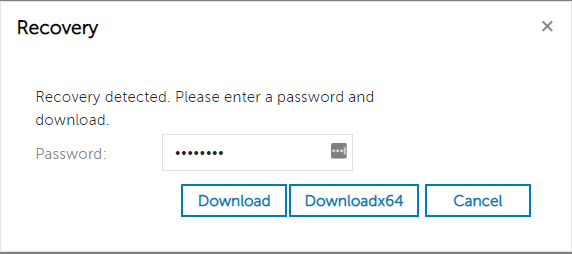
- Downloadx64 sollte ausgewählt werden, wenn eine x64-Recovery-Umgebung verwendet wird.
- Download sollte ausgewählt werden, wenn eine x32-Recovery-Umgebung verwendet wird.
- UEFI-startfähige Umgebungen und NVMe-Laufwerke (Non-Volatile Memory Express) erfordern x64-Recovery-Umgebungen.
- Weitere Informationen zum Erstellen einer Recovery-Umgebung finden Sie unter Erstellen eines startfähigen WinPE-USB-Laufwerks für Dell Encryption Enterprise/Dell Encryption Personal.
- Speichern Sie den Recovery-Schlüssel.

So laden Sie eine Recovery-Datei herunter:
- Navigieren Sie in einem Webbrowser zur Dell Data Security Verwaltungskonsole unter https://servername.company.com:8443/webui.
- Das Beispiel servername.company.com kann sich von der Server-DNS in Ihrer Umgebung unterscheiden.
- Der Port 8443 unterscheidet sich möglicherweise vom Port der Remote-Verwaltungskonsole in Ihrer Umgebung.
- Melden Sie sich an bei der Dell Data Security Verwaltungskonsole.
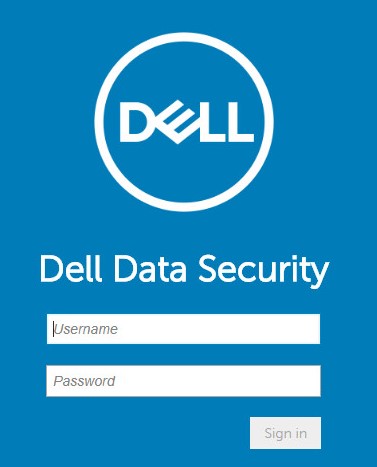
- Erweitern Sie im linken Menübereich die Registerkarte Belegungen und klicken Sie dann auf Endpunkte.
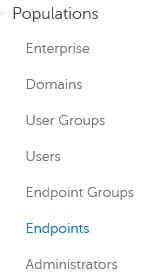
- Unter „Endpunkte“:
- Geben Sie einen Endpunktnamen in das Suchfeld ein.
- Klicken Sie auf das Suchsymbol.
- Klicken Sie auf den entsprechenden Hostnamen.
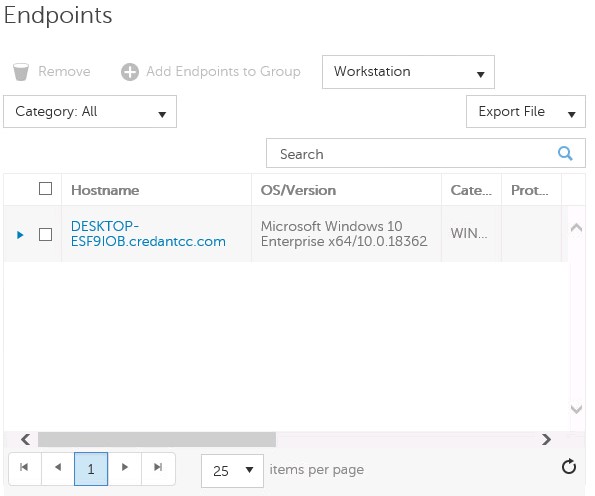
- Bei der Suche können Platzhalter (*) verwendet werden.
- Der Endpunkt-Hostname und das Betriebssystem/die Version können in Ihrer Umgebung unterschiedlich sein.
- Klicken Sie auf Geräte-Recovery-Schlüssel.
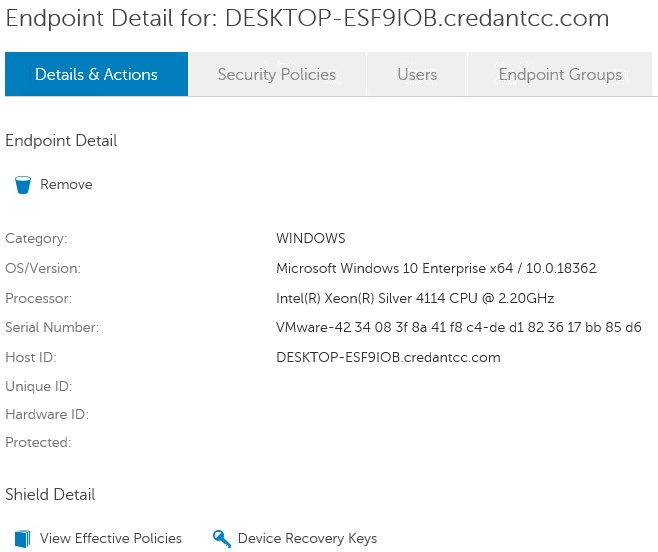
- Geben Sie ein Kennwort ein und klicken Sie dann auf Download.
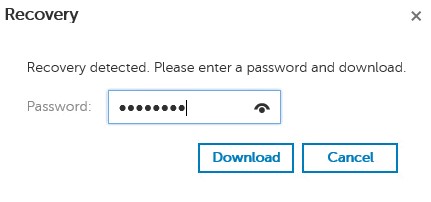
- Speichern Sie den Recovery-Schlüssel.

So laden Sie eine Recovery-Datei herunter:
- Navigieren Sie in Windows Explorer zu C:\Program Files\Dell\Enterprise Edition\Console\ und doppelklicken Sie dann auf die Datei Credant.Console.exe.

- Übermitteln Sie die Anmeldeinformationen, um sich bei der Remote Management Console anzumelden.
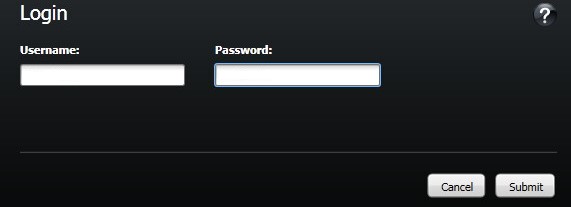
- Klicken Sie im linken Bereich auf Endpunkte.
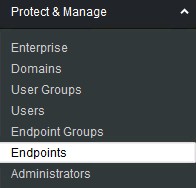
- In der Endpunkt-Suche:
- Geben Sie den Hostnamen ein.
- Klicken Sie auf Suchen.
- Klicken Sie auf das Symbol für Details.
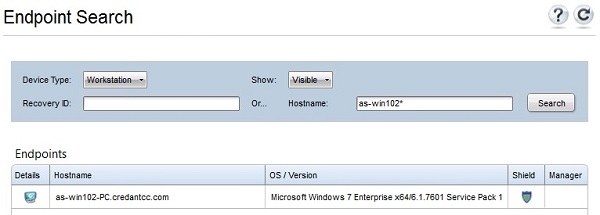
- Bei der Suche können Platzhalter (*) verwendet werden.
- Der Endpunkt-Hostname und das Betriebssystem/die Version können in Ihrer Umgebung unterschiedlich sein.
- Klicken Sie auf Geräte-Recovery-Schlüssel.
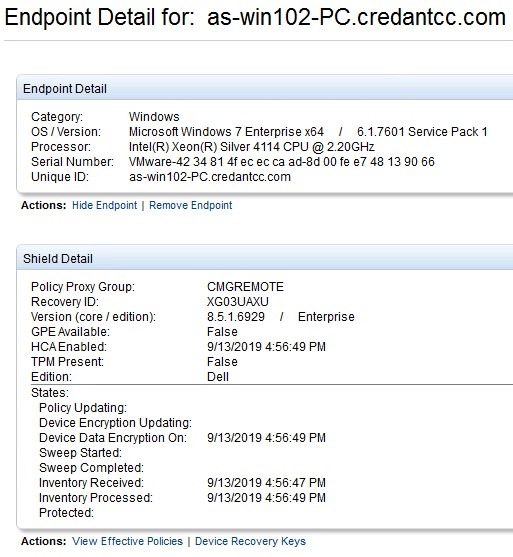
- Geben Sie ein Recovery-Kennwort ein und klicken Sie dann auf Speichern.
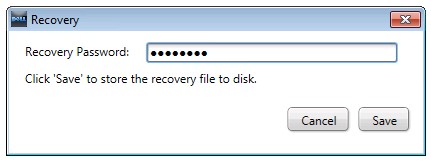
- Speichern Sie den Recovery-Schlüssel.
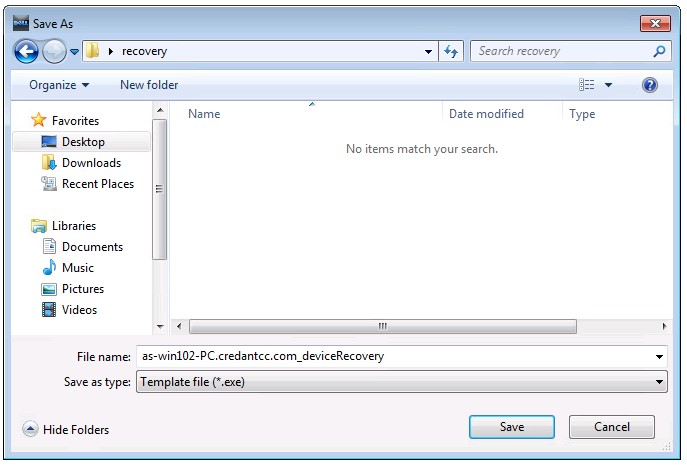
Klicken Sie auf das entsprechende Dell Encryption Personal für die Versionsinformationen. Weitere Informationen finden Sie unter Ermitteln der Dell Encryption Enterprise- oder Dell Encryption Personal-Version.
So laden Sie eine Recovery-Datei herunter:
- Melden Sie sich beim Windows-System an.
- Klicken Sie im Windows-Infobereich mit der rechten Maustaste auf das Dell Encryption-Symbol und wählen Sie dann Dell Encryption öffnen.
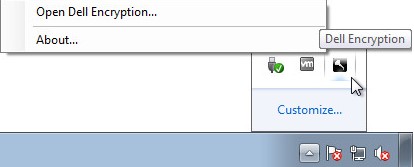
- Klicken Sie oben rechts in der lokalen Managementkonsole auf das Schlüssel-Symbol.
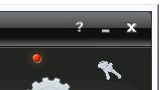
- Über das Menü „Backup-Schlüssel und kritische Recovery-Daten“:
- Markieren Sie Alternativen Speicherort zum Erstellen des Recovery-Bundles angeben.
- Navigieren Sie zu einem Speicherort.
- Klicken Sie optional auf Diesen Speicherort für zukünftige Backups merken.
- Geben Sie das Administrator-Kennwort für die Verschlüsselung ein.
- Klicken Sie auf OK.
- Markieren Sie Alternativen Speicherort zum Erstellen des Recovery-Bundles angeben.
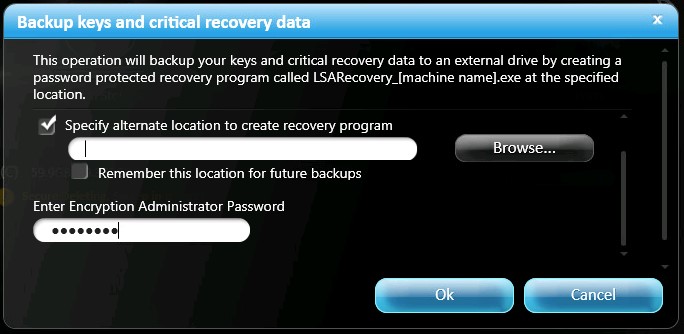
So laden Sie eine Recovery-Datei herunter:
- Melden Sie sich beim Windows-System an.
- Klicken Sie im Windows-Infobereich mit der rechten Maustaste auf das Dell Data Protection | Encryption-Symbol und wählen Sie dann Dell Data Protection | Encryption öffnen.
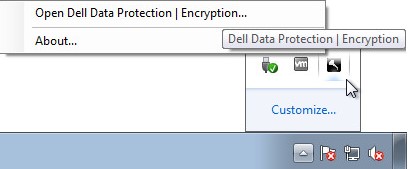
- Klicken Sie oben rechts in der lokalen Managementkonsole auf das Schlüssel-Symbol.
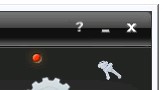
- Über das Menü „Backup-Schlüssel und kritische Recovery-Daten“:
- Markieren Sie Alternativen Speicherort zum Erstellen des Recovery-Bundles angeben.
- Navigieren Sie zu einem Speicherort.
- Klicken Sie optional auf Diesen Speicherort für zukünftige Backups merken.
- Geben Sie das Administrator-Kennwort für die Verschlüsselung ein.
- Klicken Sie auf OK.
- Markieren Sie Alternativen Speicherort zum Erstellen des Recovery-Bundles angeben.
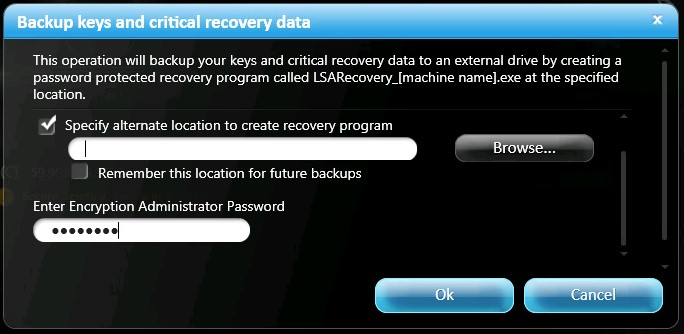
Nutzen Sie zur Kontaktaufnahme mit dem Support die internationalen Support-Telefonnummern von Dell Data Security.
Gehen Sie zu TechDirect, um online eine Anfrage an den technischen Support zu erstellen.
Zusätzliche Einblicke und Ressourcen erhalten Sie im Dell Security Community Forum.
Additional Information
Videos
Article Properties
Affected Product
Dell Encryption
Last Published Date
19 Dec 2022
Version
12
Article Type
Solution