Article Number: 000130980
Microsoft Internet Explorer'ı "Güvenli Mod"da Çalıştırma
Summary: Bu makalede, Internet Explorer güvenli mod özelliği, bu özelliğin nasıl başlatılacağı, bazı kullanımları ve normal kullanımdan farkları açıklanmaktadır.
Article Content
Symptoms
İçindekiler:
1. "Güvenli Mod" ile Normal mod arasındaki fark nedir
Internet Explorer'ın yüklenmesiyle ilgili sorunlar veya kararlılık sorunları yaşıyorsanız programı "Güvenli Mod"da başlatmak iyi bir sorun giderme adımıdır. Bu mod, tüm program eklentilerini ve tarayıcının temel olarak çalıştırılması için gerekli olmayan bazı uzantıları kapatır.
Tarayıcı "güvenli modda" düzgün çalışıyorsa hatanın nereden kaynaklandığını belirlemek için eklentileri veya standart olmayan uzantıları devre dışı bırakmayı deneyin.

2. Internet Explorer'ı "Güvenli Mod"da Başlatma
-
Bir "Komut İstemi" penceresi açın
-
Boş bir C: istemine ulaşmak için cd/ yazın
-
"C:\Program Files\Internet Explorer\iexplore.exe" -extoff yazın (burada C: yerel sürücünüzdür)
-
ENTER tuşuna basın
Komut istemi ekranı 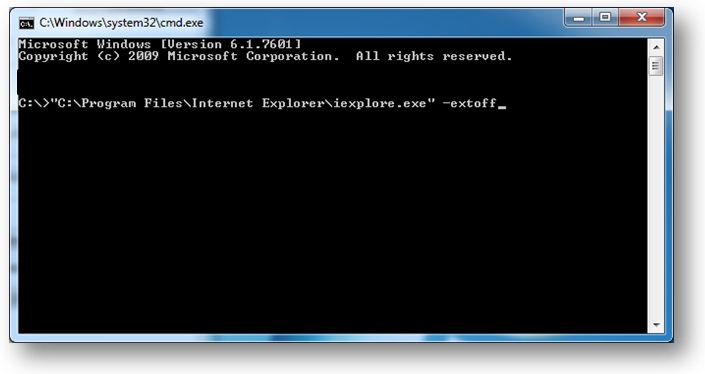
IE (güvenli mod) penceresi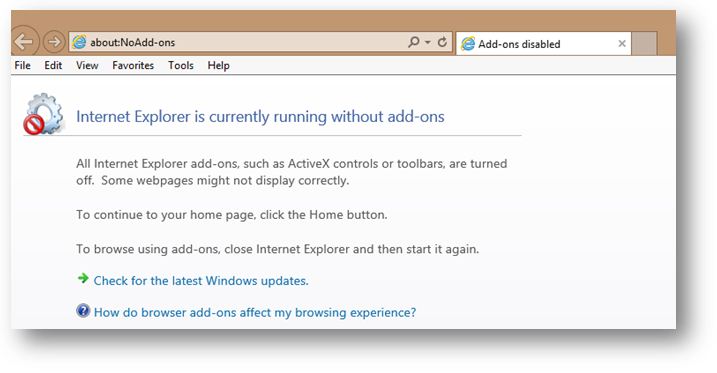
Komut istemini açma:
Windows içinde bir Komut İstemi penceresi açabileceğiniz bazı yollar aşağıda verilmiştir.
Windows 10:
- Başlangıç düğmesine tıklayın ve arama kutusuna "cmd" yazın.
- Alternatif olarak başlangıç menüsünde aşağı kaydırın. "Windows Sistemi" klasöründe Komut İstemi seçeneği görüntülenir.
- Bir klavye takılıysa, Windows tuşu + X ' i kullanın ve "komut istemi" öğesine tıklayın.
- Ayrıca Görev Yöneticisi'nden dosya menüsünü açabilir ve "Yeni Görevi Çalıştır" öğesini de seçebilirsiniz. cmd veya cmd.exe yazın ve ardından Tamam'a tıklayın.
Windows 8:
- Başlangıç ekranından "Tüm Uygulamalar" simgesini seçin. Sağa doğru kaydırın ve Windows Sistemi bölümünü bulun. Komut İstemi seçeneğini belirleyin. Bu işlem, masaüstünde yeni bir komut istemi ekranı açar.
- Bir klavye takılıysa, Windows tuşu + X ' i kullanın ve "komut istemi" öğesine tıklayın.
Windows 7:
- Başlat > Tüm Programlar > Aksesuarlar > Komut istemi öğesine tıklayın.
- Veya Windows Tuşu + R tuşlarına basın ve cmd (command kelimesinin kısaltması) yazın.
Cause
Resolution
 Garanti süreniz mi doldu? Hiç sorun değil. Dell.com/support web sitesine gidip Dell Servis Etiketinizi girerek tekliflerimizi inceleyin.
Garanti süreniz mi doldu? Hiç sorun değil. Dell.com/support web sitesine gidip Dell Servis Etiketinizi girerek tekliflerimizi inceleyin.
Article Properties
Affected Product
Desktops & All-in-Ones, Laptops, Tablets
Last Published Date
01 Jul 2021
Version
4
Article Type
Solution