Article Number: 000130980
Anleitung zum Ausführen von Microsoft Internet Explorer im "abgesicherten Modus"
Summary: Dieser Artikel beschreibt die Funktion des Internet Explorers im abgesicherten Modus und wie er zu starten ist sowie einige seiner Verwendungen und wie er sich von der normalen Verwendung unterscheidet. ...
Article Content
Symptoms
Inhaltsverzeichnis:
1. Was ist der Unterschied zwischen "SafeMode" und Normal
Wenn Sie Probleme mit dem Laden von Internet Explorer oder Stabilitätsprobleme haben, ist ein guter Fehlerbehebungsschritt, das Programm im "SafeMode" zu starten. In diesem Modus schaltet das Programm Add-ons aus und einige Erweiterungen, die für die grundlegende Ausführung des Browsers nicht erforderlich sind.
Wenn der Browser funktioniert im "abgesicherten Modus", versuchen Sie Add-Ons oder Nicht-Standard-Erweiterungen zu deaktivieren und stellen Sie fest, wo der Fehler liegt.

2. Starten Sie Internet Explorer im "SafeMode"
-
Öffnen Sie ein Fenster mit einer "Befehlszeile"
-
Geben Sie cd/ ein. So erhalten Sie eine leere C: Eingabeaufforderung
-
Geben Sie "C:\Program Files\Internet Explorer\iexplore.exe" -extoff ein (wobei C: Ihr lokales Laufwerk ist)
-
Drücken Sie die Eingabetaste.
Befehlseingabeaufforderung Bildschirm 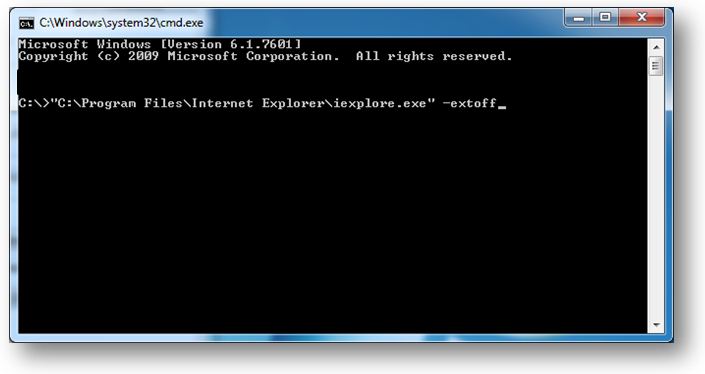
IE (Abgesicherter Modus)-Fenster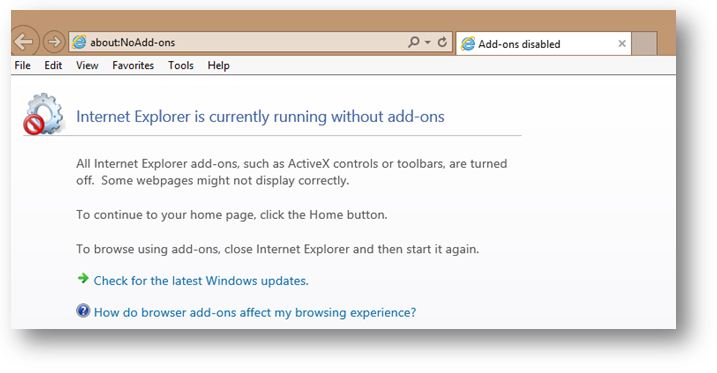
Anleitung zum Öffnen der Eingabeaufforderung:
Nachfolgend finden Sie einige Möglichkeiten, wie ein Fenster mit Eingabeaufforderung in Windows geöffnet werden kann.
Windows 10:
- Klicken Sie auf die Schaltfläche Start und geben Sie in das Suchfeld den Text "cmd" ein.
- Alternativ können Sie durch das Start-Menü blättern und in dem "Windows-System"-Ordner sehen Sie die Option für Command Prompt.
- Wenn eine Tastatur installiert ist, verwenden Sie Windows Schlüssel + X und klicken Sie auf "Eingabeaufforderung".
- Vom Task Manager aus können Sie auch das Menü "Datei" öffnen und "Neue Aufgabe ausführen" wählen. Geben Sie cmd oder cmd.exe ein und klicken Sie auf OK.
Windows 8:
- Vom Start Bildschirm - Wählen Sie das Symbol "Alle Apps". Scrollen Sie nach rechts und suchen Sie den Windows-System-Abschnitt. Wählen Sie Eingabeaufforderung. Damit öffnen Sie eine neue Eingabeaufforderung auf dem Desktop.
- Wenn eine Tastatur installiert ist, verwenden Sie Windows Schlüssel + X und klicken Sie auf "Eingabeaufforderung".
Windows 7:
- Klicken Sie auf Start > Alle Programme > Zubehör > Eingabeaufforderung
- Oder drücken Sie Windows-Taste + R und geben Sie cmd ein(kurz für Befehl)
Cause
Resolution
 Gewährleistung abgelaufen? Kein Problem. Besuchen Sie die Website Dell.com/support und geben Sie Ihr Dell Service-Tag ein, um unsere Angebote anzusehen.
Gewährleistung abgelaufen? Kein Problem. Besuchen Sie die Website Dell.com/support und geben Sie Ihr Dell Service-Tag ein, um unsere Angebote anzusehen.
Article Properties
Affected Product
Desktops & All-in-Ones, Laptops, Tablets
Last Published Date
01 Jul 2021
Version
4
Article Type
Solution