Article Number: 000130980
Exécuter Microsoft Internet Explorer en mode sans échec
Summary: Cet article décrit la fonctionnalité de mode sans échec d’Internet Explorer et la manière de la lancer, ainsi que certaines de ses utilisations et les différences entre le mode sans échec et le mode normal. ...
Article Content
Symptoms
Sommaire :
- Quelle est la différence entre le mode sans échec et une exécution classique ?
- Démarrer Internet Explorer en mode sans échec
1. Quelle est la différence entre le mode sans échec et une exécution classique ?
Si vous rencontrez des problèmes de chargement ou de stabilité sur Internet Explorer, un moyen de dépannage efficace consiste à lancer le programme en mode sans échec. Ce mode a pour effet de désactiver tous les modules complémentaires de programme et certaines extensions non requises pour l’exécution de base du navigateur.
Si le navigateur fonctionne correctement en mode sans échec, essayez de désactiver les modules complémentaires ou extensions non standard pour tenter de déterminer à quoi est dû le dysfonctionnement.

2. Démarrer Internet Explorer en mode sans échec
-
Ouvrez une fenêtre d’invite de commandes.
-
Saisissez cd/ pour obtenir une invite C:vide.
-
Saisissez “C:\Program Files\Internet Explorer\iexplore.exe” -extoff (où C: est votre lecteur local).
-
Appuyez sur Entrée.
Écran de l’invite 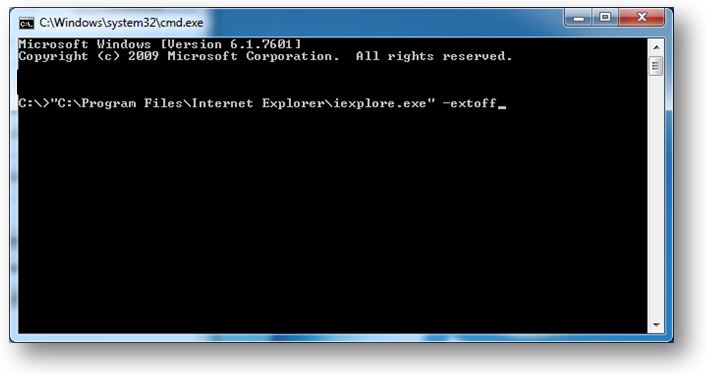
de commandes IE (mode sans échec)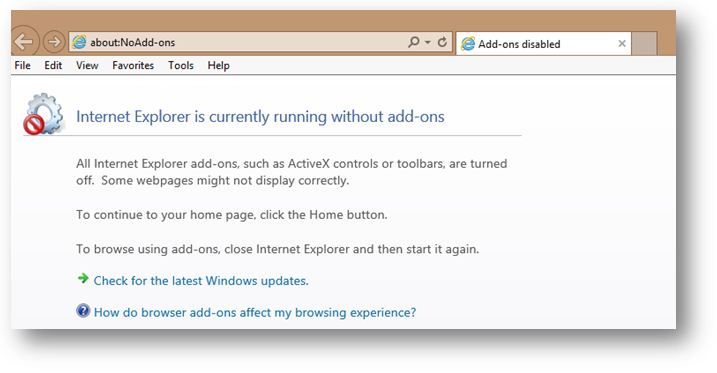
Comment ouvrir l’invite de commandes :
Vous trouverez ci-dessous certaines méthodes pour ouvrir une fenêtre d’invite de commandes sous Windows.
Windows 10 :
- Cliquez sur le bouton Démarrer, puis saisissez « cmd » dans la zone de recherche.
- Vous pouvez également faire défiler le menu Démarrer. Dans le dossier « Système Windows », vous verrez l’option Invite de commande.
- Si un clavier est installé, utilisez Windows clé + X, puis cliquez sur « invite de commande ».
- Dans le Gestionnaire des tâches, vous pouvez également ouvrir le menu Fichier et sélectionner Exécuter une nouvelle tâche. Saisissez cmd ou cmd.exe, puis cliquez sur OK.
Windows 8 :
- Sur l’écran de démarrage, sélectionnez l’icône Toutes les applications. Faites défiler vers la droite et recherchez la section Système Windows. Sélectionnez Invite de commandes. Cela permet d’ouvrir un nouvel écran d’invite de commandes sur l’ordinateur de bureau.
- Si un clavier est installé, utilisez Windows clé + X, puis cliquez sur « invite de commande ».
Windows 7 :
- Cliquez sur Démarrer > Tous les programmes > Accessoires > Invite de commandes
- ou appuyez sur les touches Windows+R et saisissez cmd (abréviation de « commande »).
Cause
Resolution
 Hors garantie ? Aucun problème. Consultez le site Web Dell.com/support, puis saisissez votre numéro de série Dell et consultez nos offres.
Hors garantie ? Aucun problème. Consultez le site Web Dell.com/support, puis saisissez votre numéro de série Dell et consultez nos offres.
Article Properties
Affected Product
Desktops & All-in-Ones, Laptops, Tablets
Last Published Date
01 Jul 2021
Version
4
Article Type
Solution