Article Number: 000131519
Dell Bilgisayarınızdaki Ubuntu Linux'ta ağ sorunlarını giderme (İngilizce)
Summary: Aşağıdaki makale, Ubuntu Linux yüklenmiş Dell bilgisayarınızdaki kablolu ağ sorunlarını tespit etme ve giderme konusunda bilgi sağlar.
Article Content
Symptoms
İçindekiler:
Bir Ağ Sorununu Giderme
Bu kılavuz ağ sorunlarını gidermeye ilişkin bilgi sağlar. Ubuntu Linux İşletim Sistemine yöneliktir. (OS)
Dell bilgisayarınızda Ağ Sorunları mı yaşıyorsunuz?
-
Sisteminizde Windows işletim sistemi bulunuyorsa lütfen daha fazla yardım için aşağıdaki kılavuzlara göz atın.
-
Ubuntu Linux yüklüyse lütfen bu kılavuzla devam edin.
Cause
Sistem dışındaki herhangi bir sorunu giderme
-
Ne tür bir bağlantıyı denediniz? Kullanılabilir bağlantılar kablolu, kablosuz, bluetooth ve hücresel bağlantılardır. Bir yerel ağ sorununu giderirken bizim için yalnızca ilk iki seçenekten herhangi birinin düzgün bir şekilde çalışıp çalışmadığı önemlidir.
-
Bu modlardan hiçbiri çalışmıyorsa 2. adıma geçin.
-
İki (2) seçenekten biri (1) düzgün şekilde çalışıyorsa 3. bölüm 1. adıma geçin.
-
Her ikisi de düzgün şekilde çalışıyorsa giderilecek bir ağ sorunu yoktur.
-
- Kablolu
-
Bir ağ kablosunun sisteminizi ağa bağlaması durumunda.
- Kablosuz
-
Sisteminizin ağınıza bir Kablosuz Ağ (Wi-Fi) sinyaliyle bağlanması durumunda.
- Bluetooth
-
Sisteminizin çevre birimlere kablosuz sinyal üzerinden bağlanması durumunda.
- Hücresel
-
Sisteminizin İnternet Servis Sağlayıcınıza (İSS) 3G telefon bağlantısıyla bağlanması durumunda.
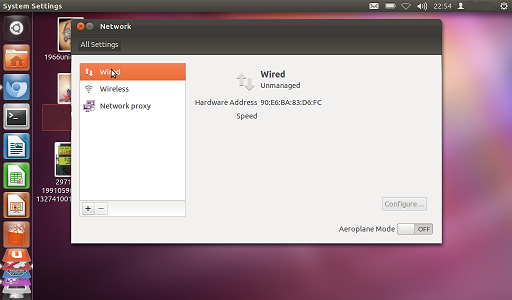
(Şek. 2 Kablosuz Yardımcı Program Ekranı)
-
-
Diğer aygıtlarda da aynı sorun varsa sorun sistemden bağımsızdır. Bağlantı ortamınızdaki (kablolar, anahtardan bağlantı noktaları) sorunları gidermenizi öneririz. Alternatif olarak ağ noktasında da sorun olabilir. Yönlendirici veya yineleyici gibi.
-
Düzgün şekilde bağlanıyorlarsa ancak sisteminizde hala sorun yaşanıyorsa sisteminizde daha fazla sorun giderme işlemi gerçekleştirmemiz gerekir. Lütfen bir sonraki adımla devam edin.
-
Arıza sorununu giderme
-
-
Işıklar yanıyorsa kılavuza devam edin.
-
Işıklar yanmıyorsa ya da kablonun taşınmasından etkilenmişse ve kabloda sorun olmadığı belirlenmişse bu sorunu çözme konusunda daha fazla yardım almak için yerel destek ekibinize başvurun.
-

(Şek. 3.1 NIC Bağlantı Noktası LED'leri)
-
Ubuntu İşletim Sistemi USB veya CD ortamından önyükleme yaptığınızda ağ bağlantısı ile aynı sorunlar meydana geliyor mu? Dell Başlangıç ekranında F12 tuşuna basın ve görüntülenen menüden USB veya CD/DVD'yi seçin.
-
Bu durumda bu kılavuzla ilerleyin.
-
Değilse sorun işletim sisteminiz veya sürücülerinizle ilgilidir. Sürücünüzü ve arıza devam ederse işletim sisteminizi yeniden yüklemenizi tavsiye ederim.
-

(Şek.3.2 Tek Seferlik Önyükleme Menüsü)
-
Ağ bağdaştırıcılarını sıfırlamak için. Masaüstünde Unity Paneli - Üst Çubuk'ta yer alan Ağ Yöneticisi'ne sağ tıklayın ve Ağı Etkinleştir'deki işareti kaldırın. Tüm ağ bağdaştırıcıları devre dışı bırakılır.
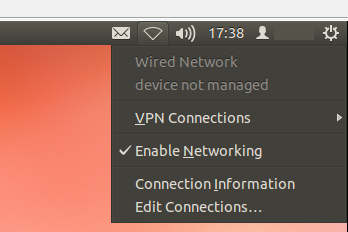
(Şek. 3.3 Açılır Ağ Menüsü)
-
Sistem tepsisindeki Ağ Yöneticisi simgesine sağ tıklayın ve Ağı Etkinleştir öğesini işaretleyin. Tüm ağ bağdaştırıcıları yeniden devreye alınır.
-
İşlem başarılı olursa sistem, yerel ağa bağlanabilir ve Ağ Yöneticisi uygulamasında belirtildiği şekilde bir IP adresi alabilir. Bu durumda sorununuz çözülmüştür.
-
İşlem başarısız olduysa Ağ Yöneticisi simgesi, sistemin ağa hala bağlanmadığını gösterir. Bu durumda bir sonraki adıma ilerleyin.
-
-
Ana seçke merkezi > Ara > Uçbirim öğelerine tıklayın. Uçbirim programı çalışır. Komut isteminde sudo killall NetworkManager komutunu girmeniz ve ENTER tuşuna basmanız gerekir. İstenmesi durumunda parolanızı girin.
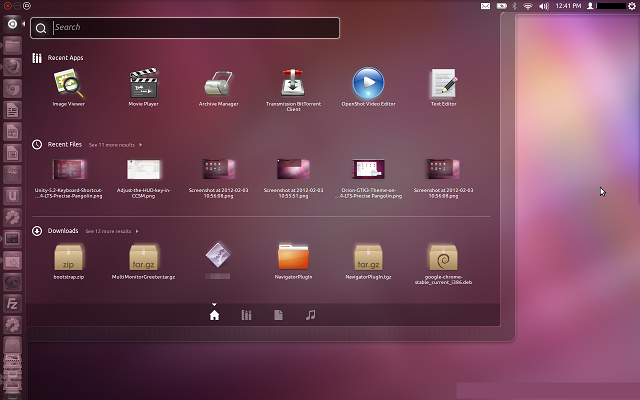
(Şek. 3.4 ANA SEÇKE Merkezi Ekranı)
-
Ağ Yöneticisi hizmeti otomatik olarak yeniden başlar. Simgeyi 5 saniye sonra görmezseniz sudo NetworkManager komutunu girin ve hizmeti manuel olarak yeniden başlatmak için ENTER tuşuna basın.
-
İşlem başarılı olduysa Sistem, yerel ağa bağlanabilir ve Ağ Yöneticisi uygulamasında belirtildiği şekilde bir IP adresi alabilir. Bu durumda sorununuz çözülmüştür.
-
İşlem başarısız olduysa Ağ Yöneticisi simgesi, sistemin ağa hala bağlanmadığını gösterir. Kılavuzu okumaya devam edin.
-
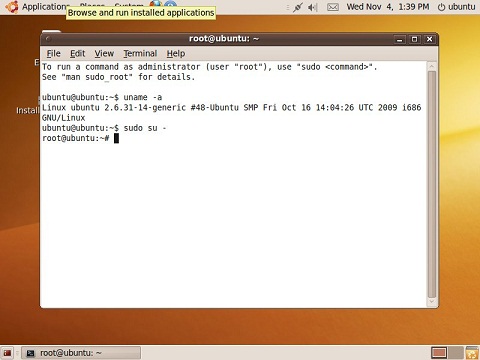
(Şek. 3.5 Uçbirim Ekranı)
Resolution
Çözüm
-
Sorun hala kablolu, kablosuz veya herhangi bir ağ bağlantısıyla mı ilgili?
-
Kabloluyla ilgiliyse iki şeyi teyit etmemiz gerekiyor. Sistem masaüstü mü yoksa dizüstü bilgisayar mı? Bir bağlantı istasyonu bulunuyor mu?
-
Masaüstü bilgisayarsa bu sorunu gidermek için teknik destek bölümünüzle iletişime geçmenizi öneriyoruz.
-
Sistem bir dizüstü bilgisayar ve bir bağlantı istasyonu mu kullanıyorsunuz? Bu durumda sistem, ağ kablosu bağlantı istasyonundaki NIC bağlantı noktasına takılıyken aynı sorunla karşılaşıyor mu? Yanıtınızla birlikte Teknik Desteğe başvurun. Duruma uygun sorun giderme adımlarıyla sorunu çözmenize yardımcı olacaklardır.
-
-
Bu bir kablosuz bağlantı sorunuysa lütfen aşağıdaki kablosuz makalesinde bulunan sorun giderme adımlarıyla devam edin:
-
Her iki durum da geçerliyse kablosuz Sorun Giderme işlemi tamamlandığında yardım almak için Teknik destek bölümünüzle iletişime geçin.
-
Herhangi bir aşamada tanımlanandan farklı bir durum meydana geliyorsa sorunu gidermek üzere daha fazla yardım almak için lütfen teknik destek bölümünüzle irtibata geçin.
Additional Information
Yazılım desteği, Canonical tarafından aşağıdaki yöntemlerle sağlanmaktadır:
Teknik Destek Dell tarafından sağlanır:
Article Properties
Affected Product
Inspiron, Latitude, Vostro, XPS, Fixed Workstations
Last Published Date
21 Feb 2021
Version
5
Article Type
Solution

