Article Number: 000131643
Een bestaand e-mailaccount configureren met Ubuntu op uw Dell PC
Summary: Dit artikel is een handleiding voor het configureren van een bestaand e-mailaccount op een Dell-PC met behulp van het Ubuntu-besturingssysteem.
Article Content
Symptoms
Het volgende artikel bevat informatie over het installeren en configureren van een bestaand e-mailaccount op Ubuntu. Met behulp van het Ubuntu-besturingssysteem op een Dell PC.
Inhoudsopgave:
- Hoe stel ik Gmail in Ubuntu in?
- Een e-mailclient programma installeren
- De Mozilla Thunderbird configureren
- Hoe u een ontwikkelings mail configureert
- Ubuntu ondersteuning
Hoe stel ik Gmail in Ubuntu in?
Meer van onze tijd online is verbonden met e-mail en sociale media. Deze handleiding gaat u door het gebruik van een e-mail cliënt buiten een Internet browser te gebruiken en in te stellen. Dit zal uw e-mailaccount koppelen aan de rest van het besturingssysteem en het gebruik hiervan vergemakkelijken.
De meeste nieuwere Ubuntu versies worden geleverd met Mozilla Thunderbird als standaardinstallatie. Sommige mensen gebruiken liever een andere e-mailclient, zoals een ontwikkelings post of een van de verschillende andere Programma's die beschikbaar zijn. Net als bij alle Programma's die beschikbaar zijn via het Ubuntu Software Center, zijn deze Programma's gratis en kosteloos. Deze handleiding zal zich concentreren op de twee populairste Programma's. De informatie die wordt gebruikt om ze te configureren, is van toepassing op elk programma dat u wilt gebruiken.
Voor deze voorbeelden gaan we een Gmail-account gebruiken. Als het vrij is, maar u kunt dit wijzigen in alle bestaande accounts die u gebruikt. (Zorg ervoor dat u de juiste instelling gebruikt voor uw-account.)
 Letop: Houd er rekening mee dat de onderstaande afbeeldingen louter ter illustratie van de beschreven stappen zijn. De software wordt veelvuldig gewijzigd. Wat u op uw PC ziet, is niet precies overeenkomen met wat in deze handleiding wordt weergegeven. De stappen moeten echter ongewijzigd blijven.
Letop: Houd er rekening mee dat de onderstaande afbeeldingen louter ter illustratie van de beschreven stappen zijn. De software wordt veelvuldig gewijzigd. Wat u op uw PC ziet, is niet precies overeenkomen met wat in deze handleiding wordt weergegeven. De stappen moeten echter ongewijzigd blijven.
Een e-mailclient installeren
Er zijn twee manieren waarop u een e-mailclient kunt installeren met software in Ubuntu:
-
De eerste en eenvoudigste manier is het openen van het Ubuntu Software Center GUI. (Grafische gebruikers interface.) Zoek vervolgens naar de naam van het programma dat u wilt downloaden en gebruiken. Download het . deb-pakket en installeer het met behulp van het installatieprogramma.
 Opmerking: u hebt meer opties voor het zoeken als u de opslagplaats voor canonieke partners inschakelt.
Opmerking: u hebt meer opties voor het zoeken als u de opslagplaats voor canonieke partners inschakelt.
-
Zoek en open softwarebronnen of software en updates van het streepje.
-
Selecteer het andere tabblad.
-
Tik/check/Selecteer de dozen naast de twee post-en canonieke partners.
-
Sluit af en klik op OK op de prompt voor het opnieuw laden van de software.
-
De tweede manier is om Terminal te openen. Als u al de namen hebt van het programma dat u wilt installeren, kunt u het opdrachtregelprogramma gebruiken om ze direct te installeren. (Ctrl + Alt + del zal terminal in de meeste Ubuntu builds openen. Hieronder vindt u enkele voorbeelden.)
Mozilla Thunderbird
sudo apt-get updatesudo apt-get install thunderbird
Evolutie mail
sudo add-apt-repository ppa:fta/sudo apt-get updatesudo apt-get install evolution
De Mozilla Thunderbird configureren
Activeer IMAP-toegang tot uw Gmail-account. Ga naar e-mail instellingen en klik vervolgens op doorsturen en pop of IMAP. Klik op de knop IMAP-radio inschakelen en sla de wijzigingen op.
-
Open uw Mozilla Thunderbird, klik op tools en vervolgens op account setting.

(Figuur 1 Thunderbird tools)
-
Klik op de accountinstellingop e-mail account toevoegen.

(Figuur 2 Thunderbird E-mail toevoegen)
-
Vul de e-mail account in en klik op Doorgaan.
-
Controleer nu de instelling van de e-mail account en klik op account aanmaken om door te gaan.
-
Controleer de Accountgegevens, de serverinstelling en de uitgaande server (SMTP) op de juiste manier zijn geconfigureerd op Accountinstellingen.

(Figuur 3 Thunderbird SSL)

(Figuur 4 Thunderbird SMTP)
-
Hiermee voltooit u uw installatie. u hoeft uw PC niet opnieuw op te starten om te zien of de wijzigingen worden doorgevoerd.
Hoe u een ontwikkelings mail configureert
Schakel POP toegang in Gmail in. Zie Hoe kan ik POP inschakelen voor instructies
-
Klik op instellingen onder Mijn services aan de rechterkant van de Google accounts- pagina. De pagina instellingen wordt weergegeven, waarin het tabblad Algemeen wordt weergegeven.
-
Klik op ontwikkelings post, die zich op de Ubuntu taakbalk boven aan het scherm bevindt.
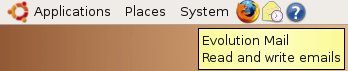
(Afbeelding van het e-mail pictogram van figuur 5)
-
Post-mail-cliënt openen het identiteits venster van de Instellingsassistent voor de ontwikkelings assistent wordt weergegeven.

(Figuur 6 ontwikkelings Configuratieassistent)
-
Typ uw naam en uw Gmail-adres in de velden vereiste informatie en druk op volgende.
-
Klik in het venster E-mail ontvangen op pop voor het type server

(Figuur 7 venster e-mail ontvangen)
-
Typ pop.Gmail.com:995 in het veld Server en typ vervolgens uw Gmail- adres in het veld gebruikersnaam .
-
Klik op SSL-codering, dat zich onder beveiliging bevindt . Security
-
Klik op wachtwoord onthouden onder verificatie type en klik vervolgens op doorsturen.
-
Klik in het venster E-mail verzenden op SMTP voor het type server.

(Figuur 8 e-mail verzenden-venster)
-
Typ SMTP.Gmail.com:465 in het veld Server onder Serverconfiguratie.
-
Klik op SSL-codering onder beveiliging.
-
Typ uw Gmail-adres in het veld gebruikersnaam onder verificatie en klik vervolgens op doorsturen.
-
Typ een naam voor deze account in het veld naam onder Accountgegevens en klik vervolgens op doorsturen.
-
Klik in het venster Tijdzone onder selectie op uw locatie en klik vervolgens op doorsturen.
-
Klik op toepassen om te voltooien.
-
Hiermee voltooit u uw installatie. u hoeft de PC niet opnieuw op te starten om deze wijzigingen door te voeren.
Ubuntu ondersteuning
Verdere ondersteuning is beschikbaar voor software-en hardwareproblemen:
- Voor Ubuntu-software:
- Voor Dell hardware:
Article Properties
Affected Product
Inspiron, Latitude, Vostro, XPS, Fixed Workstations
Last Published Date
21 Feb 2021
Version
3
Article Type
Solution

