Article Number: 000132553
Waves Maxxaudio-instellingen op Dell laptops en desktops kunnen voorkomen dat de bekabelde microfoon werkt
Summary: Dit artikel bevat informatie over een instelling in de Waves MaxxAudio (versie 2.0 en hoger) op Dell laptops en desktops. Een instelling die voorkomt dat microfoons die zijn aangesloten op de audiopoort werken. ...
Article Content
Symptoms
Een microfoon werkt niet wanneer deze is aangesloten op een 3,5 mm-aansluiting waarop Waves MaxxAudio op uw computer is geïnstalleerd?
Er zijn meldingen dat een bekabelde microfoon/headset niet werkt wanneer deze is aangesloten op de 3,5 mm audioconnector op een Dell computer.
Cause
Nadat u de microfoon op uw computer hebt aangesloten, werkt deze niet of reageert deze niet. Dit kan worden veroorzaakt door de Waves MaxxAudio-applicatie. Er is een instelling in MaxxAudio die de standaardinstelling instelt om een dialoogvenster niet te openen. Een vak dat moet worden weergegeven wanneer een audioapparaat is aangesloten op de computer. Soms worden de services die essentieel zijn voor Waves uitgeschakeld.
Resolution
U kunt snel testen of dit het geval is door de onderstaande controles uit te voeren:
-
Open de Waves MaxxAudio applicatie in het menu Start op uw computer.
-
Ga naar het scherm Playback.
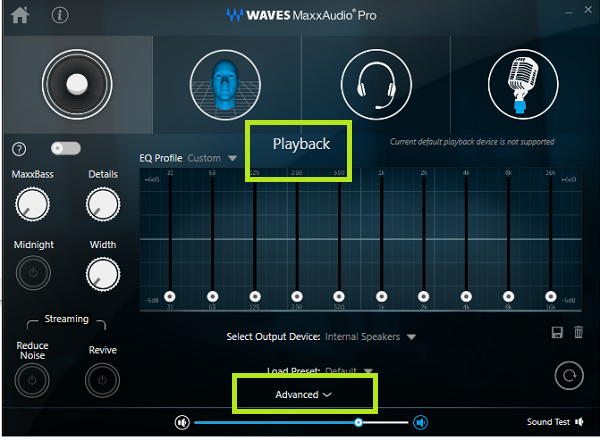
(Afbeelding 1: Waves MaxxAudio afspeelscherm) -
Klik op de optie Advanced.
-
Als het selectievakje naast het pop-upvenster Show is ingeschakeld wanneer het apparaat is aangesloten , is dit niet de oorzaak van uw probleem. Als deze optie niet is ingeschakeld, schakelt u de optie in en test u uw audioapparaat opnieuw.

(Afbeelding 2: Open dialoogvenster weergeven wanneer apparaat is verbonden optie) -
Wanneer het apparaat is aangesloten, moet u ervoor zorgen dat u headset selecteert in plaats van een hoofdtelefoon.
Als het probleem hiermee niet is opgelost, kunt u doorgaan en de status van de Waves-services op uw computer instellen:
-
Open het hulpprogramma Taakbeheer. Typ
taskmgr.exeklik in een vak Uitvoeren of klik met de rechtermuisknop op de taakbalk en selecteer Taakbeheer in de lijst. -
Ga naar het tabblad Opstarten en zorg ervoor dat de Waves MaxxAudio Service-applicatie en Realtek HD Audio Manager zijn ingeschakeld. (Klik met de rechtermuisknop op de vermelding van de applicatie en selecteer Ingeschakeld als er een andere status wordt weergegeven.)
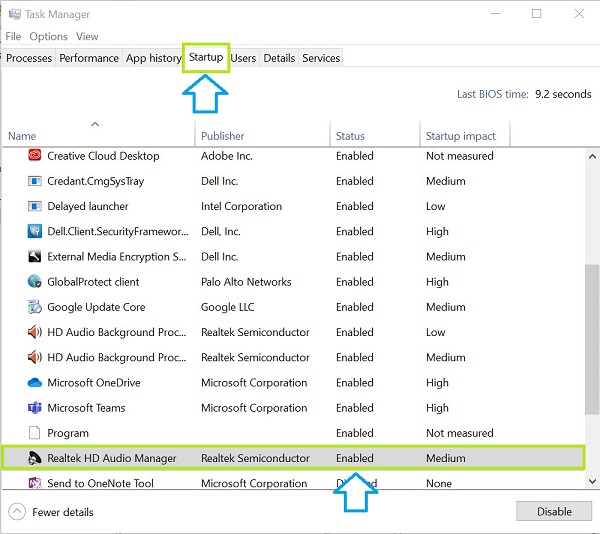
(Afbeelding 3: Status van applicaties opstarten in Taakbeheer) -
Open het hulpprogramma MSCONFIG. Klik op het pictogram Startmenu en typ
MSCONFIGen selecteer het hulpprogramma Voor systeemconfiguratie in de lijst die wordt gegenereerd. -
Ga naar het tabblad Services en schakel het selectievakje in naast Alle Microsoft-services verbergen. Zorg ervoor dat de Realtek Audio Service en Waves Audio Services zijn ingesteld als Ingeschakeld.

(Afbeelding 4: Services in systeemconfiguratie) -
Open de computerbeheerservice. Typ
servicesklik in een vak Uitvoeren of klik met de rechtermuisknop op het pictogram Startmenu en selecteer Computerbeheer in de lijst. -
Selecteer in het linkermenu Services en toepassingen en klik vervolgens op Services.
-
Stel in het rechterdeelvenster de Realtek Audio Services en Waves Audio Services in op Automatisch opstarten en bevestig dat beide services worden uitgevoerd.
Opmerking: U moet de Bluetooth Audio Gateway Service en Bluetooth Support Service instellen op Automatisch opstarten.
(Afbeelding 5: Services in Computerbeheer)
Additional Information
-
Verwijder de Waves Audio Service-applicatie van de computer.
-
Installeer de nieuwste versie van de Waves Audio Service Applicatie voor uw computer vanaf de Dell Support website.
-
Werk uw computerdrivers bij. Zie het Dell Knowledge Base-artikel: Dell drivers downloaden en installeren
-
Als het probleem zich blijft voordoen, gaat u naar de volgende algemene stappen voor probleemoplossing. Zie het Dell Knowledge Base-artikel: Problemen met het afspelen van audio of geluid oplossen
Aanbevolen artikelen
Hier zijn enkele aanbevolen artikelen met betrekking tot dit onderwerp die voor u interessant kunnen zijn.
- Waves Maxxaudio driver en Waves Maxxaudio Uwp zijn nodig om de microfoon van een analoge headset in te schakelen
- Problemen met het afspelen van audio of geluid oplossen
- Audio schakelt niet over wanneer een hoofdtelefoon is aangesloten op de audioaansluiting op Dell computers met Realtek-audio
- Problemen met Waves Maxx audiosoftware oplossen
- Inspiron notebooks die de Realtek Audio-driver gebruiken, herkennen de headset/microfoon niet
Article Properties
Affected Product
Desktops & All-in-Ones, Laptops, Workstations
Last Published Date
21 Dec 2023
Version
8
Article Type
Solution