Article Number: 000134519
Rozwiązywanie problemu z błędem instalacji systemu Windows 10 1903 w komputerach Dell AMD RAID i AMD Ryzen
Summary: Informacje na temat błędu aktualizacji systemu Windows 10 1903 w komputerach firmy Dell z procesorem AMD Ryzen
Article Content
Symptoms
Błąd instalacji amD RAID i AMD Ryzen w systemie Windows 10 1903.
Czy problem występuje podczas próby aktualizacji systemu do wersji Windows 10 1903 na komputerze z procesorem AMD Ryzen lub AMD Ryzen Threadripper skonfigurowanym w trybie RAID SATA lub NVMe?
Podczas rozwiązywania problemów stwierdzono, że dyski SSD firmy Toshiba używają magistrali procesorów AMD dla swoich chipsetów, co powoduje problem z aktualizacją.
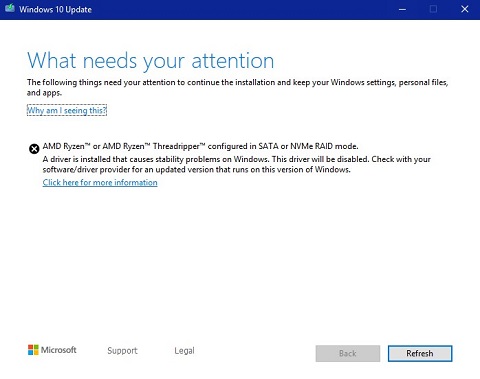
(Rysunek 1. Komputer z procesorem AMD Ryzen lub AMD Ryzen Threadripper skonfigurowany w trybie RAID SATA lub NVMe)
Cause
Narażone systemy
- Dowolny komputer firmy Dell korzystający z procesora AMD Ryzen i systemu Windows 10
Resolution
Nasi inżynierowie stwierdzili, że ten problem można rozwiązać za pomocą jednej z trzech poniższych metod:
Upewnij się, że system BIOS jest prawidłowo skonfigurowany:
-
Ustawienia systemu BIOS:
-
General -> Boot Sequence (Sekwencja uruchamiania general ->): Ustaw na UEFI
-
Ogólne opcje zaawansowanego rozruchu >: Clear Enable Legacy Option ROMs (Wyczyść obsługę starszych wersji pamięci ROM)
-
System Configuration -> SATA Operation: Ustaw opcję RAID i RAID On
-
Kliknij przycisk Apply, a następnie Exit
-
Zaktualizuj sterownik AMD z witryny internetowej firmy AMD:
-
Przejdź do sterownika
AMD RAID.
-
Przejdź do opcji zatytułowanej: Instalator AMD RAID (SATA, NVMe RAID) i pobierz plik na komputer, a następnie zainstaluj go. Ten sterownik wymaga ponownego uruchomienia, a następnie można ponowić próbę aktualizacji systemu Windows 10.
-
Wykonaj czystą instalację systemu Windows 10 1903 za pomocą narzędzia Microsoft Media Creation Tool:
-
Pobierz nośnik instalacyjny systemu Windows 10:
-
Pobierz narzędzie Microsoft Media Creation Tool z następującego łącza: Microsoft — tworzenie nośnika instalacyjnego systemu Windows 10.
-
Kliknij przycisk Pobierz narzędzie teraz, aby pobrać narzędzie Microsoft Media Creation Tool.
-
Uruchom narzędzie (w przypadku zapisywania nie należy zapisywać go na nośniku USB, który formatujesz)
-
Kliknij przycisk Akceptuj.
-
Wybierz opcję Utwórz nośnik instalacyjny (dysk flash USB, DVD lub plik ISO) dla innego komputera osobistego
-
Upewnij się , że język, wydanie i architektura są zgodne z tym, co zostało sprzedane w systemie
-
Wybierz opcję Dysk flash USB.
-
Wybierz dysk.
-
Nośnik powinien następnie automatycznie pobrać i rozpocząć nagrywanie
-
Upewnij się, że na końcu kliknięto przycisk Zakończ
-
Bezpiecznie wysuń nośnik USB.
-
-
Ponowna instalacja systemu operacyjnego:
-
Podłącz dysk rozruchowy USB systemu Windows 10.
-
Włącz zasilanie systemu, naciskając klawisz F12 na klawiaturze.
-
Wybierz opcję USB UEFI.
-
Upewnij się , że dane wejściowe języka, godziny i waluty oraz klawiatury są prawidłowe dla Twojego regionu
-
Kliknij opcję Zainstaluj teraz.
-
Wybierz opcję I do not have a product key (jest on ładowany w późniejszym czasie)
-
Wybierz opcję Niestandardowa: Zainstaluj tylko system Windows (zaawansowane)
-
Zaznaczaj partycje po jednej i wybierz opcję Usuń.
Uwaga: Jeśli w systemie jest wiele dysków, upewnij się, że wyczyszczono tylko dysk systemu operacyjnego (zazwyczaj dysk 0). -
Jeśli w obszarze Dysk wyświetlane jest tylko Nieprzydzielone miejsce, wybierz opcję Dalej i zezwól na rozpoczęcie instalacji.
-
Article Properties
Last Published Date
26 Sep 2023
Version
7
Article Type
Solution