Article Number: 000135671
在Windows操作系统上设置共享打印
Summary: 在 Windows 中为您的戴尔打印机设置共享打印。
Article Content
Symptoms
目录:
本文提供有关“在 Windows 操作系统上设置共享打印”的信息
1.指定打印机的共享设置
您可以使用打印机附带的软件和说明文件光盘,或使用 Microsoft 的指向并打印或对等方法,在网络上共享新打印机。但是,如果您使用其中一种 Microsoft 方法,则使用软件和说明文件光盘安装的某些功能(如状态监视器和其他打印机实用程序)可能不可用。
如果您希望在网络上使用打印机,请共享打印机并在网络上的所有计算机上安装打印机驱动程序。
Windows 7、Windows 7 64 位版本或 Windows Server 2008 R2:
- 单击“开始”→“设备和打印机”。
- 右键单击打印机图标,选择“打印机属性”。
- 在“共享”选项卡上,单击“更改共享选项”(如果存在)。
选中“共享此打印机”复选框,然后在“共享名称”文本框中键入名称。
- 单击“其他驱动程序”,选择打印到该打印机的所有网络客户端的操作系统。
- 单击“Apply(应用)”,然后单击“OK(确定)”。
Windows 8、Windows 8 64 位版本或 Windows Server 2012:
- 在桌面模式下,右键单击屏幕左下角,然后单击“控制面板”→“硬件和声音”(对于 Windows Server 2012,则为“硬件”)→“设备和打印机”。
- 右键单击打印机图标,选择“打印机属性”。
- 在“共享”选项卡上,单击“更改共享选项”(如果存在)。
- 选中“共享此打印机”复选框,然后在“共享名称”文本框中键入名称。
- 单击“其他驱动程序”,选择使用此打印机的所有网络客户端的操作系统。
- 单击“Apply(应用)”,然后单击“OK(确定)”。
要确认打印机是否已正确共享:
- 确保“打印机”、“打印机和传真”或“设备和打印机”文件夹中的打印机对象已共享。共享图标显示在打印机图标下方。
- 浏览“网络”或“网上邻居”。查找服务器的主机名和您分配给打印机的共享名称。
打印机已共享后,您可以使用指向并打印方法或对等方法在网络客户机上安装打印机。
- 单击屏幕上相应共享打印机的“其他驱动程序”。
- 选中 x64 复选框,然后单击“确定”。
- 单击“浏览”,指定包含 64 位操作系统驱动程序的文件夹,然后单击“确定”。
安装开始。
Windows XP、Windows XP 64 位版本、Windows Server 2003 或 Windows Server 2003 x64 版本:
- 单击“开始”→“打印机和传真”。
- 右键单击打印机图标并选择“属性”。
- 在“共享”选项卡上,选中“共享此打印机”复选框,然后在“共享名称”文本框中键入名称。
- 单击“其他驱动程序”,选择打印到该打印机的所有网络客户端的操作系统。
- 单击OK(确定)。
如果缺少文件,系统将提示您插入服务器操作系统光盘。
如果这些步骤未能纠正问题,请联系戴尔技术支持。
返回页首2.指向并打印
Windows 7、Windows 7 64 位版本或 Windows Server 2008 R2:
- 在客户端计算机的 Windows 桌面上,单击“开始”→您的用户名→“网络”(对于 Windows Server 2008 R2,则单击“开始”→“网络”)。
- 找到服务器计算机的主机名,然后双击主机名。
- 右键单击共享的打印机名称,然后单击“连接”。
- 单击“安装驱动程序”。
- 等待驱动程序信息从服务器计算机复制到客户端计算机,然后等待新的打印机对象添加到“设备和打印机”文件夹。根据网络流量和其他因素,此操作所需的时间各异。
- 打印测试页以验证安装。
- 单击“开始”→“设备和打印机”。
- 右键单击您刚才创建的打印机,选择“打印机属性”。
- 在“常规”选项卡上,单击“打印测试页”。
测试页打印成功后,安装完成。
Windows 8、Windows 8 64 位版本或 Windows Server 2012:
- 指向屏幕的右上角或右下角,然后单击“搜索”→在搜索框中键入“网络”,单击“应用程序”,然后单击“网络”。
- 找到服务器计算机的主机名,然后双击主机名。
- 右键单击共享的打印机名称,然后单击“连接”。
- 单击“安装驱动程序”。
- 等待驱动程序信息从服务器计算机复制到客户端计算机,然后等待新的打印机对象添加到“设备和打印机”文件夹。根据网络流量和其他因素,此操作所需的时间各异。
- 打印测试页以验证安装。
- 在桌面模式下,右键单击屏幕左下角,然后单击“控制面板”→“硬件和声音”(对于 Windows Server 2012,则为“硬件”)→“设备和打印机”。
- 右键单击您刚才创建的打印机,选择“打印机属性”。
- 在“常规”选项卡上,单击“打印测试页”。
测试页打印成功后,安装完成。
Windows XP、Windows XP 64 位版本、Windows Server 2003 或 Windows Server 2003 x64 版本:
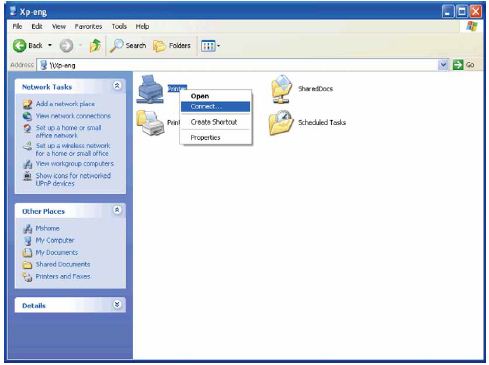
等待驱动程序信息从服务器计算机复制到客户端计算机,然后等待新的打印机对象添加到“打印机和传真”文件夹。根据网络流量和其他因素,复制所需的时间各异。
- 关闭“网上邻居”。
- 打印测试页以验证安装。
- 单击“开始”→“打印机和传真”。
- 选择您刚才创建的打印机。
- 单击“文件”→“属性”。
- 在“常规”选项卡上,单击“打印测试页”。
测试页打印成功后,安装完成。
如果这些步骤未能纠正问题,请联系戴尔技术支持。
返回页首3.对等
如果您使用对等方法,则打印机驱动程序完全安装在每台客户端计算机上。网络客户端保留对驱动程序修改的控制。客户端计算机负责处理打印作业。
Windows 7、Windows 7 64 位版本或 Windows Server 2008 R2:
- 单击“开始”→“设备和打印机”。
- 单击“Add a Printer(添加打印机)”。
- 选择添加网络、无线或蓝牙打印机。如果打印机已列出,则选择该打印机并单击“下一步”,否则,选择“The printer that I want isn't listed”(我需要的打印机未列出)。单击“按名称选择共享打印机”,在文本框中键入打印机的路径,然后单击“下一步”。
例如:\\\
服务器主机名是用来在网络上标识身份的服务器计算机名称。共享打印机名称是在服务器安装过程中分配的名称。
如果这是新打印机,系统可能会提示您安装打印机驱动程序。如果没有可用的系统驱动程序,则您需要提供指向可用驱动程序的路径。 - 确认打印机名称,然后单击“下一步”。
- 如果您希望将此打印机设置为默认打印机,则选择“是”,然后单击“下一步”。
- 如果您想验证安装,请单击“打印测试页”。
- 单击Finish(完成)。
测试页打印成功后,安装完成。
Windows 8、Windows 8 64 位版本或 Windows Server 2012:
- 在桌面模式下,右键单击屏幕左下角,然后单击“控制面板”→“硬件和声音”(对于 Windows Server 2012,则为“硬件”)→“设备和打印机”。
- 单击“添加打印机”以启动添加打印机向导。
- 如果打印机已列出,则选择该打印机并单击“下一步”,否则,选择“The printer that I want isn't listed”(我需要的打印机未列出)。单击“按名称选择共享打印机”,在文本框中键入打印机的路径,然后单击“下一步”。
例如:\\\
服务器主机名是用来在网络上标识身份的服务器计算机名称。共享打印机名称是在服务器安装过程中分配的名称。如果这是新打印机,系统可能会提示您安装打印机驱动程序。如果没有可用的系统驱动程序,则您需要提供指向可用驱动程序的路径。 - 确认打印机名称,然后单击“下一步”。
- 如果您希望将此打印机设置为默认打印机,则选择“是”,然后单击“下一步”。
- 如果您想验证安装,请单击“打印测试页”。
- 单击Finish(完成)。
测试页打印成功后,安装完成。
Windows XP、Windows XP 64 位版本、Windows Server 2003 或 Windows Server 2003 x64 版本:
- 单击“开始”→“打印机和传真”。
- 单击“Add a Printer(添加打印机)”。
- 单击Next(下一步)。
- 选择“网络打印机或连接到其他计算机的打印机”,然后单击“下一步”。如果打印机未列出,请在文本框中键入打印机的路径。
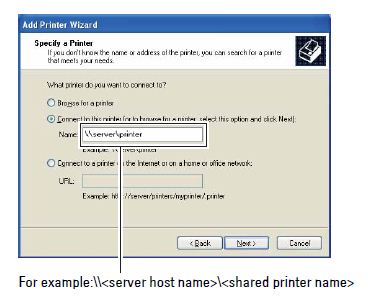
服务器主机名是用来在网络上标识身份的服务器计算机名称。共享打印机名称是在服务器安装过程中分配的名称。
- 单击“浏览打印机”,然后单击“下一步”。
如果这是新打印机,系统可能会提示您安装打印机驱动程序。如果没有可用的系统驱动程序,则您需要指定可用驱动程序的路径。 - 如果您希望将此打印机设置为默认打印机,则选择“是”,然后单击“下一步”。
如果您想验证安装,请单击“是”,以打印测试页。 - 单击Finish(完成)。
测试页打印成功后,安装完成。
如果这些步骤未能纠正问题,请联系戴尔技术支持。
返回页首Article Properties
Last Published Date
21 Feb 2021
Version
3
Article Type
Solution